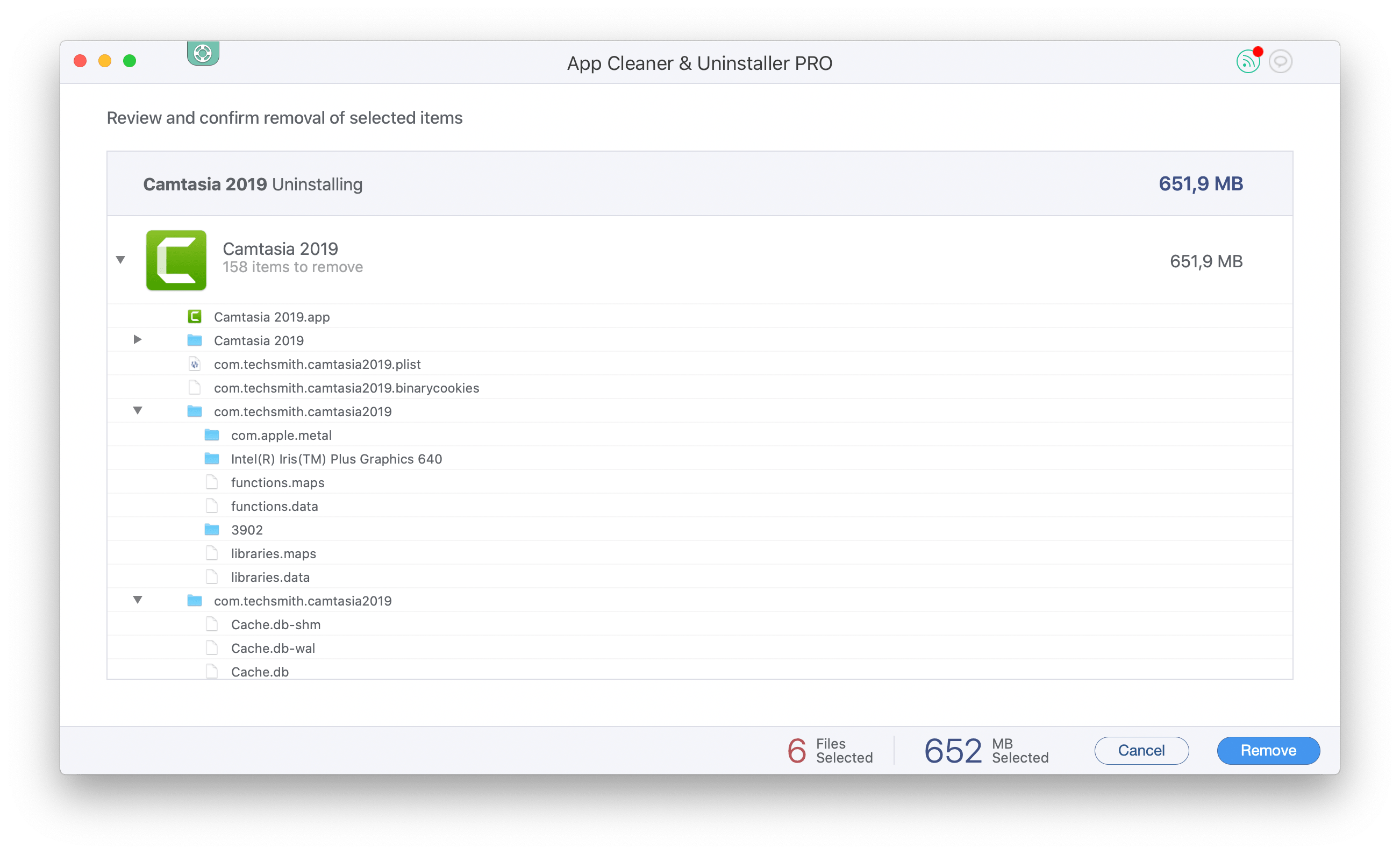![]()
Camtasia Studioは、ユーザーが画面からビデオを録画し、マイクから音をキャプチャし、特殊効果、フォーマット、コーデックを使用してこのビデオを編集することがで 一部のユーザーは、アプリケーションを使用することが困難であり、それをアンイ この記事では、MacでCamtasiaをアンインストールして、アプリの残りをハードドライブに残さないようにする方法を説明します。
:
- Mac上でCamtasiaを手動でアンインストールするには?
- アンインストールツールを使用してCamtasiaをアンインストールするには?
- ビデオガイド。
MacでCamtasiaを手動でアンインストールする方法
- Camtasiaの削除プロセスを開始するには、まずアプリケーションが閉じていることを確認してください。 DockパネルからCamtasiaを終了します。
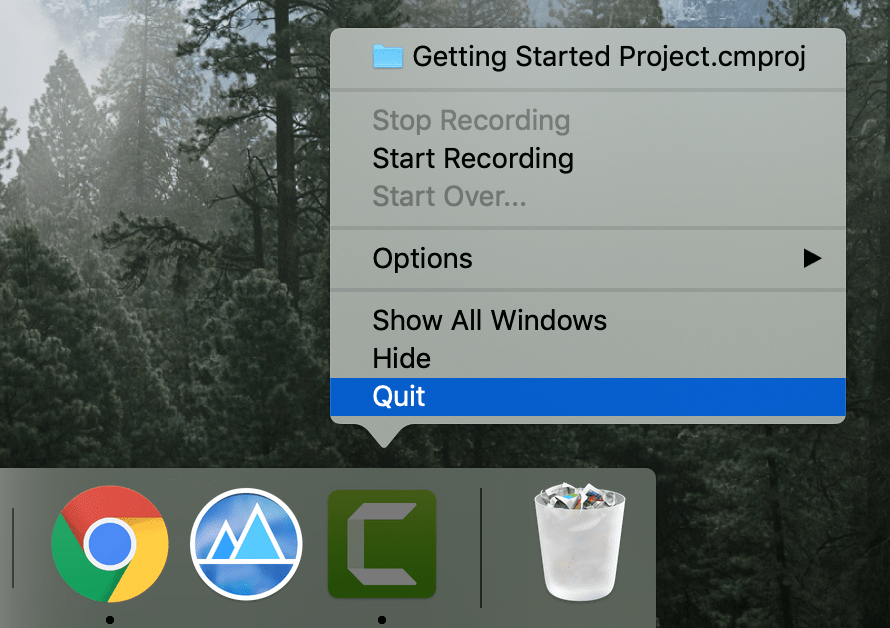
- プログラムを閉じたら、アプリケーションフォルダに移動し、そこからCamtasiaを削除します。
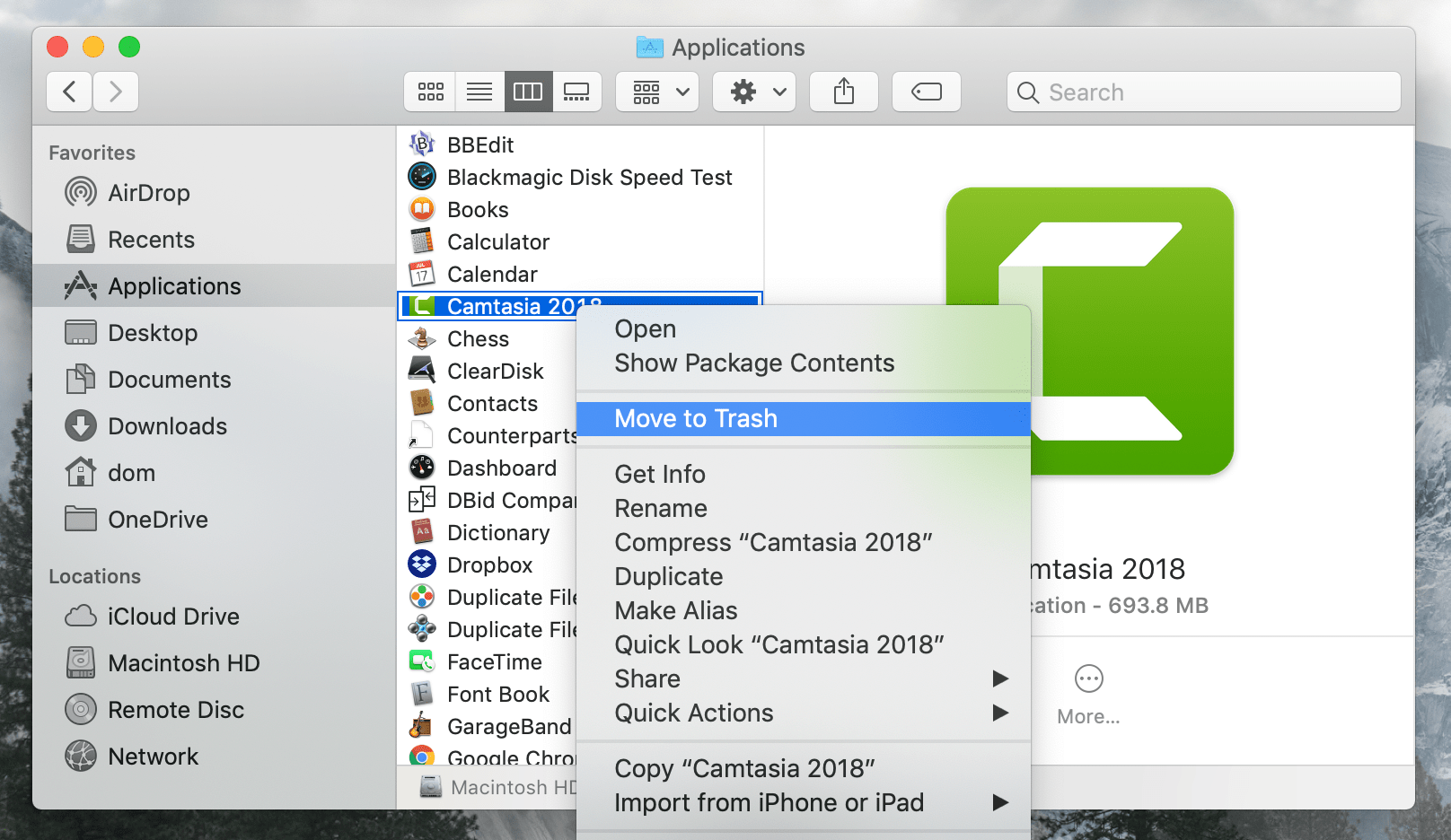
- 次に、ほとんどのMacユーザーが通常しない重要なステップの時間です。 あなたは、その使用中に作成されたCamtasiaのすべてのサービスファイルを見つけて削除する必要があります。 アプリをゴミ箱に削除するだけで、itサービスファイルはMacに残ります。 時間が経つにつれて、彼らはあなたのMac上でかなりのディスクスペースを食べることができます。 あなたがきれいなコンピュータを維持し、それがスムーズかつ迅速に動作するように支援したい場合は、常にそのようなジャンクファイルを取り除 既定では、アプリはサービスファイルを非表示のライブラリフォルダーに保存します。 Libraryに移動し、Camtasiaに関連するすべてのファイルを次のフォルダーから削除します。
- ~Library/Application Support/TechSmith
- ~Library/Caches/com。テックスミスidentityprofile。データ
- ~Library/Containers/…
- ~Library/Preferences/…
- ~Library/Cookies/…
- ~Library/LaunchAgents/…
CamtasiaはTechSmith社によって設計されています。 そのため、ほとんどのファイルは会社の名前で名前が付けられています。
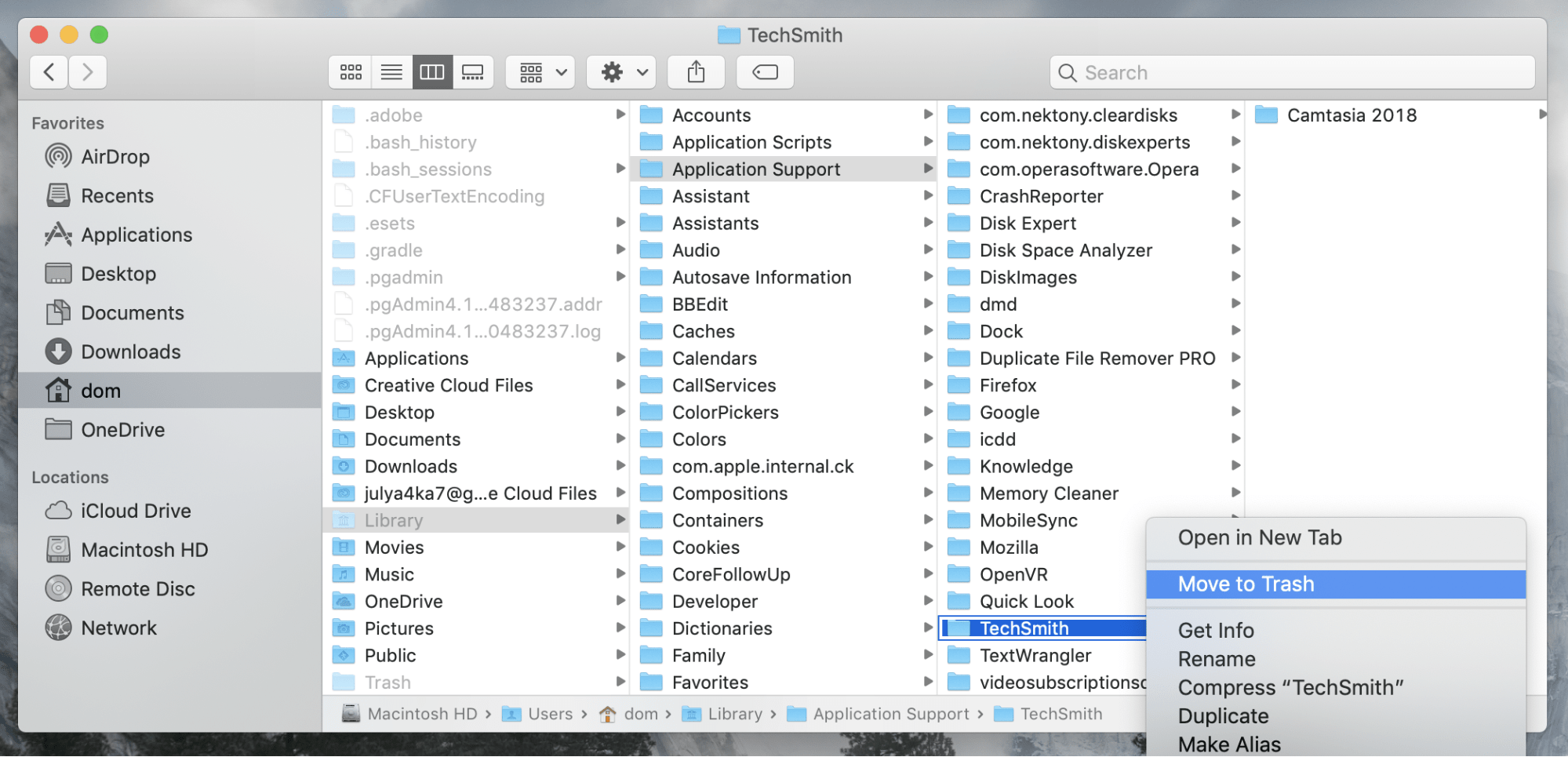
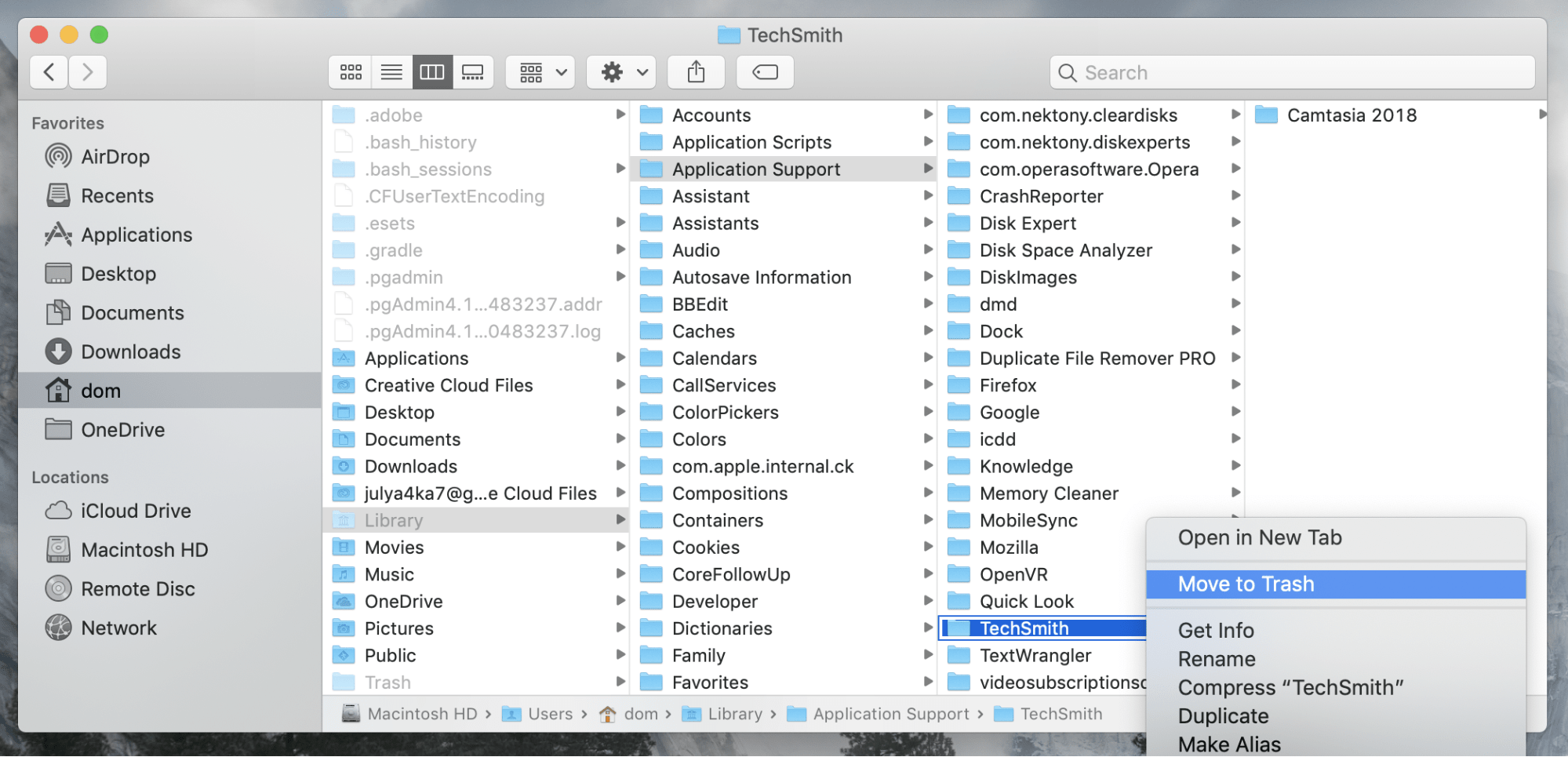
- 最後の最後のステップは、あなたのゴミ箱を空にすることです。
あなたは、任意のアプリケーションのために、この手動除去ガイドを使用することができます。 しかし、あなたはいくつかのアプリは、ファイルのトンを作成し、ディスク全体にそれらを散乱することを知っている必要があります。 したがって、すべてのサービスファイルを見つけるのが難しい場合や、少なくともかなりの時間がかかる場合があります。 そのため、特別なアンインストールツールのみを使用する必要があり、数回クリックするだけで作業が完了する、残りのアプリファイルを削除する別の方法を学習することをお勧めします。
アンインストールツールを使用してMac上でCamtasiaをアンインストールする方法
アプリをアンインストールする場合は、Nektonyのアンインストールプログラム、App Cleaner&アンインストーラを使用してください。 このプログラムは、自動的にあなたのアプリのすべてのサポートファイルと、以前に削除されたアプリの残り物を検索します。 ここでは、アプリがどのように動作するかです:
- App Cleaner&Uninstallerを起動し、スキャン処理が終了するまで待ちます。
- 不要なアプリを選択し、削除ボタンをクリックします。
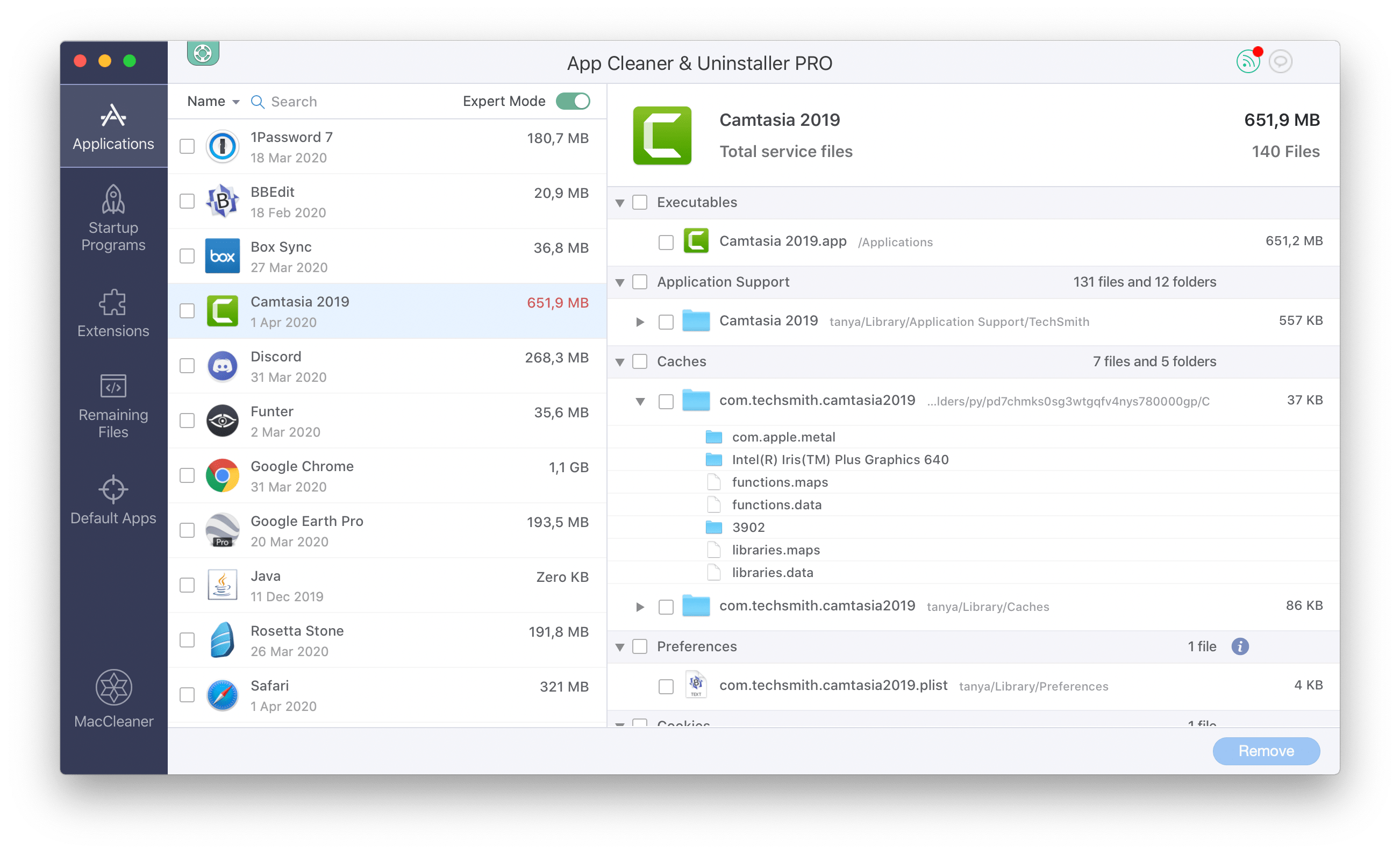
- 選択したアプリとファイルをプレビューし、削除を確認します。