Mac上のアプリケーションを削除することは、経験豊富なユーザーにとっては非常に簡単ですが、初心者には馴染みがないかもしれません。 このページでは、MacからHandBrake1.1.0を適切かつ徹底的にアンインストールする方法について説明します。 あなたは右のそれを行う方法を手掛かりを持っていない、またはハンドブレーキ1.1.0を取り除くことに困難を持っている場合は、ポストで提供され
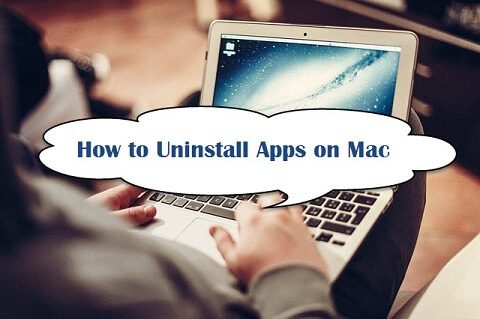
一般知識: インストールされると、通常、アプリは/Applicationsディレクトリに格納され、アプリの構成方法のユーザー設定は~/Library/Preferencesディレクトリに格納されます。 また、一部のアプリでは、サポートファイル、キャッシュ、ログインファイルがシステムディレクトリの周りに散乱することがあります。 つまり、単にアプリをゴミ箱に入れて削除が完了したと思うと、あなたは間違っています。 ゴミ箱から削除する方法は、いくつかのジャンクファイルを残して、アンインストールが不完全になる可能性があります。 そのため、MacでHandBrake1.1.0をアンインストールする場合は、次の2つの質問に取り組む必要があります。質問1:MacからHandBrake1.1.0をアンインストールするにはどうすればよいですか?
ほとんどのMacアプリは自己完結型であり、ゴミ箱から削除するオプションはMac OS X以降のすべてのバージョンで動作します。 ほとんどの状況では、ドラッグアンドドロップの方法でHandBrake1.1.0をコンピュータから削除することができます。 MacでHandBrake1.1.0をアンインストールするための通常の手順は次のとおりです:
- ステップ1:Handbrake1.1.0とその関連プロセスがまだ実行されている場合は終了します。
- ステップ2:MacでFinderを起動し、finderサイドバーの[アプリケーション]をクリックします。
-
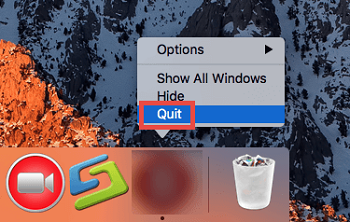
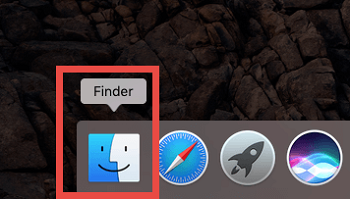
- ステップ3:/ApplicationsフォルダでHandBrake1.1.0を検索し、そのアイコンをDockの最後にあるゴミ箱アイコンにドラッグしてそこにドロップします。 また、HandBrake1.1.0アイコンを右クリック/制御してから、サブメニューから[ゴミ箱に移動]オプションを選択することもできます。
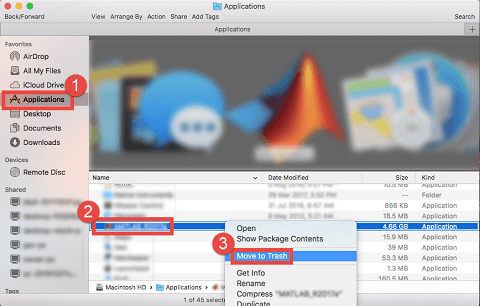
- ステップ4:プロンプトが表示されたら、管理者パスワードを入力し、OKを押して変更を許可します。
- ステップ5:メニューバーからFinder>ゴミ箱を空にするを選択します。 または、「ゴミ箱を右クリック」アイコンを選択し、「ゴミ箱を空にする」を選択して、ポップアップダイアログで「ゴミ箱を再び空にする」を選択します。
-
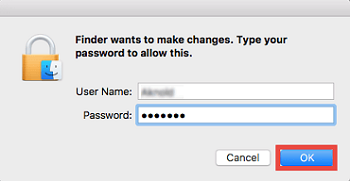
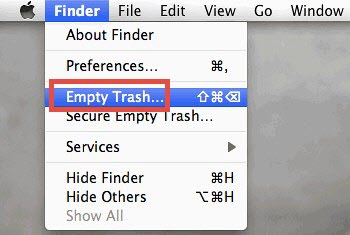
また、Launchpadインターフェイスからアプリをゴミ箱に入れることもできます。 プロセス中に、削除を有効にするために管理者のパスワードを入力するように求められることがあります。 ゴミ箱を空にすると、アプリはMacから永久に削除されます。 あなたは慎重にそれを行う必要がありますので、この行為は取消不能です。
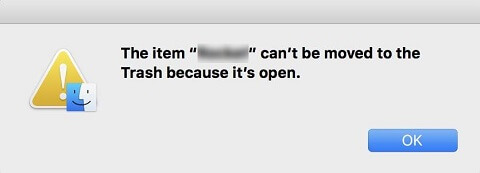
ハンドブレーキ1.1.0を削除できないのはなぜですか? “アイテムHandBrake1.1.0は開いているのでゴミ箱に移動できません”というメッセージが表示されますか? このメッセージはHandBrake1.1のために発生します。0(またはそのバックグラウンドプロセス)はまだ実行中です。 アプリを終了するには、一般的な方法は、Dockのアプリアイコンを右クリックし、[終了]オプションを選択することです。 関連するバックグラウンドプロセスを見つけて強制終了するには、代わりにActivity Monitor(/Applications/Utilitiesフォルダにあります)を実行します。 アンチウイルス/セキュリティまたはマルウェアソフトウェアをアンインストールするときは、Macをセーフモードで再起動して自動起動を防止し、アンイ
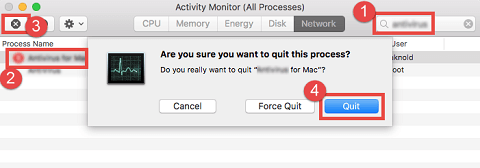
さらに、ハンドブレーキ1.1の場合。0にはアンインストーラが内蔵されているか、Mac App Store経由でインストールされている場合は、アンインストールを実行するための別の方法があります。
(1)App Storeからダウンロードしたアプリ:DockのLaunchpadアイコンをクリックし、Launchpadインターフェイスでアプリを検索します。 すべてのアイコンが揺れ始めるまでアプリのアイコンを押したまま、アイコンの左上隅に表示される削除ボタンをクリックし、ポップアップダイアログで再び削除をクリックしてアンインストールを実行します。
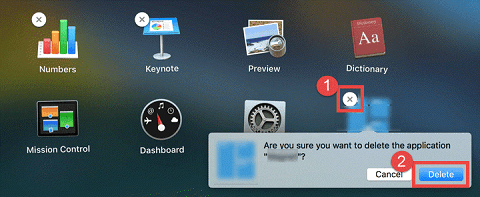
(2) 専用のアンインストーラを持つアプリ: Finderの/Applicationsフォルダに移動します。 アプリが保存されているフォルダ(またはMacに保存している場合はそのインストールパッケージファイル)を開いてみてください。 Uninstallという名前のアイテムがある場合は、ダブルクリックして起動し、画面の指示に従って削除プロセスを完了します。
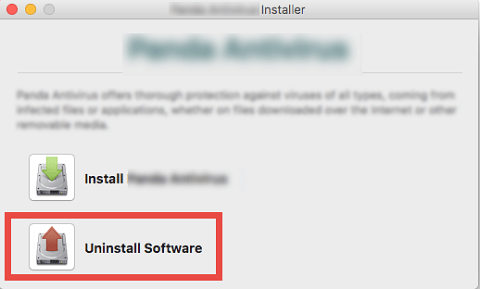
HandBrake1.1.0を正常にアンインストールしたら、次の手順に進むことができます。質問2:HandBrake1.1.0に関連するトレースを削除するにはどうすればよいですか?
一部のユーザーは、無効な環境設定やサポートファイルをハードドライブに残してもあまり害はないと思うかもしれません。 まあ、それは依存します。 ほとんどの場合、これらのファイルは非常に少ないスペースを使用し、問題を引き起こすことはありません。 ただし、新規インストールを実行したり、貴重なディスク領域を再利用したりする場合は、それらをそのままにすることはお勧めしません。
- ステップ6:Finderを開き、メニューバーからGo>Go to Folderを選択します。
- ステップ7:タイプ/ライブラリフォルダボックスに移動し、Enterキーを押して開きます。
-
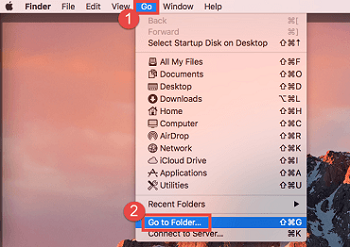
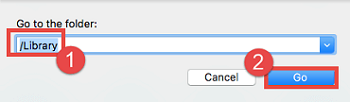
- ステップ8: /Libraryフォルダが表示されたら、検索ボックスにHandBrake1.1.0またはそのベンダー名のキーワードを入力し、検索:の横にあるライブラリを再度クリックします。
- ステップ9:結果が表示されたら、一致した項目を特定して選択し、キーワードの名前を付けて右クリックして[ゴミ箱に移動]オプションを選択します。
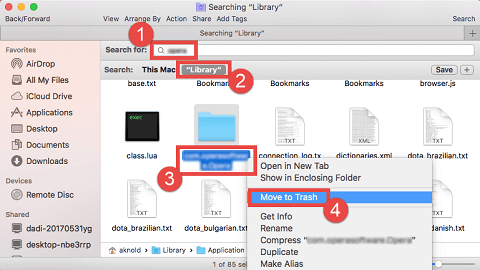
- ステップ10:~/Libraryディレクトリ内のHandBrake1.1.0トレースを削除するには、同じ手順を繰り返します。
/Libraryはハードドライブのトップレベルにあり、~/Libraryはホームフォルダ内にあります。 HandBrake1.1.0を完全にアンインストールするには、これらの両方の場所から関連アイテムを削除する必要があります。 ジャンクファイルは次のディレクトリにあります:
- /ライブラリ~/ライブラリ
- /ライブラリ/アプリケーションサポート~/ライブラリ/アプリケーションサポート
- /ライブラリ/環境設定~/ライブラリ/環境設定
- /ライブラリ/キャッシュ/~/ライブラリ/キャッシュ/
- /ライブラリ/LaunchAgents~/ライブラリ/LaunchAgents
- /ライブラリ/LaunchDaemons~/ライブラリ/LaunchDaemons
- /ライブラリ/LaunchDaemons~/ライブラリ/LaunchDaemons
- /ライブラリ/Launchdaemons~/ライブラリ/LaunchDaemons
- /ライブラリ/Preferencepanes~/ライブラリ/Preferencepanes
- /ライブラリ/Startupitems~/ライブラリ/Startupitems
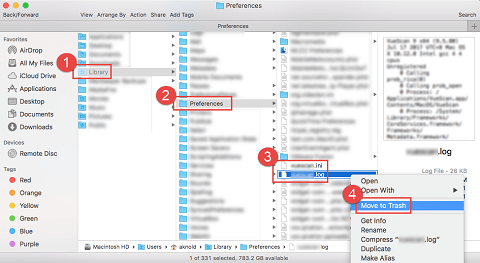
手動でシステムディレクトリ内のアプリの残党を追い詰めるには、一定の時間と十分な知識が必要です。 Macの初心者は、仕事を成し遂げるために評判の良いアンインストーラ(例えばOsxアンインストーラ)を実行することをお勧めします。 HandBrake1.1.0の残り物を自分で削除することを主張する場合は、非常に慎重で、他のアプリやシステムファイルを誤って削除しないでください。
お使いのシステム上のすべてのHandBrake1.1.0トレースを削除した後、完全にそれらを削除するには、ゴミ箱を空にすることを忘れないでください。 アイテムが”使用中で削除できない”というメッセージが表示された場合は、アイテムを使用しているプロセスを強制終了するか(アイテムがわかってい それが動作しない場合は、セーフモードでゴミ箱を空にします。
推奨:Osxアンインストーラを使用してHandBrake1.1.0を削除します!
Macコンピュータからアプリを完全に削除するのは、あなたが考えるよりも簡単ですが、アプリがルールに従わない場合は厳しいかもしれません。 いくつかのアプリは、ユーザーが自分自身をアンインストールするのを防ぐための措置を講じます,いくつかは、あなたが簡単な検索で検出することはできません深いディレクトリに隠されたあいまいなファイルを作成することができます,いくつかはあっても、偶発的なインストール後にお使いのMac上に表示されませんでしたしながら、. これらの大規模な、頑固なまたは悪意のあるソフトウェアでも、上級ユーザーを混乱させます。 だから、それらを効果的に削除する方法は?HandBrake1.1.0for Macをアンインストールできない場合は、不要なアプリを取り除くためのより簡単な代替手段があります。 軽量で強力なユーティリティとして、Osx Uninstallerはあなたにきれいで完全なアンインストール結果を保証します。ステップ1:ここでOsx Uninstallerをダウンロードし、/Applicationsフォルダにインストールします。
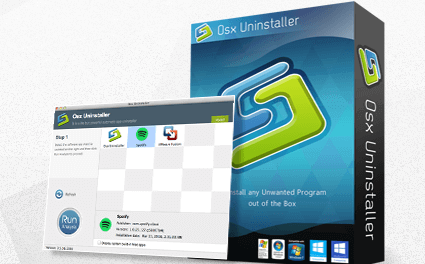
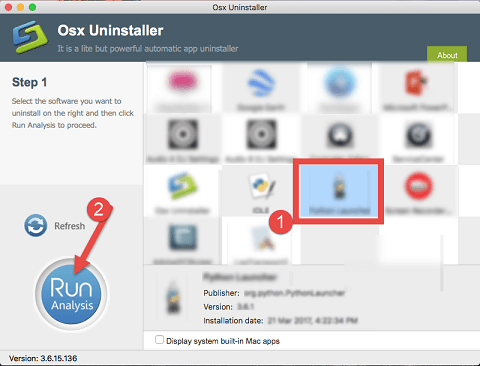
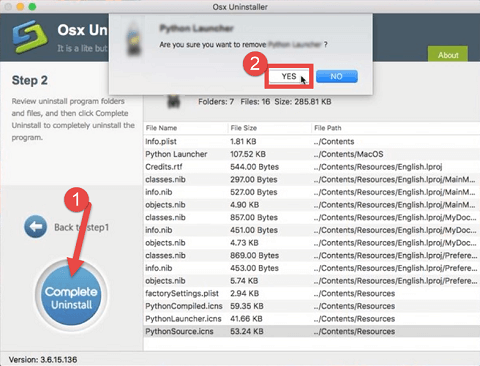
実際には、あなただけの数回の簡単なクリックを取る必要があり、全体の除去プロセスは数秒で行うことができます。 便利なツールは、個々のアプリの各コンポーネントと一緒にインストールされているすべてのアプリをスキャンし、ユーザーは不要なファイル/フォルダ/アプリを簡単に削除することができます。 ゴミ箱を空にしたり、手動でアプリの残り物を検索する必要は全くありません。
osx Uninstallerがどのように効率的に動作するかを知るには、以下のビデオチュートリアルを見てください。
Osx Uninstallerは、さまざまなアプリのアンインストールに対処するためのmacOS/Mac OS X用の高性能で効率的なツールを探している場合に最適なオプションです。
この除去ガイドを読んでくれてありがとう<HandBrakeをアンインストールするための完璧なソリューション1.Mac用1.0>。 投稿で共有されている方法が、アンインストールの問題の解決に役立つことを願っています。 質問があったら、私達に連絡すること自由に感じれば私達は助けて嬉しいです。