はじめに
このチュートリアルでは、Mailshotインターフェイスから複数の人に手紙を送信する方法を紹介します。 あなたがそうしていない場合は、最初にあなたのアドレスリストをアップロードしてから、このチュートリアルに戻ってきます。
Mailshotインターフェイスを使用すると、オンラインエディタを使用して複数の人に手紙を送信することができます。 私たちのオンラインエディタを使用することに加えて、あなたはまた、追加のページとしてあなたの手紙にPDF文書を添付することができます。 あなただけの複数の人に同じPDFを送信し、オンラインエディタを使用しないようにしたい場合は、これはMailshotインターフェイスからも可能です。
MS Wordを使用して手紙をマージしたメールがある場合は、MS Word Mailmergeインターフェイスを使用してここで詳細を読むことができます。
ステップ1: Mailshotインターフェイスを選択します
Pc2Paperアカウントにログインし、手紙を書くメニューに移動します。ここからMailshotオプションを選択します
ステップ2:mailshotに名前と返信先アドレスを指定します
Mailshotインターフェイスが表示されたら、mailshotに名前を付け、返信先アドレスを指定します。 これはあなたの郵送物の封筒に印刷され、郵便サービスによって配達することができない場合あなたの手紙のための帰りの住所として使用されます。
メールショットに名前を付け、返信先アドレスを指定したら、アドレスの追加ボタンをクリックします。
ステップ3:アドレスを選択します
このステップでは、メールショットを送信するアドレスを選択できます。 このチュートリアルでは、”アドレス一覧のアップロード”チュートリアルで説明されているように、アドレス一覧がすでにアップロードされていることを前提としています。 次の例では、「My Address List1」と呼ばれるアドレスリストからすべてのアドレスを選択しました。
ステップ4:オンラインエディタを使用するかどうかを選択します
アドレスを選択した後、ページを下にスクロールし、”手紙を書く”ボタン(以下に示す)をクリックして、オンラインエディタを使用するかどうかを決定します。 オンラインエディタを使用すると、オンラインで手紙を書くことができます。 また、オンラインで書いた手紙にPDF文書を添付することもできます。 あなただけのあなたのmailshotにPDF文書を送信したい場合は別の方法として、あなたは以下に提示されている対話を無視し、PDFの添付ファイルタブをクリッ
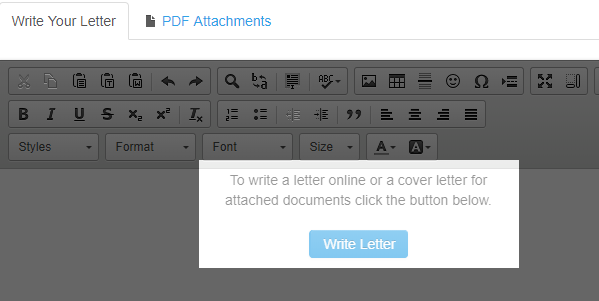
ステップ4a:オンラインエディタの使用
オンラインエディタが提供するいくつかの機能は、次の図に示すよ):
- 画像の挿入これを使用して、文字の頭を文字に挿入することができます
- 改ページの挿入文字の一部を別々のページにしたい場合
- 差し込み印刷フィールドの挿入これを使用して、下の画像に示すように、メールショット内の各文字をパーソナライズすることができます。
ステップ5:Pdfを添付する
オンラインエディタを使用せずにPdfを添付することもできます(前の手順で説明したように)。 オンラインエディタによって生成された手紙は、あなたのmailshotに添付するすべてのPdfのカバーページとして使用されます。 PDFを添付するには、「PDF添付ファイル」タブを選択します。 一つ選択した”PDFを添付”ボタンをクリックします。
ステップ6 : あなたの郵送物をプレビュー
あなたの手紙を完了した後、画面の下部と上部にあるプレビューボタンをクリックすることで、それをプレビューすることができます。 あなたは私たちが私たちの手紙にフィールドを挿入したので、それぞれがパーソナライズされていることを下の画像から見ることができます。