だから、あなたの人生を楽にするためにPhotoshopで複数のレイヤーをマージしました。 しかし、今、あなたはひどい間違いを犯した実現しました! 必要な編集を完了するには、再度マージを解除する必要があります。 幸いなことに、Photoshopでレイヤーをunmergeするにはいくつかの方法があり、問題を完全に回避するためのいくつかのベストプラクティスがあります。
元に戻す
を使用するだけで、最後のいくつかの手順内にレイヤーをマージしていて、マージ後に行った進行状況を失うことを気にしない場合は、マージを元に戻 [編集]タブの[元に戻す]コマンドを使用するか、Ctrl+Z(Windows)またはCommand+Z(Mac)を押して元に戻すことができます。
履歴パネル
履歴パネルは強力なツールであり、Photoshopでレイヤーのマージを解除するために使用することができます。 このパネルは、あなたが行ったすべての変更を追跡します。 それは50のアクションに戻るので、あなたが過去にあまりにも長い間マージした場合、それは助けにはなりません。 しかし、最近この変更を行った場合、履歴パネルはあなたの救世主になることができます。 このパネルがまだ表示されていない場合は、[ウィンドウ]タブをクリックして[履歴]をクリックして表示できます。
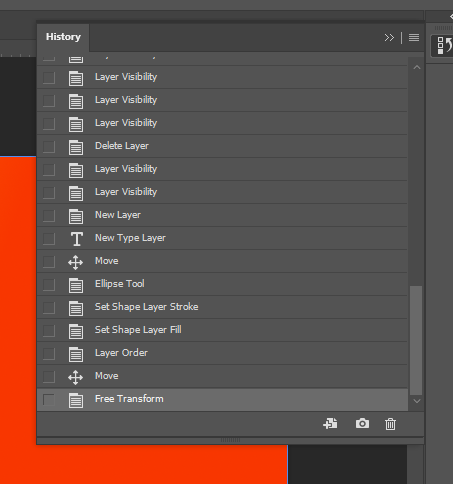
レイヤーをマージするまでパネルをスクロールし、レイヤーをマージする前の状態をクリックすると、プロジェクトはマージが発生する前 安全にしたい場合は、実際に保存された履歴状態の量を増やすことができます。 >環境設定>パフォーマンス>履歴の状態を編集するだけです。 この数を増やしてPhotoshopのパフォーマンスを低下させると、コンピュータが苦労する可能性があることを覚えておいてください。
Photoshopは機能豊富なプログラムです。 また、レイヤーをマージすることもできますが、より良いオプションがあります。 同じ結果になる他の非破壊的な方法がある場合は、決してレイヤーをマージするべきではありません。
スマートオブジェクト
スマートオブジェクトは、実際にマージせずにレイヤーをマージできます。 個々のレイヤーを使用して編集することはできます。 レイヤーのグループをスマートオブジェクトに変換するには、レイヤーを右クリックし、[スマートオブジェクトに変換]を選択します。 将来このスマートオブジェクトを編集する場合は、そのスマートオブジェクトを右クリックして[コンテンツの編集]を選択します。 新しいタブが作成され、スマートオブジェクト内の各レイヤーを編集し、このサブプロジェクトを保存してプライマリプロジェクトパネルに変更を スマートオブジェクトを使用しなくなった場合は、スマートオブジェクトを右クリックして[レイヤーに変換]を選択します。 これを行うと、アクセスを容易にするために、個々のレイヤーがグループフォルダに配置されます。 破壊されることなく、マージされた層のすべての利点!

グループレイヤー
あなたはそれらのレイヤーを編集する必要がある場合は、スマートオブジェクトにレイヤーの選択を変換す しかし、あなたが純粋にあなたのプロジェクトを宣言するためにマージしていたなら、より良い方法があります。 レイヤーを単純にグループ化できます。 これを行うには、グループ化するすべてのレイヤーを選択し、レイヤーパネルの下部にあるフォルダシンボルをクリックします。 レイヤーから右クリックしてグループを選択することもできます。 その後、必要に応じてフォルダの内容を展開または折りたたむことができます。
バックアップとのマージ
レイヤーのマージは、安全に行うと世界の終わりではありません。 その前に、マージするレイヤーを複製してバックアップフォルダーを作成します。 次に、それらを一緒にグループ化し、眼球記号をクリックしてフォルダを非表示にします。 また、Command/Control+Option/Alt+Shift+Eを押して、1回の移動で複製してマージすることもできます。 これにより、すべての可視レイヤー(眼球がオンに切り替えられたレイヤー)が新しいレイヤーにマージされ、既存のレイヤーはそのままになります。 しかし、この方法は覚えにくいかもしれません。 関係なく、あなたがそれを行う方法の、それは永久にそれを変更する前に、レイヤーのバックアップを作成するには、Photoshopでのお勧めの方法です。
結論
あなたはPhotoshopでレイヤーをunmergeする方法を把握するために探して、プロジェクトに時間している場合は、この記事では、高く、乾燥したあなたを残している可能性があります。 しかし、うまくいけば、あなたは将来的に破壊的な方法でレイヤーをマージしないようにここに提示ヒントのいずれかを使用することができます。 Photoshopで可能な限り破壊的な編集を避けるためには、多くのリマインダーの1つにすぎません!