Photoshopで歯を白くする方法高速で自然な外観を得ることに多くの時間を無駄にしないでくださ 誰も写真に黄色の歯を持って望んでいないが、それは多くの場合、雷は、彼らが実際の生活の中であるよりも悪く見えることが発生します。 Photoshopであなたのモデルに本当のハリウッドの笑顔を与えます。
多くのオンラインチュートリアルを研究し、テストした結果、それらのほとんどが非現実的すぎるか、色あせた結果をもたらすことがわかりました。 それはあなたに最終的な写真が素敵で自然に見えるように、Photoshop CCで歯を白くする方法についての3つの信頼できる方法を示すために私を奨励し
メソッド#1。 色相-彩度調整レイヤーによる歯のホワイトニング


注文ヘッドショットレタッチ写真あたり$5
私はあなたが試してみたい最初のPhotoshopの歯を白くする方法は、実際にそのシンプルさのおかげで最も広く使用されています。 これは、色相/彩度の調整を意味します。
ステップ1。 色相/彩度調整レイヤーを作成する
レイヤーパネルで、新しい塗りつぶしまたは調整レイヤーのアイコンを見つけてクリックします。 タブが開いたら、色相/彩度調整レイヤーを選択します。
デフォルトでは、編集オプションはマスターに設定されているため、写真内のすべての色が色相/彩度の影響を受けます。
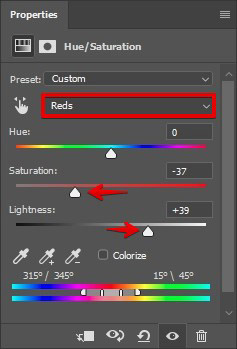
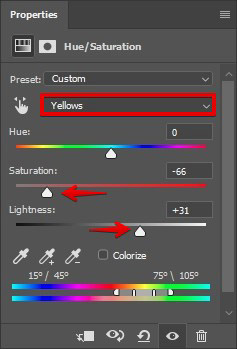
この段階では、写真の赤と黄色の明るさと彩度を変更する必要があります。 下の写真に表示されている値を入力するか、歯の外観を確認するたびに徐々に入力することができます。
あなたは歯が白く見えるが、まだ黄色のわずかなタッチを維持するような位置を見つける必要があります。 これは、人間の歯が純粋に白くなることができないために行われます!
- Photoshopを無料でダウンロードする方法についての詳細をお読みください。
ステップ2。 レイヤーを反転
“画像”メニューを開き、”調整”サブメニューに移動し、”反転”を選択します。”ショートカットのために”Ctrl-I”を押すこともできます。 これにより、行った変更が非表示になります。

ステップ3。 ブラシツール
で歯を白くするブラシを使用して、レイヤーマスク上の歯の上にペイントします。 色相彩度層の効果は、現在は歯にのみ見られます。

ステップ4。 終わった! 結果を評価する
そこに行く! 完全に白い歯は4つのステップで。
- Lightroomで歯を白くする方法については、このチュートリアルをチェックしてください。
メソッド#2。 カーブ調整層による歯のホワイトニング


この方法はファンが少なくなりますが、それを使用している人はその有効性を確認します。 それでは、それを詳細に調べてみましょう。
ステップ1。 カーブ調整レイヤーの作成
主に、カーブ調整レイヤーを作成する必要があります。
レイヤーを開き、新しい調整レイヤー>カーブを選択します。 赤と白の2つの曲線が表示されます。 下の写真のように、RGB、赤、青の曲線の値を入力します。
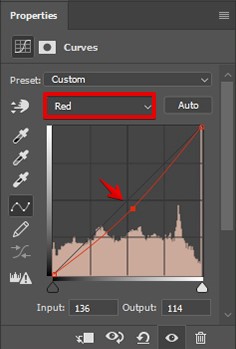
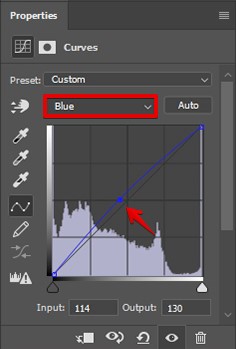
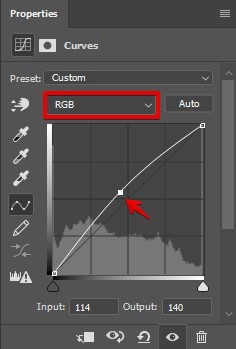
ステップ2。 レイヤーを反転
作成したレイヤーにはレイヤーマスクが添付されていることに間違いありません。
ショートカット”Ctrl-I”を押してレイヤーを反転させます。 その結果、レイヤーマスクが完全に黒であるため、カーブ調整レイヤーの効果は見えなくなります。
レイヤーマスクでは、黒が非表示になり、白がレイヤーを表示します。
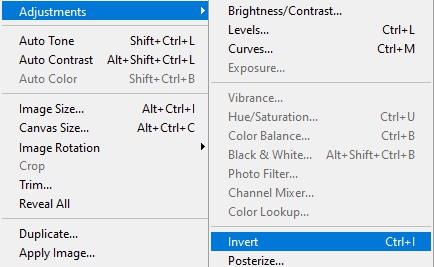
Dを押してデフォルトの色(前景は黒、背景は白)に切り替え、マスクを選択します。
ステップ3。 ブラシで歯を白くする
今、あなたはPhotoshopで歯を白くするために丸みを帯びたエッジを持つ通常の柔らかいブラシが必要です。 ツールバーでそれを見つけます。
ブラシの適切なサイズは10pxです。
今度は歯の上に白で塗ります。 レイヤーマスクでこのアクションを実行した場合、カーブレイヤーの効果は歯にのみ表示されるため、歯はかなり白く見えます。

- Photoshopでマスクする方法の詳細をご覧ください。
ステップ4。 終わった! 結果を評価する
それだけです。 Photoshopで歯を白くする方法についての迅速かつ効果的な方法。
メソッド#3。 スポンジツールを介して歯を白くする
もう一つの簡単に繰り返す方法は、スポンジツールとダッジツールを使用することです。 最初のものは不飽和化効果をもたらし、第二の器具は歯を明るくするために使用される。
美白の程度で正確に。 自然な笑顔があなたの最優先事項です!
ステップ1。 レイヤーを複製する
編集している写真に関係なく、元のファイルをそのまま保持しながら、重複したレイヤーにすべての変更を加えた方がよいでしょう。 だから、1つを作成します。 Cmd+J(Mac)またはCtrl+J(Windows)を押して、新しいレイヤーに画像をコピーします。

ステップ2。 スポンジツールを選択し、歯の不飽和化
ツールバーのDodgeツールの下にスポンジツールがあります。 それを選択します。
歯の色を不飽和にするためには、このツールが必要です。
ウィンドウ上部のツールオプションを開き、モードをDesaturateに設定します。 フローは100%に設定し、Vibrnaceをオフにする必要があります(チェックボックスが空であるかどうかを確認してください)。
柔らかいブラシが必要です。 あなたが歯の上にペイントするのに便利なサイズを選択してください。 歯の面積に応じて、ブラシのサイズを増減する必要がある場合があります。 時間を無駄にしないように、設定を閲覧し、ショートカットを使用してください–ブラシを大きくするには”]”を押し、”[“–それを小さくします。

実際に歯を白くする前に、最初にそれらを不飽和化する必要があります。 エリアをよりよく制御するためにズームインします。 あなたは写真の隣接する部分に影響を与える必要はありませんように、正確にしてください。
すべての歯が飽和状態になるまで続けます。
ステップ3。 歯を白くする
前のステップを終えたら、歯を白くすることができます。 このためには、Dodgeツールが必要です。 ツールバーの
を押して、ブラシを選択します。 それは小さく、柔らかいエッジでなければなりません。 歯より少し大きいサイズを設定します。
まず、範囲を強調表示するように設定します。 露出は48%に設定する必要があります。 スポンジツールの場合と同様に、ブラシのサイズを調整します。 歯の照明を開始します。

Dodgeツールの独特の特徴について覚えておいてください。 あなたがボタンを離して再び絵を始めるたびに、かわすの量が増加します。
その後、範囲を中音に設定し、露出を10%に設定します。 歯の上にペイントします。船外に行ったと思われる場合は、Cmd+Z(Mac)またはCtrl+Z(Windows)を押して1歩後退します。 全体的な効果が気に入らない場合は、編集タブでフェードダッジツールを選択して軽減します。
- あなたの肖像画の写真に完成した外観を与えるためにPhotoshopで肌を滑らかにする方法を学びます。
ステップ4。 終わった! 結果を評価する
よくやった。 あなたは4つの簡単な手順でPhotoshopで歯を白くするために管理してきました。
フォトショップで歯を白くする以外に何ができますか?
この歯の美白フォトエディタの使い方を完全に理解するのに時間がかかりません。 それにもかかわらず、ポストプロダクション(浮遊髪、赤い目、皮膚の傷など)のいくつかの種類を必要とするかもしれない写真の他の部分があること).
肌を美しく見せる
モデルの体と顔の肌のトーンを調整します。 それをあまりにも多くぼかすことはありません、できるだけ自然なテクスチャを残してみてくださ 雑誌の外観のために、ダッジ&バーン効果を使用します。
- 周波数分離で肌をレタッチする方法を学びます。
迷い毛の作業
髪の世話、そのボリューム、色、不要な迷いを取り除くことは、写真ポストプロダクションを成功させるための他の基本的な手順です。 浮遊毛を取除くことは実質の挑戦である場合もある。 この問題に対処するための有用なヒントと効果的なテクニックがたくさんあります。
- Photoshopで浮遊毛を削除する方法については、このチュートリアルをチェックしてください。
服の中のパッカーやしわを取り除く
写真を見ると、私たちは確かに描かれている人に注意を払っています。 しかし、彼/彼女が着ている服の種類はそれほど重要ではありません。 それは人の美しさを強調し、しばしば撮影のテーマに関連しています。 したがって、完璧なイメージを得るための次のステップは、衣装に欠陥がある作業です。 あなたはヘッドショットレタッチに対処する場合は、服のすべてのフォルダやしわを削除します。
- Photoshopで服のしわを削除する方法を学びます。
メイクアップを向上させる
当然、撮影前に、メイクアップアーティストは、完璧に見えるようにモデルを気にし、撮影セッションのスタイルに合 しかし、徐々に、赤面、アイシャドウ、口紅の色は、その明るさと魅力を失い始めます。
もちろん、休憩してメイクをリフレッシュすることはできますが、別の方法があります。 あなたは完全にフォトレタッチ中に上記の詳細のすべてを改善することができます。
- 二重あごを取り除く方法についての詳細を読みます。
目の下の袋を取り除く
目の下の袋はかなり一般的な問題です。 彼らは真剣に関係なく、それが一日の途中で、または夕方に、午前中に撮影されたかどうかの、肖像画を台無しにすることができます; スタジオの中または外。
Photoshopで簡単に歯を白くする方法や、その他の重要な肖像画のレタッチビデオチュートリアルのヒントが役立つことを願っています。 これらの効果的な技術は、より速く、より専門的になるあなたのイメージレタッチのお手伝いをします。
歯を白くするための景品
各写真で歯を白くする時間がない場合は、Photoshopのプラグインを使用して、このステップをより速く、自動にすることができ
#1


高速歯を白くするために、このPhotoshopのアクションをダウンロードしてくださ その助けを借りて、画像編集を高速なプロセスに変えることができます。 2回のクリックで黄色の色合いを削除します。
- Photoshopのアクションを使用する方法を学びます。
#2

