この記事では、Apply Driver PackageステップをSCCMタスクシーケンスに追加する方法を学習します。 クリーンなオペレーティングシステムをインストールするときは、デバイスドライバを追加することが重要です。 それはコンピュータがキーボード、マウス、モニター、等のようなハードウェアデバイスと接続するのを助けます。 デバイスドライバは、移行先コンピュータに完全なOSをインストールし、ブートイメージでWindows PEを使用するときに使用できます。
ドライバとは何か、なぜドライバをインストールする必要があるのか知っていますか? 次の記事を参照してくださいドライバとは何ですか、なぜドライバが必要なのですか? Sccmを使用したドライバー作成プロセスの詳細については、SCCM Driver Import Driver Package Creation Process Guideを参照してください。 この投稿は、OSD/タスクシーケンス/イメージ作成活動中に多くのSCCM管理者を合理化するのに役立ちます。
ドライバパッケージの作成プロセスが完了したら、次のステップは、ドライバパッケージをタスクシーケンスに統合することです。 統合プロセスの詳細と、ドライバーパッケージの適用ステップで利用可能な便利なオプションについては、以下の投稿を確認してみましょう。
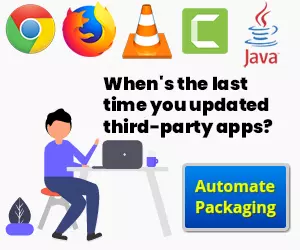
ドライバパッケージの適用ステップをSCCMタスクシーケンスに追加する方法
以下の手順は、作成したドライバパッケージをタスク
シーケンス–
既存のタスクシーケンスを作成または編集する方法を示しています。
このガイドでは、Configuration Managerのタスクシーケンスを最初から作成するのに役立ちます。 既存のタスクシーケンスを変更するには、次の手順を使用します。
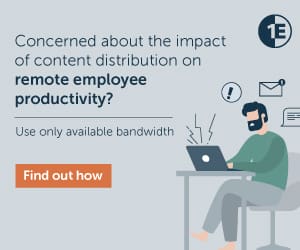
- Configuration Managerコンソールで、ソフトウェアライブラリワークスペースに移動し、オペレーティングシステムを展開し、タスクシーケンスノードを選択します。
- タスクシーケンスリストで、編集するタスクシーケンスを選択します。 [編集]を選択して変更します。
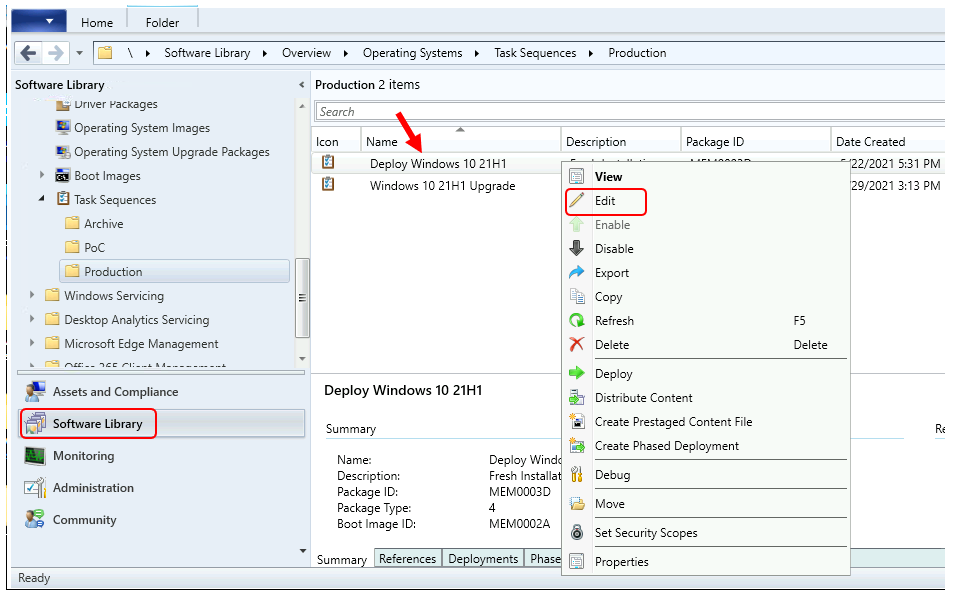
タスクシーケンスエディタでこの手順を追加するには、[追加]、[ドライバの選択]、[ドライバパッケージの適用]を選択します。
重要–オペレーティングシステムの適用後にこの手順を実行することを確認します。
- ドライバパッケージの適用ステップのプロパティタブで、次の設定を構成できます–
- ドライバパッケージ
- DISMをrecurseオプションで実行してドライバパッケージをイ
私はあなたが適切なフォルダ構造を作成し、あなたのタスクシーケンスの中に入ることをお勧めします より良いSCCMドライバ管理。
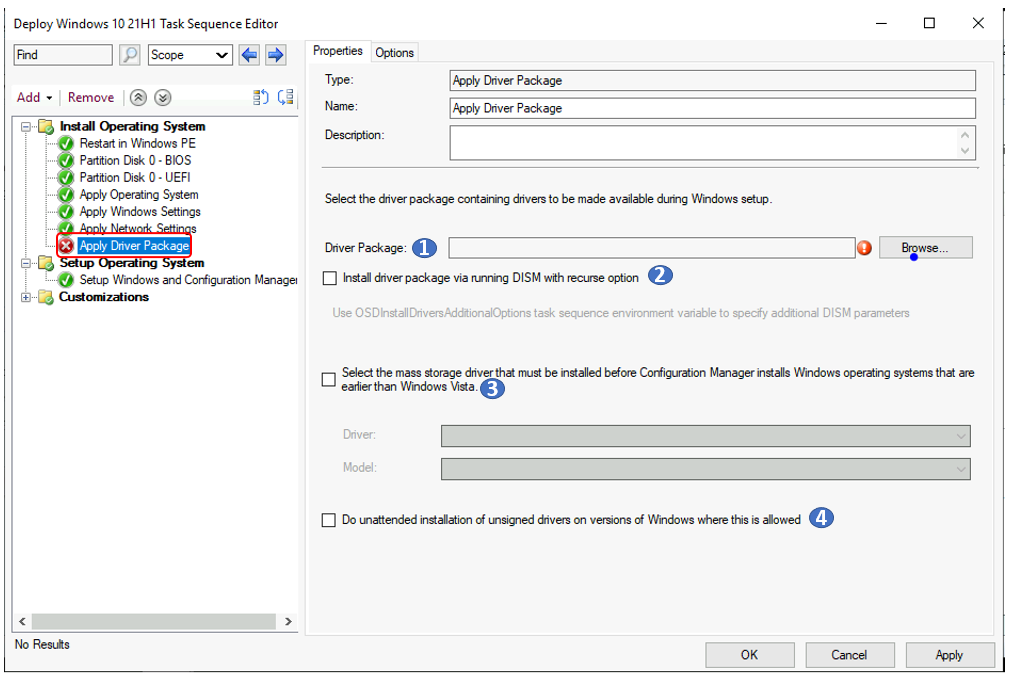
ドライバパッケージ
必要なデバ [参照]を選択して、[パッケージの選択]ダイアログボックスを起動します。 適用する既存のドライバパッケージを選択します。 ダイアログボックスの下部には、関連するパッケージプロパティが表示されます。
recurseオプションを使用してDISMを実行してドライバパッケージをインストール–Windowsがドライバパッケージを適用するときにDISMコマンドラインに/recurseパラメータを追
windows Vistaより前のオペレーティングシステムでセットアップする前にインストールする必要があるパッケージ内の大容量記憶域ドライバを選択します
classic OS
ドライバ:クラシックOSのセットアップの前にインストールする大容量記憶域ドライバファイルを選択します。 ドロップダウンリストは、指定されたパッケージから設定されます。
モデル : Windows Vistaより前のOSの展開に必要な起動に重要なデバイスを指定します。
これが許可されているバージョンのWindowsで署名のないドライバを無人でインストールする–このオプションを使用すると、Windowsはデジタル署名なしでド
ドライバパッケージの適用のオプション
ドライバパッケージの適用ステップのオプションタブ。 ここでは、このタスクシーケンスステップの追加設定を構成できます–
エラー時に続行–このステップのオプションタブでエラー時に続行を選択すると、ドライバーパッケージの適用に失敗したときにタスクシーケンスが続行されます。 このオプションを有効にしないと、タスクシーケンスは失敗し、残りのステップは実行されません。
条件クエリWMIの追加
このステップは、ドライバパッケージのステップを適用するために最も重要であり、それはあなたが特定のハードウェアモデルのためのドライバパ
ドロップダウンメニューから条件の追加>クエリWMIを選択し、このドライバ
パッケージを意図したモデルのみにターゲットにするクエリを作成します。
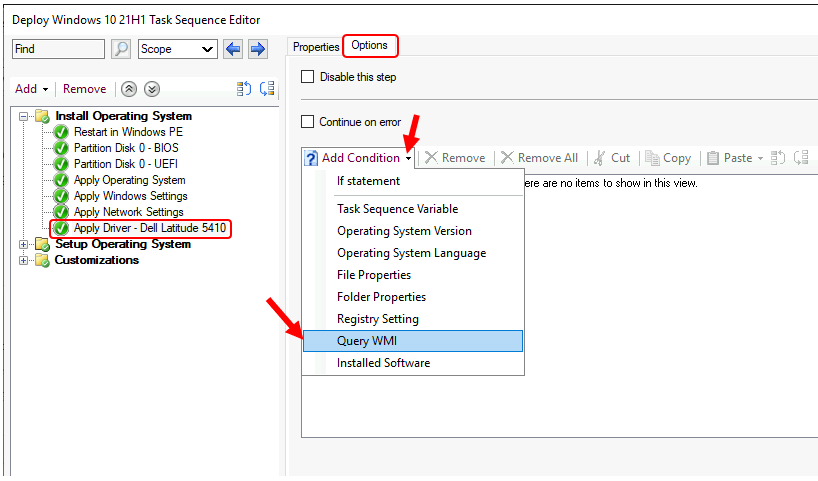
クエリウィンドウで、select*from Win32_Computersystem where Model like’Latitude5410%’と入力します。 クエリが表示されます。 [クエリのテストTest query]ボタンを使用して、クエリを検証できます。 クエリ対象のモデルにConfigMgrコンソールがインストールされている場合は1を返し、それ以外の場合は0を返します。 [OK]をクリックします。
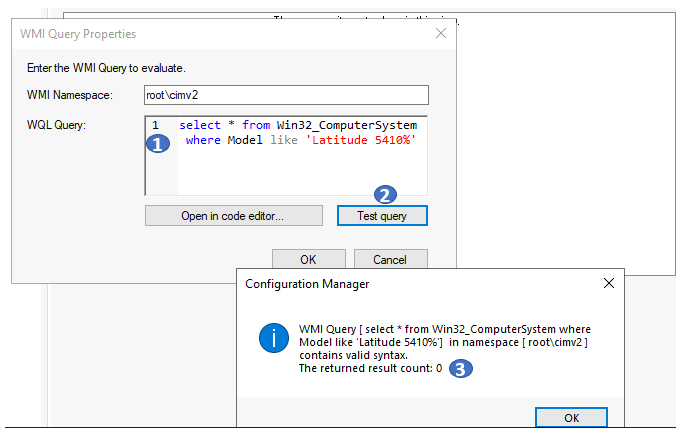
- タスクシーケンスエディタウィンドウでOKをクリックして、タスクシーケンスへの変更を保存します。
Dell Latitude5410システムのドライバパッケージステップを適用するように構成されたタスクシーケンス。 サポートするプラットフォームがさらにある場合は、同じプロセスを使用して追加のドライバーパッケージを作成します。
著者について->JITESHはIT業界で5年以上の実務経験を持っています。 彼は、Microsoftデバイス管理テクノロジとITインフラストラクチャ管理に関連する経験を書いて共有しています。 彼の主な焦点領域は、Configuration Manager、Microsoft Deployment Toolkit(MDT)、およびMicrosoft Intuneを備えたWindows10展開ソリューションです。