まとめ
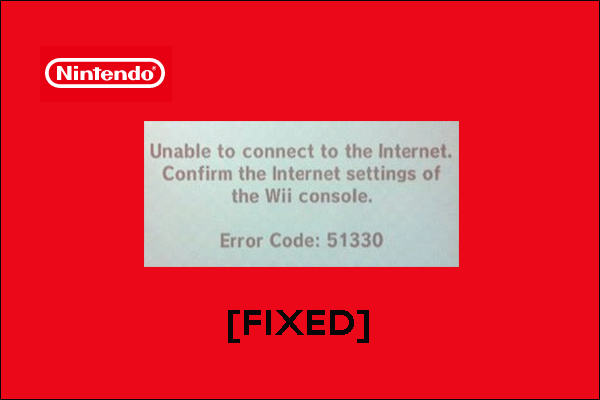
多くのWiiユーザーは、51330というエラーコードに遭遇したと報告しました。 エラーコードはインターネットに関連付けられています。 Wiiエラーコード51330に問題がある場合は、MiniTool Partition Wizardが提供する次の解決策を試してください。
Wiiのエラーコード51330
Wiiのエラーコード51330はどういう意味ですか? Wooエラーコード51330はインターネットに関連付けられています。 より明確に、エラーコードは通常、ルータの設定の誤りによって引き起こされます。
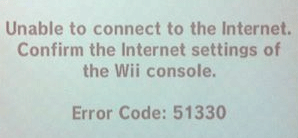
Wiiエラーコード51330を修正するには?
ここで、エラーコード51330が削除されるまで、次の解決策を試してください。
- Wi-Fiパスワードが正しいかどうかを確認します。
- ネットワークデバイスを再起動またはリセットします。
- 新しい変更を確認します。
- ルーターのチャンネル設定を1または11に変更します。
- IPアドレス&DNSを変更します。
修正1:Wi-Fiパスワードが正しいかどうかを確認する
Wi-Fiパスワードを入力した後、Wiiエラーコード51330が表示されますか? はいの場合、パスワードが正しくない可能性があります。 そのため、Wi-Fiパスワードを再度入力し、エラーコード51330が持続するかどうかを確認します。
正しいWi-Fiパスワードを入力してもエラーコードが表示される場合は、以下の解決策をお試しください。
修正2:ネットワークデバイスの再起動またはリセット
ネットワークデバイスの再起動またはリセットは、Wiiインターネットエラーコード51330を取り除くのに役立
まずネットワークデバイスを再起動して、エラーコードが解決しないかどうかを確認できます。 エラーコードが再び表示された場合は、ネットワークデバイスをリセットしてみてください。
ネットワークデバイスの再起動とリセットに関する詳細は、以下の推奨記事に表示されます。
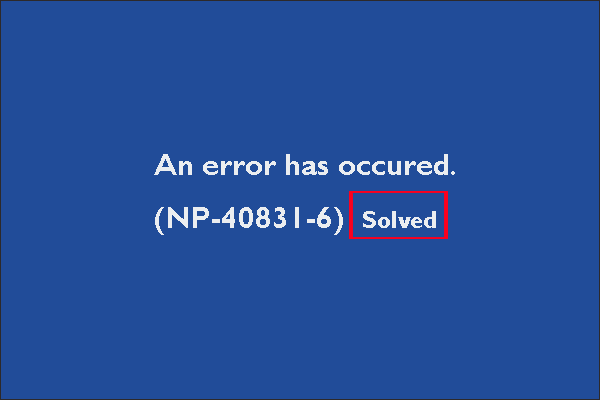
あなたはPS4のNP-40831-6で立ち往生していますか? はいの場合は、この投稿に表示されている解決策を試してください。
セキュリティタイプをWEPからWPAまたはWPA2-PSKに変更するなど、ネットワークデバイスにいくつかの変更を加えたことがありますか? はいの場合は、Wiiで同じ変更を行ってください。セキュリティタイプをWPA2-PSK(AES)に変更する手順は次のとおりです。:
- Wiiメニューから、Wiiリモコンを使用してWiiボタンを選択します。
- Wiiの設定を選択します。
- Wiiのシステム設定メニューで、画面右側の矢印を使用して第二のページに移動し、インターネットを選択します。
- 接続設定を選択します。
- 編集する接続ファイルを選択し、設定の変更を選択します。
- 画面右側の矢印を使用して2番目のページに移動し、[WPA2-PSK(AES)]を選択します。
- 表示される白いボックスを選択し、オンスクリーンキーボードを使用してワイヤレスネットワークのパスワードを入力します。 次に、[OK]を選択します。
その後、ルーターでMACフィルタリングを確認します。 MACフィルタリングが有効になっている場合は、システムのMACアドレスを許可リストに追加します。 許可されたリストにアドレスを入れることができない場合は、MACフィルタリングを無効にしてください。
修正4:ルーターのチャンネル設定を1または11に変更
一般的に、ほとんどのルーターはチャンネル6で放送していますが、他のチャンネルと重複しており、弱くなる可能性があります。 インターネットの速度が遅くなると、Wiiでアクセスするのは難しいです。
この場合、これらのチャネルは一般的に無線および干渉の量が最も少ないため、ルータのチャネル設定を1または11に変更する必要があります。 ステップは次のとおりです:
- ルーターの設定にアクセスします。
- ワイヤレスチャンネルの設定を見つけます。 ほとんどの場合、設定はワイヤレスネットワークタブの下にあります。
- ドロップダウンリストを使用して、ルータの無線チャネルを1または11に変更します。
- 変更を保存します。
修正5: Ipアドレス&DNS
を変更するNintendo Wiiエラーコード51330に直面したときに、IPアドレス&DNSを手動で設定または変更してみてください。
ステップ1:Wiiメニューに移動し、システム設定を選択します。
ステップ2:画面の右側にある矢印を使用して2番目のページに移動し、インターネットを選択します。 ステップ3:[インターネットに接続]を選択します。
ステップ4:Xを押します。
ステップ5:使用するインターネット接続を選択します。
ステップ6:設定の変更を選択します。
ステップ7: 右側の矢印を使用してIPアドレスを選択します。
ステップ8:自動取得しないを選択し、ネットワーク設定で次の情報を入力します(無視しないでください”。”数字の最後に):
- 192.168.1.4のようなIPアドレス。
- 255.255.255.000などのサブネットマスク。
- ゲートウェイをタップします
ステップ9:確認を選択します。
ステップ10:DNS設定を構成するように頼まれたら構成を選択して下さい。ステップ11:Don’t Auto-Obtainを選択し、次の情報を入力します。
- プライマリDNS:8.8.8.8
- セカンダリDNS: 8.8.4.4
ステップ12:確認を選択して下さい。
ステップ13:完了したら、保存を選択します。ステップ14:接続テストを選択して接続をテストします。 接続テストが成功した場合は、[OK]を選択します。
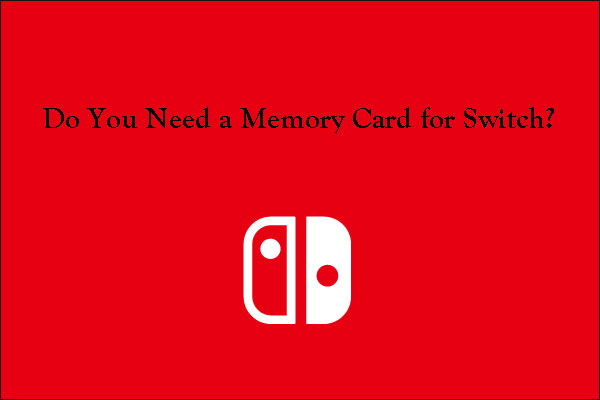
スイッチ用のメモリカードが必要ですか? スクリーンショットやその他のデータを保存するには、必要です。 それを理解するために投稿を読んでください。