透明なインターフェイスタイプは、ユーザーに美しいデザインをもたらすために、多くのメーカーによっ また、一部のツールでは、Windows10のタスクバーの透明度、コンピュータの透明な背景モード、またはスタートメニューの透明モードも作成されます。
この記事では、コンピュータ上のすべてのウィンドウを開くことができるGlass2Kについての詳細を学びます。 このツールは非常に軽く、コンピュータにはインストールされていません。 特に、Glass2Kはまた、すぐに透明モードにインターフェイスを切り替えるためのショートカットを提供します。 次の記事では、Glass2Kツールを使用してWindows上で透明なインターフェイスを作成する方法を説明します。
- Windows10のタスクバーを効果的にカスタマイズするためのヒント
- 11のカスタムツールでWindows10インターフェイスを更新
- Windows上でテーマを使用する方法10
Windowsでwindows用の透明度を作成する方法
ステップ1:
以下のリンクにアクセスして、Glass2Kファイルをコンピュータにダウンロードします。
- http://chime.tv/products/glass2k.shtml
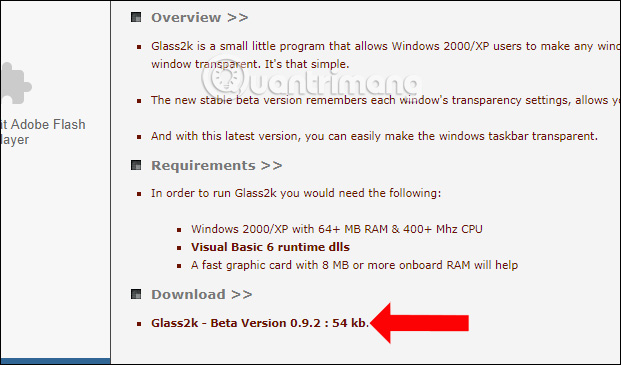
ステップ2:
ファイルをダウンロードした後、exeファイルをクリックして起動し、ツールの設定インターフェイスを表示します。 このインターフェイスでは、すべてのウィンドウがウィンドウを開いた直後にツールを操作するために開始する自動ロードGlass2Kを選択します。
すべてのウィンドウの透明度設定を自動記憶するをクリックして、ツール上のwindowsの透明モード設定を記憶します。
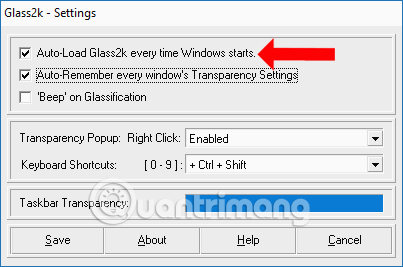
ステップ3:
また、このインターフェイスでは、透明度ポップアップラインで、windows上で開いているwindowsの透明度調整を有効にするショートカットを設定します。
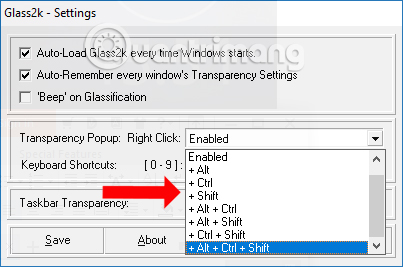
このツールには、キーボードショートカットセクションで、アプリケーションインターフェイスの透明度レベルを調整するためのショートカットも用意されています。
- コントロール+シフト+9: 最低の透明度レベル。
- Control+Shift+8:透明度を徐々に上げます。 ウィンドウの透明度を上げるには、8から3を押します。
- コントロール+シフト+2:高透明度レベル。
- Control+Shift+1:透過モードを最大にします。
- Control+Shift+0:アプリケーションウィンドウの透明モードをキャンセルします。
アプリケーションウィンドウの透明度レベルショートカットグループを変更することもできます。 最後に保存ボタンをクリックして保存します。
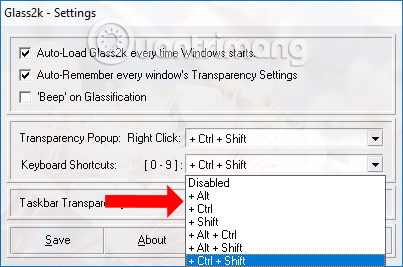
ステップ4:
コンピュータ上で任意のウィンドウを開くには、以前に設定したショートカットキーを押します。 これにより、そのウィンドウの%blur列が表示されます。 90%で最も高く、10%で最も低い。
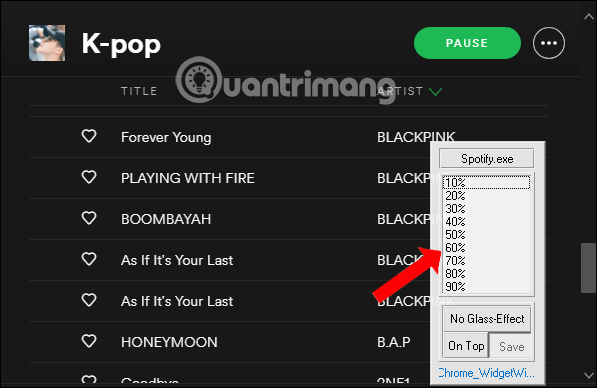
たとえば、アプリケーションウィンドウを40%でぼかし、以下に示すように結果を取得します。 ウィンドウのインターフェイスが透明になります。 ウィンドウの内容をはっきりと見るには、透明度を約50%以上に調整する必要があります。
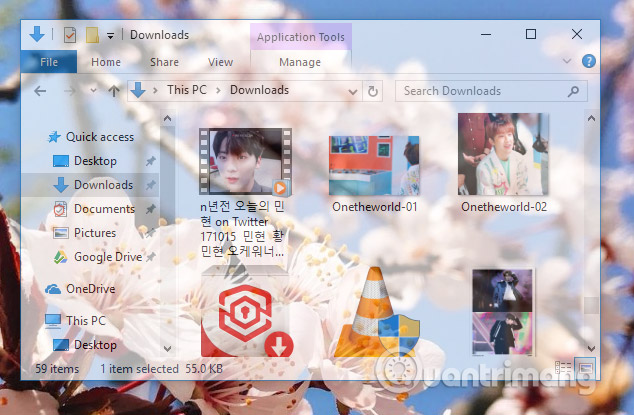
ステップ5:
透明な背景モードを終了するには、Glass2Kのアクティベーションキーの組み合わせを再度押して、ガラス効果なしをクリックします。
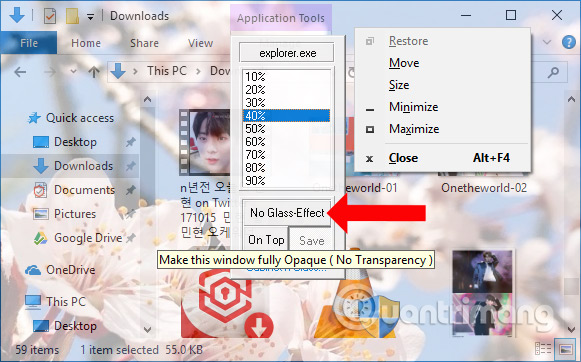
ステップ6:
Glass2Kは、タスクバーの透明度調整も備えています。 ツールの設定インターフェイスには、必要なレベルを調整するためのタスクバーの透明度のセクションがあります。
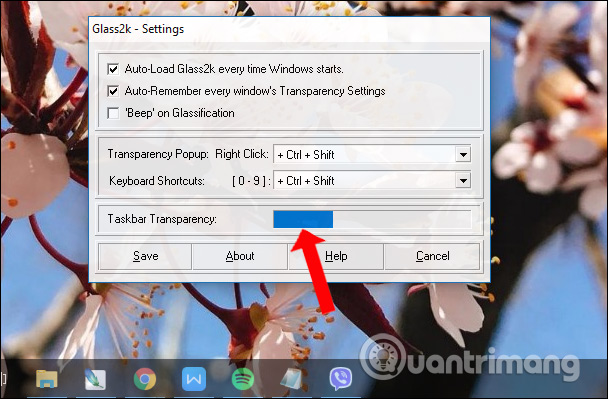
ステップ7:
キーボードショートカットのカスタマイズなど、Glass2Kをリセットするには、以下の訪問で、%opacityリストを表示し、システムトレイのツールアイコンを右クリックし、設定を選択します。
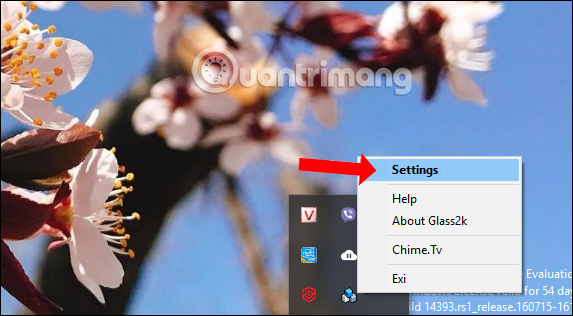
Glass2Kツールは、Windows上のアプリケーションウィンドウの透明性を提供します。 また、このツールはタスクバーの透明性も作成します。
:
- 20 Windows7のスタートメニューとタスクバーのための最高のヒント
- Windows10のタスクバーに時計を表示する方法
- タスクバーやTraybar上で実行されているプログラムを非表示にする8つのツール
私はあなたのすべての成功を願っています!