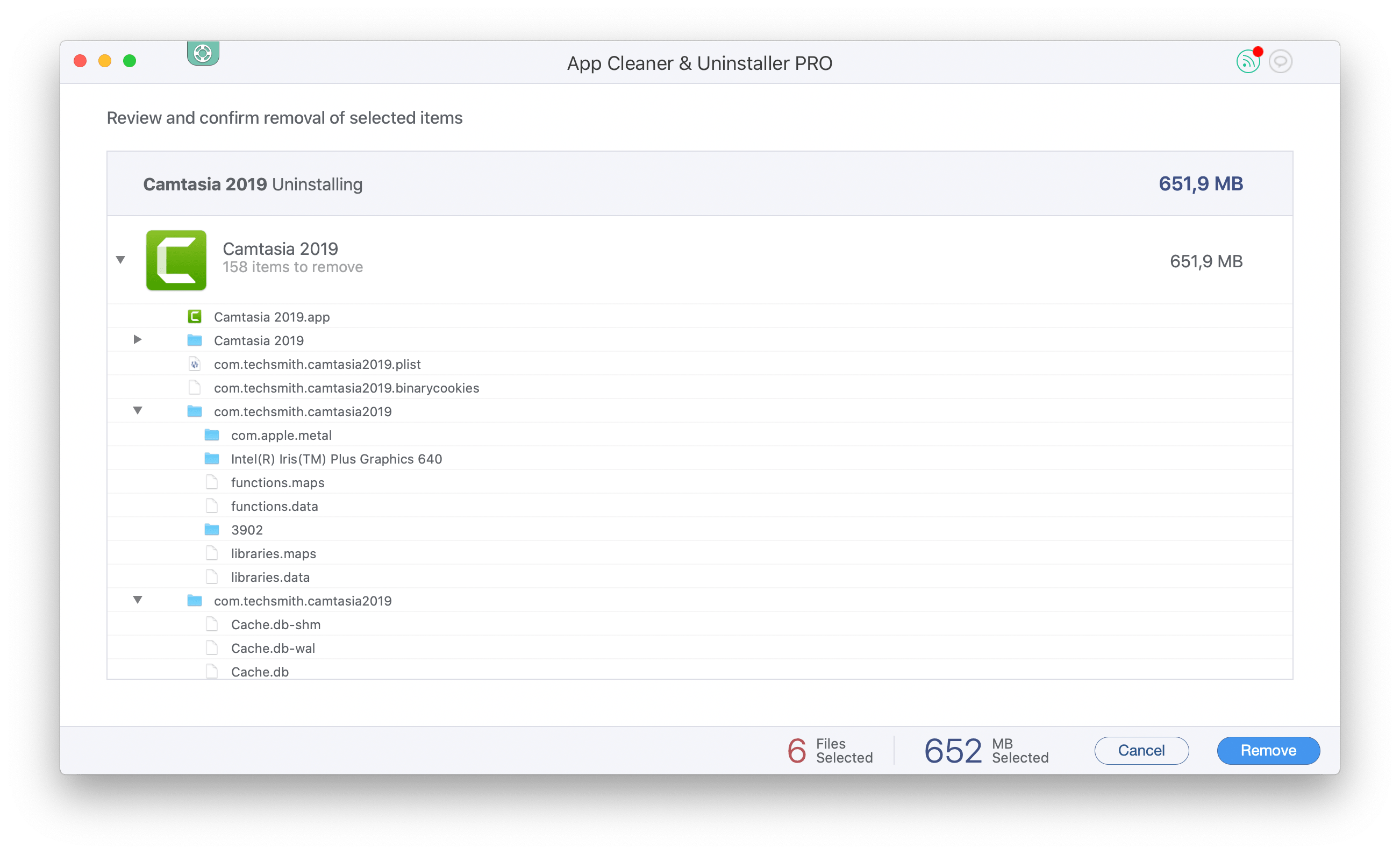![]()
캠타시아 스튜디오는 사용자가 화면에서 비디오를 녹화 캡처 마이크에서 소리,특수 효과,형식 및 코덱을 사용하여이 비디오를 편집 할 수있는 비디오 녹화 응용 프로그램입니다. 일부 사용자는 사용하기 어려운 응용 프로그램을 발견하고 그것을 제거 할 수 있습니다. 이 글에서,우리는 맥에 캠타시아를 제거하는 방법을 설명 할 것이다,하드 드라이브에 응용 프로그램의 유물을 떠나지 않도록.
내용:
- 어떻게 수동으로 맥에 캠타시아를 제거하는 방법?
- 제거 도구를 사용하여 캠타시아를 제거하는 방법?
- 비디오 가이드.
수동으로 맥에서 캠타시아를 제거하는 방법
- 캠타시아의 제거 프로세스를 시작하려면 먼저 응용 프로그램이 닫혀 있는지 확인합니다. 도크 패널에서 캠타시아를 종료합니다.
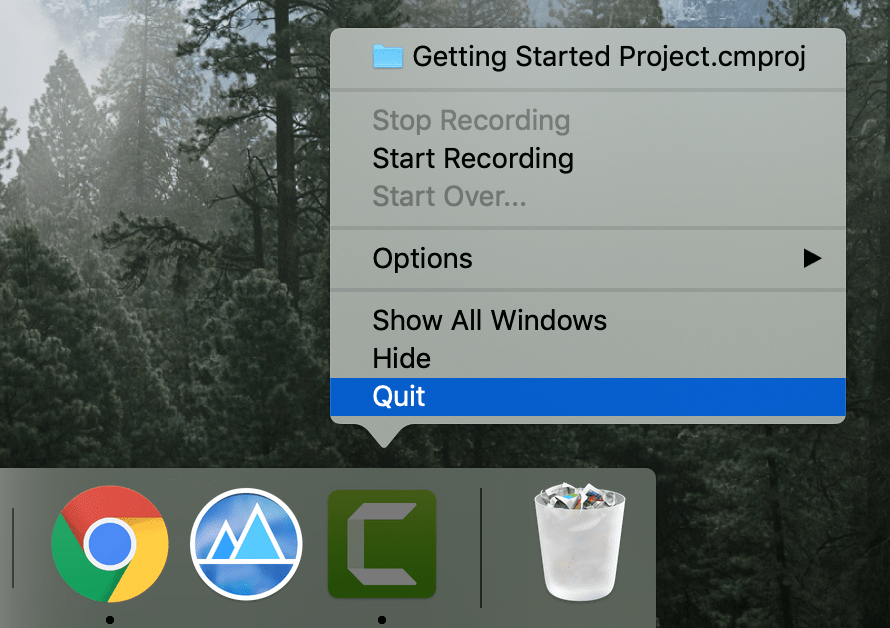
- 프로그램을 닫은 후 응용 프로그램 폴더로 이동하여 거기에서 캠타시아를 제거합니다.
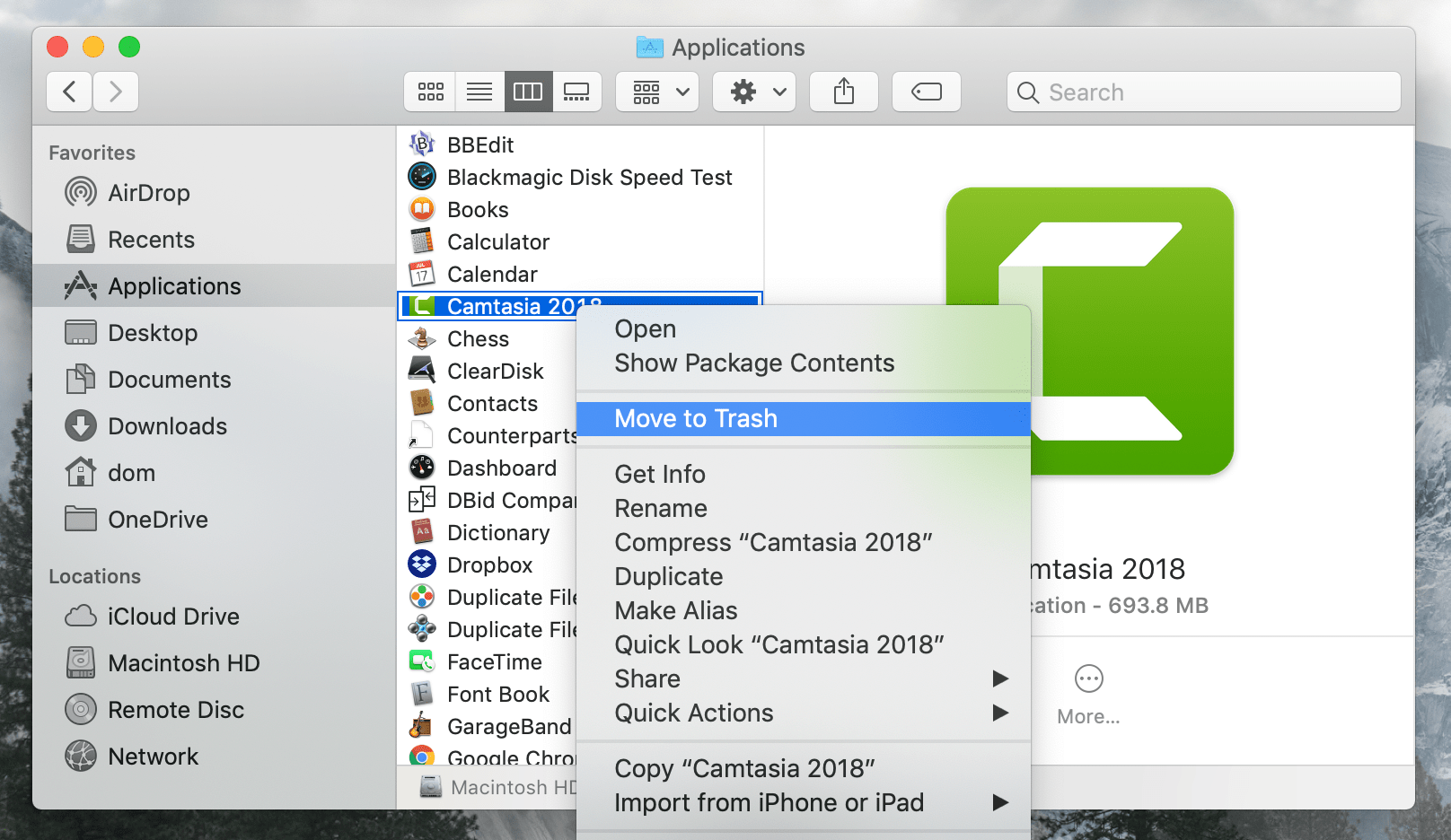
- 그런 다음,대부분의 맥 사용자가 일반적으로 수행하지 않는 중요한 단계를위한 시간이다. 당신은 찾아 사용 중에 생성 된 캠타시아의 모든 서비스 파일을 제거해야합니다. 당신이 휴지통에 응용 프로그램을 제거 할 때,서비스 파일은 여전히 맥에 남아 있습니다. 시간이 지남에,그들은 당신의 맥에 상당한 디스크 공간을 먹을 수 있습니다. 당신이 깨끗한 컴퓨터를 유지하고 원활하고 신속하게 작동하는 데 도움이하고자하는 경우,항상 정크 파일을 제거하는 것을 잊지 마십시오. 기본적으로 앱은 서비스 파일을 숨겨진 라이브러리 폴더에 저장합니다. 라이브러리로 이동하여 캠타시아와 관련된 모든 파일을 다음 폴더에서 제거합니다.테크 스미스.식별 프로필.데이터
- ~라이브러리/컨테이너/…
- ~라이브러리/환경 설정/…
- ~라이브러리/쿠키/…
- ~라이브러리/실행 에이전트/…
- 마지막 단계는 휴지통을 비우는 것입니다.
캠타시아는 테크 스미스 회사에 의해 설계되었습니다. 그래서 대부분의 파일은 회사 이름으로 명명됩니다.
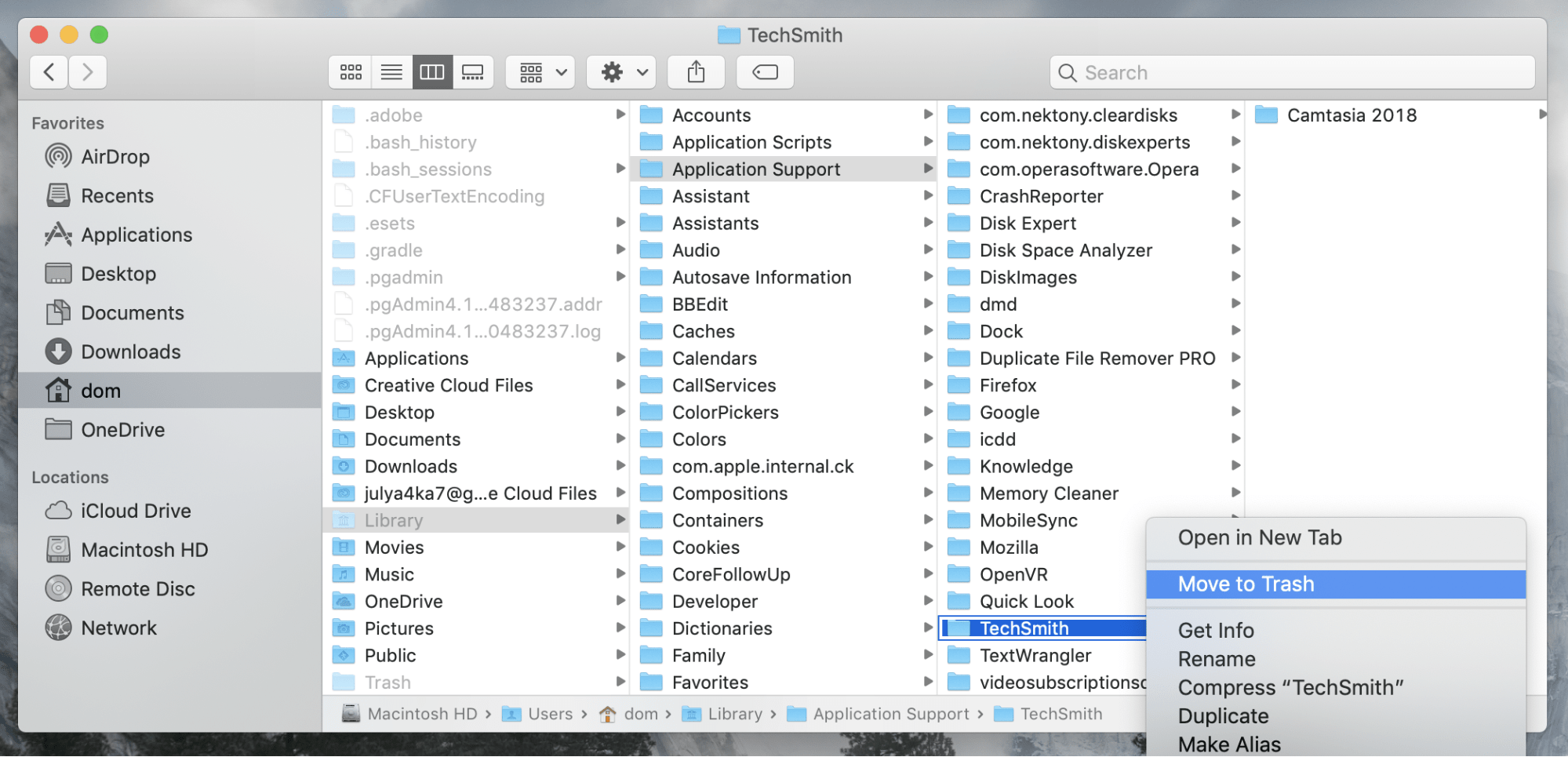
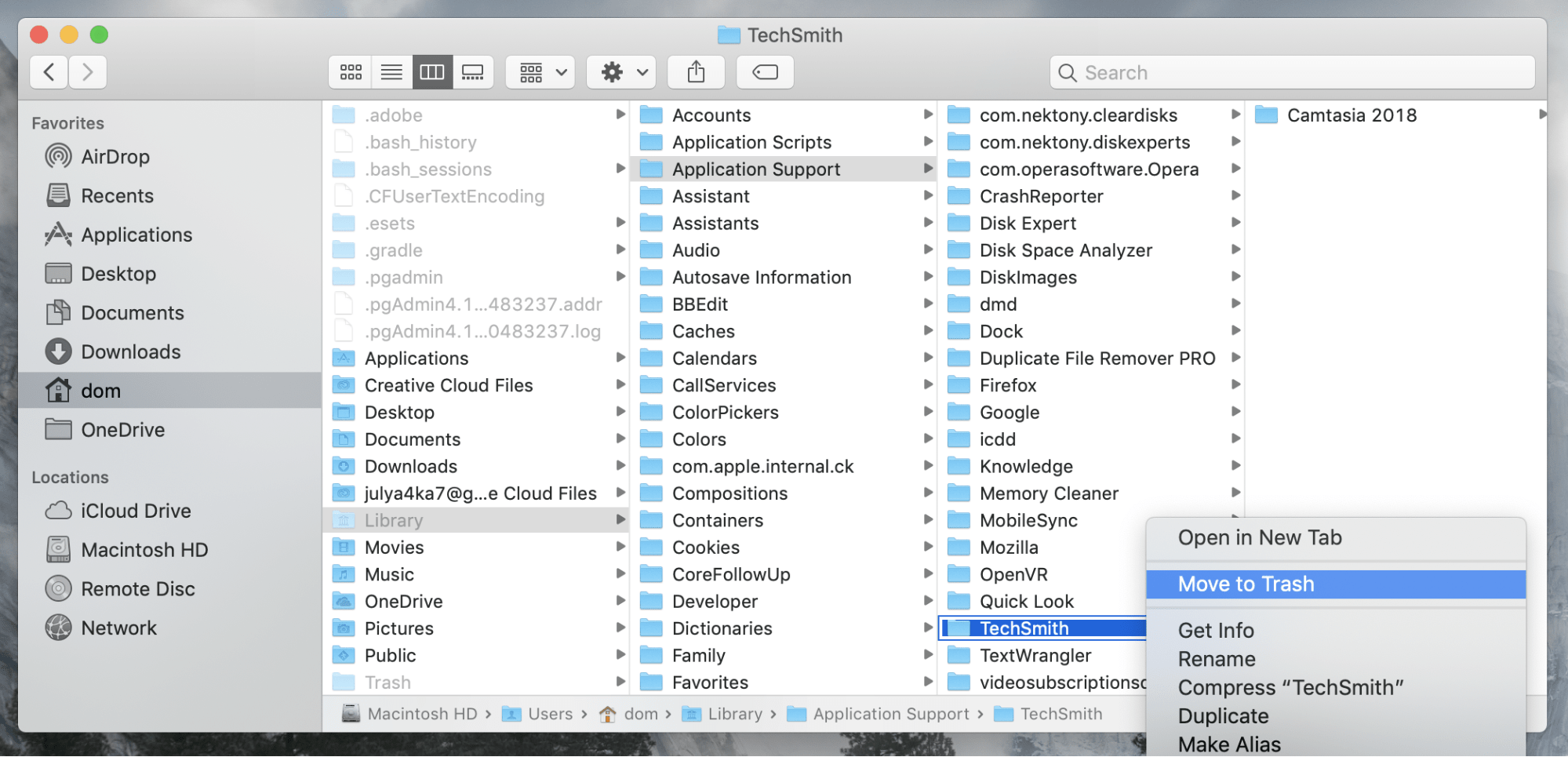
당신은 모든 응용 프로그램이 수동 제거 가이드를 사용할 수 있습니다. 그러나 일부 앱은 수많은 파일을 만들고 디스크 전체에 분산 시킨다는 것을 알아야합니다. 따라서 모든 서비스 파일을 찾기가 어려울 수도 있고 적어도 상당한 시간이 걸릴 수도 있습니다. 그래서 남은 앱 파일을 제거하는 다른 방법을 배우는 것이 좋습니다.이 방법은 특별한 제거 도구 만 필요하며 작업을 수행하는 데 몇 번의 클릭 만 필요합니다.
제거 도구를 사용하여 맥에서 캠타시아를 제거하는 방법
이 응용 프로그램을 제거 할 때,응용 프로그램 클리너&제거 프로그램에서 제거 프로그램을 사용합니다. 이 프로그램은 앱의 모든 지원 파일과 이전에 제거 된 앱의 남은 부분을 자동으로 찾습니다. 앱이 작동하는 방법은 다음과 같습니다:
- 앱 클리너&제거 프로그램을 시작하고 스캔 프로세스가 끝날 때까지 기다립니다.
- 불필요한 앱을 선택하고 제거 버튼을 클릭합니다.
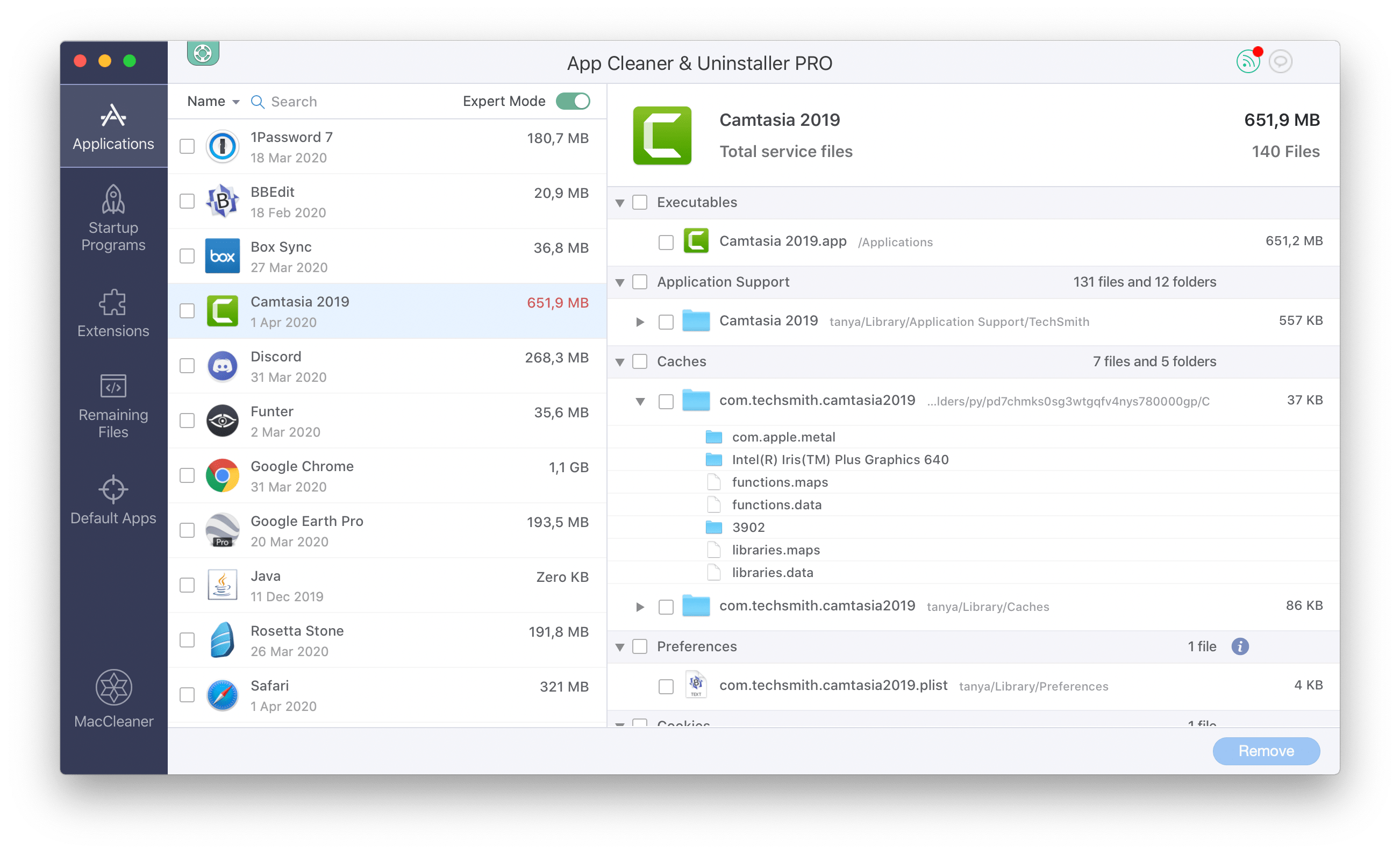
- 선택한 앱과 파일을 미리 보고 제거를 확인합니다.