 스크린 팁은 단어,문구 또는 아마도 당신이 마이크로 워드 위에 마우스를 가져 가면 텍스트 상자를 표시하는 그래픽입니다. 일반적으로,스크린 팁은 당신이 당신의 마우스를 유혹 하는 항목에 관한 세부 정보를 제공 합니다. 저는 여러분 모두가 어떤 시점에서 단어를 사용하는 동안 그들을 보았다고 확신합니다. 하지만 당신은 당신이 스크린 팁 기능을 사용하여 워드 2010 문서의 툴팁을 다시 만들 수 있다는 사실을 알고 계십니까? 아니?
스크린 팁은 단어,문구 또는 아마도 당신이 마이크로 워드 위에 마우스를 가져 가면 텍스트 상자를 표시하는 그래픽입니다. 일반적으로,스크린 팁은 당신이 당신의 마우스를 유혹 하는 항목에 관한 세부 정보를 제공 합니다. 저는 여러분 모두가 어떤 시점에서 단어를 사용하는 동안 그들을 보았다고 확신합니다. 하지만 당신은 당신이 스크린 팁 기능을 사용하여 워드 2010 문서의 툴팁을 다시 만들 수 있다는 사실을 알고 계십니까? 아니?
먼저 스크린 팁이 활성화되어 있는지 확인해야 합니다.
- 파일|옵션을 클릭합니다.
- 왼쪽 창의 일반 탭으로 이동하여 화면 설명 스타일 영역에서 화면 설명에 기능 설명 표시를 선택합니다.
이제 스크린 팁 기능이 활성화되어 있는지 확인했으므로 스크린 팁을 단어,구 또는 개체에 연결할 수 있습니다.
방법을 알아보려면 아래 단계를 따르십시오:
- 화면 설명을 첨부할 단어,구 또는 개체를 선택하고 책갈피를 삽입합니다.
- 워드 2010 에서 삽입 탭을 클릭하고 링크 영역에서 책갈피를 클릭합니다.

- 책갈피 이름을 기억 하는 이름. 가장 큰 사람은 그것을에 좋아하고 있는 낱말과 동일물 그들의 책갈피를 지명한다.
- 추가를 클릭합니다.
- 지금,당신은 당신의 스크린 팁을 확인해야합니다.
- 텍스트,구 또는 개체를 다시 선택합니다.하이퍼링크 삽입 대화 상자가 표시됩니다.
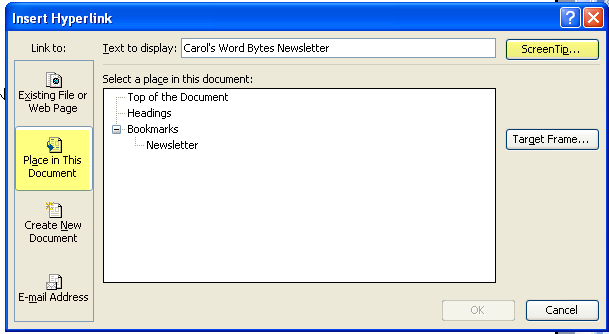
- 대화 상자의 왼쪽에 있는 이 문서에 배치 단추를 클릭합니다.
- 단어 위치 목록을 표시합니다. 이 목록에서 만든 책갈피의 이름을 선택합니다.
- 스크린 팁 버튼을 클릭합니다.하이퍼링크 화면 설명 설정 대화 상자를 표시합니다.
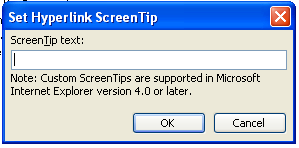
- 당신이 당신의 스크린 팁에 사용할 텍스트의 키.
- 확인을 클릭합니다.
- 확인을 한 번 더 클릭하여 하이퍼링크 삽입 대화 상자를 닫습니다.
이제 누군가가 단어 나 구를 가리킬 때 화면 팁이 나타납니다. 그들이 하이퍼 링크를 따른것을 결정하면,갈피표에 다만 위로 우측 뒤를 끝낼 것이다.
이제 문구가 파란색 밑줄이 그어진 텍스트와 함께 링크인 것처럼 표시됩니다. 이러한 형식의 서식을 지정하지 않으려면 하이퍼링크 구에 다른 형식을 적용하거나 하이퍼링크 스타일의 특성을 변경합니다.