홈>모든 자습서>파워 포인트 팁>스크린 샷
이 문서에서는,우리는 효과적인 프리젠 테이션을 만들기 위해 스크린 샷 도구를 사용하여 3 좋은 사례를 설명합니다.
파워포인트를 사용하면 컴퓨터 화면의 이미지를 찍을 수 있습니다. 이미지를 스크린샷이라고 합니다.
파워포인트에서 스크린샷 찍기:
파워 포인트 2007 에서,이 페이지의 스크린 샷을 할 경우,키보드의 화면 인쇄 버튼을 눌러 파워 포인트와’붙여 넣기’에 빈 슬라이드를 엽니 다. 파워 포인트는 슬라이드에 컴퓨터 화면의 큰 이미지를 스틱. 당신은 당신의 필요에 맞게 이미지의 크기를 조정합니다.
파워포인트 2010 을 사용하면 삽입->스크린샷 옵션을 사용하여 화면 이미지를 즉시 캡처할 수 있습니다. 배경에 열려 있는 사용 가능한 화면을 보여주는 메뉴가 나타납니다. 당신이 그들 중 하나를 클릭하면 화면이 슬라이드에 붙여됩니다. 이미지가 자동으로 슬라이드 끝에 맞게 크기가 조정됩니다.
파워포인트에서 이 유용한 기능을 사용하는 방법에는 여러 가지가 있다. 이 문서에서는,우리는 효과적인 프레 젠 테이 션을 만들기 위해 도구를 사용 하 여 몇 가지 좋은 사례를 논의할 예정 이다.
1. 스크린샷을 슬라이드에 붙여넣을 때 마지막 행의 청중이 세부 정보를 항상 명확하게 볼 수 있는 것은 아닙니다. 이를 극복하는 방법에는 두 가지가 있습니다.
첫 번째 방법은 화면을 설명하기 전에 슬라이드에서 인쇄물을 꺼내 유인물을 청중에게 배포하는 것입니다. 이것은 뿐만 아니라 당신의 경청자가 당신의 지시를 쉽게 따를 것을 돕고,또한 장래의 사용을 위한 장에 주를 가지고 가는 것을 돕는다.
이 방법은 청중에게 소프트웨어 또는 컴퓨터 기반 프로그램을 가르 칠 때 매우 유용합니다. 당연히,당신은 연습을 위한 회의에 손을 가진 당신의 발표를 따를 필요가 있다.
두 번째 방법은 불필요한 세부 사항을 자르고 중요한 부분 만 표시하는 것입니다. 이는 개념을 설명하고자 할 때 유용합니다.
예를 들어 파워포인트 리본에’새 슬라이드’버튼이 있는 위치를 표시하려면 리본의 스크린샷을 찍고 이미지를 잘라서 중요한 부분만 표시할 수 있습니다. 당신은 더 명확성을 추가하기 위해 관련 호출을 추가 할 수 있습니다.
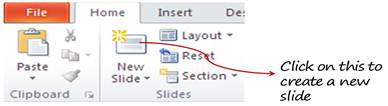
2. 여러 이미지를 사용하여 절차 설명:
스크린샷의 자른 이미지를 표시하여 일련의 동작을 표시할 수 있습니다. 예를 들어,스마트 아트 도구에’교대 육각 그래픽’을 삽입하는 단계를 설명하려는 경우 다음 스크린 샷을 사용할 수 있습니다:
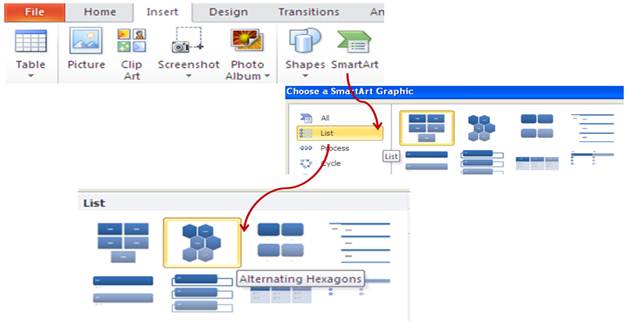
이 다른 슬라이드에 세 개의 별도의 스크린 샷을 사용하는 것보다 따라하기가 훨씬 쉽다.
사용자 지정 애니메이션을 사용하여 스크린샷을 생생하게 만들기
인쇄 화면 이미지를 사용하는 가장 좋은 방법은 사용자 지정 애니메이션을 추가하여 관련 부분을 확대하고 불필요한 부분을 동시에 페이드 아웃하는 것입니다. 여기 그것을 하는 단계는 있는다.
파워포인트에서’새 슬라이드’버튼의 위치를 설명해보자.
화면 인쇄 버튼을 사용하여 관련 화면의 스크린 샷을 찍어 슬라이드에 이미지를 붙여 넣습니다. 전체 화면 끝을 끝까지 차지하도록 이미지 크기를 조정합니다.
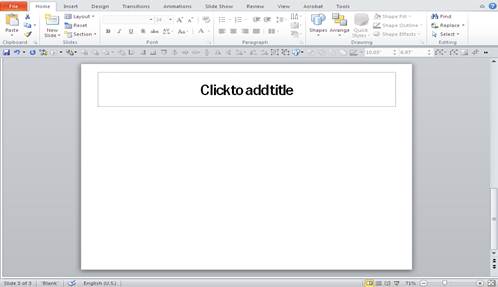
강조 표시하려는 부분을 자르고 이전 이미지의 정확한 위치에 다시 붙입니다. 자른 이미지와 배경의 스크린샷을 구분할 수 없습니다.
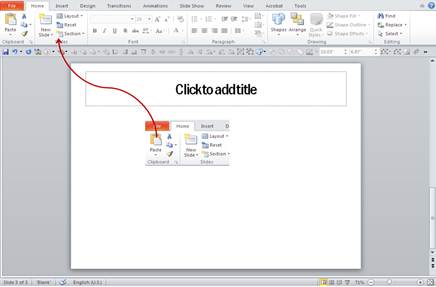
- 자른 부분을 선택하고 클릭에 150%로 성장 사용자 정의 애니메이션’성장/축소’를 사용합니다. 이전 애니메이션 효과와 함께’모션 경로’애니메이션을 사용하여 이미지를 가운데로 확장 할 수 있습니다. 이 조합은 스크린 샷의 다양한 부분이 삶에 와서 있습니다.
보시다시피,잘 사용하면 스크린 샷은 비즈니스 발표자의 무기고에서 강력한 도구입니다.
관련: 파워 포인트 애니메이션을 사용하는 상위 5 자극적 인 방법
더 파워 포인트 팁 메인 페이지를 참조하십시오
스크린 샷 페이지의 상단으로 돌아 가기