
Io uso il meraviglioso programma di database Comicbook ComicBase per tenere traccia della mia collezione di fumetti. Mi piace molto il programma. Mi piace scansionare tutte le mie copertine anche se la versione del software che uso “Archive Edition” viene fornita con molte scansioni di dimensioni decenti. Fare le mie scansioni fa un paio di cose per me. Uno-significa che tutti i fumetti raffigurati nel database che sono contrassegnati “in magazzino” sono i libri reali raffigurati & Due – mi permette di salvare a un livello di qualità ancora più alto ea risoluzioni più elevate rispetto a quello che ComicBase include sui set di DVD.
Un punto di contesa che ho avuto quando ho ottenuto ComicBase è il formato di file che hanno scelto. Tutte le scansioni in ComicBase sono file Jpeg. All’inizio questo mi ha davvero infastidito perché avevo sempre usato il formato PNG quando scansionavo le copertine. Jpeg è di solito un formato “lossy” (anche se c’è il supporto per lossless nello standard) che è davvero più adatto per le fotografie piuttosto che line art. Jpeg funziona meglio quando l’immagine non ha bordi duri, grandi blocchi di colore solido o molto testo. Jpeg (specialmente con impostazioni di compressione elevate) tende ad ammorbidire i bordi del testo o qualsiasi linea a blocchi. Se la copertina del fumetto che stai scansionando è più vecchia & ha 256 colori o meno in essa, allora la saggezza convenzionale era quella di utilizzare il formato GIF. L’unico problema era che molti fumetti più recenti degli ultimi 12 anni hanno una tavolozza di colori MOLTO più ricca. I fumetti moderni possono avere migliaia di colori nella loro stampa. Se si utilizza GIF per un’immagine ad alto colore del genere, sarà retinato e brutto. Quindi PNG diventa la scelta più ovvia in quanto ha la qualità del bordo tagliente di GIF ma con l’ENORME tavolozza di colori di Jpeg. Si tratta di un win-win….o lo è? No, non lo e ‘ davvero. Le dimensioni dei file PNG per queste grafiche complesse tendono ad essere piuttosto ENORMI. Anche con il costo dello spazio su disco sempre più basso e la dimensione dei dischi rigidi sempre più grandi questi file enormi possono ancora diventare un vero problema quando la propria collezione di fumetti viene misurata in migliaia! Quindi la soluzione è usare Jpeg – ma usarlo a bassi tassi di compressione per garantire un’alta qualità e non ammorbidire troppo quei bordi.
Prima di entrare in impostazioni consente di parlare di hardware. Per eseguire correttamente la scansione delle copertine di comicbook è necessario un buon scanner a letto piatto. Preferisco gli scanner Canon slimline. I modelli attuali sono USB 2.0. Hanno anche trarre il loro potere dalla porta USB, quindi nessun pasticcio cavo di alimentazione. Questi scanner sono molto sottili ma possono ospitare anche grandi libri con copertina rigida grazie alla meravigliosa cerniera “Z-Lid” in espansione.

Sono anche piuttosto economici. È possibile acquistare online o in luoghi di vendita al dettaglio come Office Depot per $79.99 o meno. A meno che non si esegue anche la scansione negativa del film, non è necessario spendere più su uno scanner. Tutti i flatbed Canon recenti (ho LiDE60) sono pienamente supportati con driver solidi disponibili per Windows XP e Windows Vista. Nota-se si dispone di un vecchio PC che manca di porte USB 2.0 sarà sicuramente vale la pena il 30 dollari per aggiungere una scheda USB 2.0 come la differenza di velocità di scansione è molto evidente che va da 1.1 a 2.0.
Questa guida utilizzerà le schermate e le informazioni sulle impostazioni per Photoshop CS3. Dovrebbero corrispondere bene con la maggior parte delle versioni di Photoshop e possono rivelarsi utili per altri programmi come PaintShop Pro di Corel anche se i termini possono differire leggermente o notevolmente in alcuni casi.
Inizia pulendo il vetro dello scanner. Alcune specifiche di polvere sulla piastra appariranno sulla scansione e non lo vuoi. Uso una combinazione di salviette antistatiche per la pulizia (buone anche per gli schermi LCD) e aria in scatola per pulire il vetro del mio scanner. Con la superficie pulita e asciutta posizionare il comicbook a faccia in giù sul vetro. Assicurati di allineare il coperchio il più dritto possibile lungo la parte inferiore / superiore e un lato. Non molti fumetti sono tagliati / pinzati perfettamente dritti, quindi probabilmente dovrai regolare e” true ” l’immagine in seguito con gli strumenti di ritaglio/rotazione.
Dal menu file scegliere IMPORTA e quindi selezionare lo scanner (ovviamente lo scanner non verrà visualizzato qui fino a quando non si installa il driver):

Dopodiché eseguirà la scansione dell’immagine di anteprima e quindi vorrai passare dalla modalità predefinita del driver dello scanner alla modalità avanzata quindi modifichiamo alcune impostazioni:
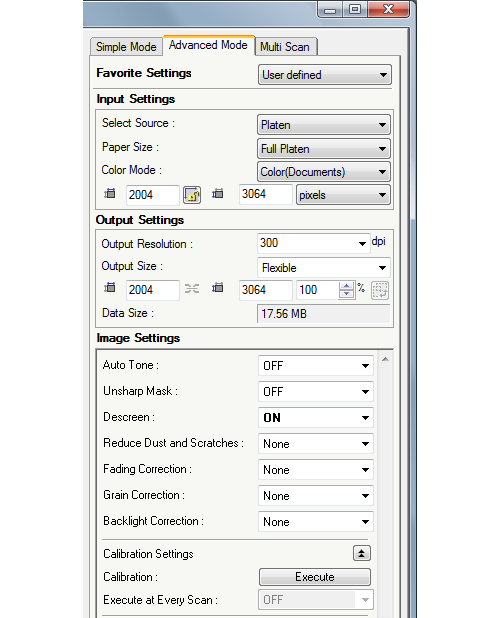
Assicurati che auto-tone e unsharp siano entrambi DISATTIVATI. Assicurati che descreen sia ACCESO. Descreen aiuta a ridurre / eliminare moire. Impostare l’uscita DPI su 300. Impostare la modalità colore su Colore (Documenti). Dopo aver scansionato e chiuso l’applet una volta con queste impostazioni selezionate, dovrebbe ricordarle per un uso futuro.
Ora siamo pronti per la scansione per davvero.

Prima di andare avanti dovrei menzionare un risparmio di tempo che impiego. Quando sto scansionando le copertine, in genere sto facendo una pila di 20-30 problemi alla volta. Ho una quantità decente (4 concerti) di RAM nel mio PC. Se si dispone di 2 concerti o più si può fare anche questo. Eseguo la scansione di anteprima solo UNA VOLTA per l’intera sessione di scansione. Tutte le immagini non salvate sono tenute in RAM in Photoshop mentre sto scansionando. Basta assicurarsi di posizionare i comicbook nello stesso punto/posizione sul vetro dello scanner ogni volta e non è necessario continuare a eseguire nuovamente la scansione di anteprima. Basta non chiudere la finestra dello scanner e continuare a colpire scan. Assicurati anche di lasciare abbastanza ‘slop’ nel contorno di ritaglio dell’applet dello scanner per tenere conto delle differenze di altezza e larghezza da fumetto a fumetto. Ciò è particolarmente preoccupante quando il tuo stack include libri di epoche o editori diversi. I fumetti sono tagliati molto più piccoli in altezza e larghezza oggi di quanto non fossero negli anni ’80…gli anni’ 70 erano ancora più larghi e gli anni ’60 e’ 50 ancora più ampi.
Con la scansione completata il primo passo è ritagliare l’immagine (e” true ” l’immagine se necessario usando il comando Ruota tela / Arbitrario):

A seconda del mouse, della stabilità della mano e di altri fattori potrebbe essere necessario ingrandire MOLTO (300%+) per ritagliare una quantità minima di pixel dai bordi. Con la mia particolare configurazione in genere ho solo bisogno di farlo quando arrivo alle regolazioni di un pixel.
Ora per l’elaborazione/modifica e salvataggio. Inizia con il comando Livelli automatici:
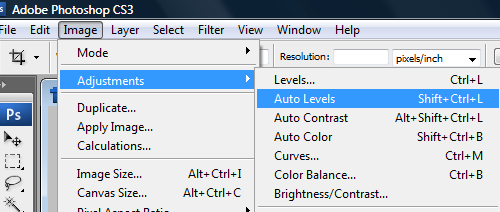
Il comando Livelli automatici di Photoshop fondamentalmente “colpisce” un’immagine. Rende i neri un po ‘più neri, i colori un po’ più profondi e generalmente rende le foto più realistiche. Può correggere molti problemi di illuminazione comuni ma non sempre funziona. Direi che ottiene le cose a destra circa il 99 per cento del tempo. Confronta il fumetto reale con quello auto-livellato e decidi tu stesso. Nota-perché rende i bianchi più bianchi può rendere il tuo fumetto un grado o due meglio di quello che è in realtà, quindi fai attenzione a non travisare i tuoi fumetti quando vendi online!
Ora è il momento di ridimensionare:

Modifica il campo risoluzione a 115 pixel. Lascia stare tutto il resto:

Perché 115 DPI?? 115 DPI si tradurrà in un’immagine che è in media (a seconda epoca e profondità di colore) tra 250 e 700 kb di dimensione del file e circa 1175 pixel di altezza. Considero il display LCD wide screen da 24 pollici con 1920×1200 il “Santo graal” dei monitor per PC e questo è ciò che intendo essere il mio prossimo monitor (in questo momento ho un 20 pollici con 1680×1050). Poiché ComicBase visualizzerà automaticamente la tua immagine di copertina e la ingrandirà a grandezza naturale (o ai limiti del tuo monitor), questo si adatta perfettamente alla mia risoluzione “santo graal”. Anche se non avete intenzione di avere mai un display così stravagante si consiglia di salvare a questa dimensione “per ogni evenienza”. Gli LCD stanno diventando sempre più economici e meno costosi, quindi un giorno l’ampio schermo da 24 pollici non sarà una tale stravaganza.
Dopo il ridimensionamento eseguire il comando di contrasto:

Importo 50%, Raggio 1.0 e soglia 0:

Ora è il momento di salvare la tua immagine:

Photoshop salva i file JPEG utilizzando una scala di qualità da 1 a 12. Trovo che 9 dia una buona compressione pur dando immagini nitide e pulite. Ricorda che se comprimi troppo sembrerà piuttosto brutto, specialmente su testo e line-art.
Ecco l’immagine finale risultante utilizzata in questo tutorial (fare clic per full size):
È quindi possibile utilizzare il visualizzatore di immagini preferito o Esplora risorse per trascinare e rilasciare le scansioni direttamente sulla lista problema in ComicBase. Dovresti anche salvare copie di tutte le tue scansioni in una directory separata sul tuo disco rigido nel caso in cui tu abbia bisogno di reinstallare ComicBase o cambiare computer. Vedere la Guida ufficiale di scansione ComicBase per informazioni sui nomi dei file supportati dal programma.
Consiglio vivamente di registrare questi passaggi come un’azione di Photoshop:

Questo automatizzerà tutti questi passaggi dopo il ritaglio.
Questo è tutto. Non dimenticare di pulire periodicamente la piastra e di eseguire il backup delle scansioni su DVD o un’unità esterna!
NOTA: Questa pagina ha ora una” parte due ” qui:
http://lrpctechblog.com/comic-books/cover-scanning-in-the-retina-age/