Introduksjon Til Kjernekraft 41 Feil
hvis PCEN slås av uventet, for eksempel uten strøm, eller PCEN starter på nytt uventet, Kan Kernel power event ID 41 oppstå. Den kritiske kjernestrømfeilen er en viktig feil som du ikke bør ignorere fordi Den utløser ustabiliteten Til Windows.
hvis Du støter På Kernel Power 41-feilen, vises en feilmelding:»systemet har blitt startet på nytt uten å slå seg av før. Denne feilen kan oppstå hvis systemet har sluttet å svare eller krasjet, eller strømforsyningen ble uventet avbrutt.»
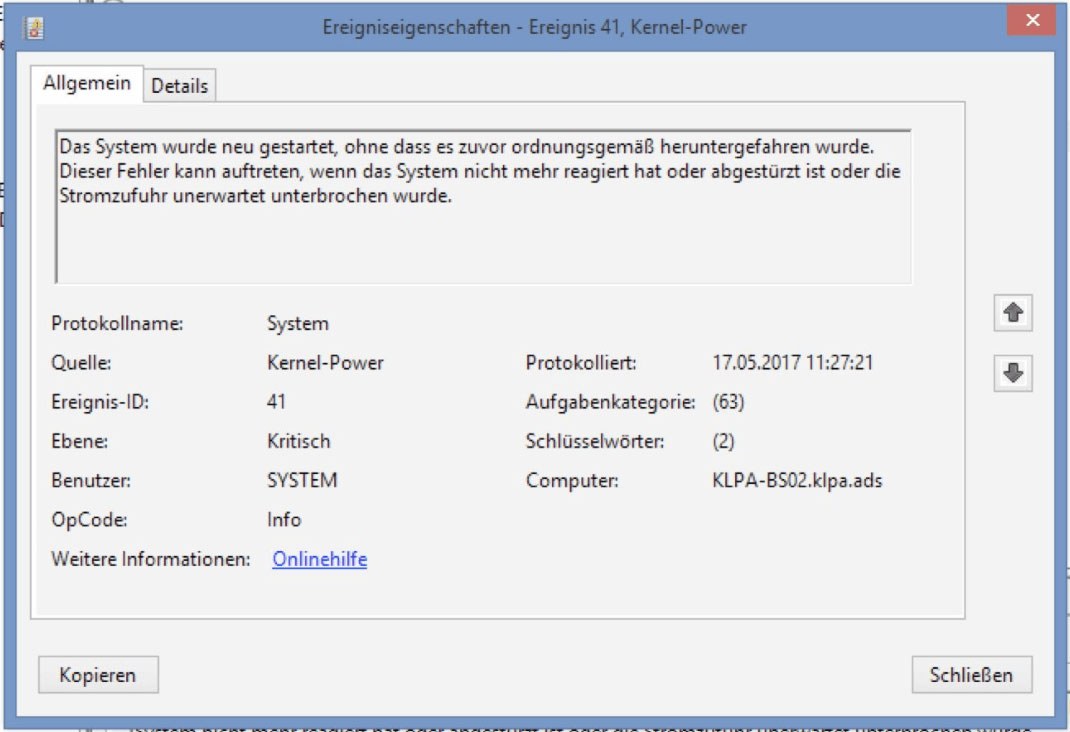
Og Kernel Power 41-feilen skyldes ofte en underpowered eller mislykket strømforsyning. Men det er også andre grunner, for eksempel en utdatert driver. Noen Ganger Forårsaker Kernel Power 41-feilen ofte EN BSOD etterfulgt av feilkoden 0x8000400000000002.

Hvordan fikse Kernel Power 41 feil?
etter å ha fått litt grunnleggende informasjon om kernel power 41-feil, vil denne delen vise deg hvordan du løser kernel power 41-feil.
Metode 1: Endre strømalternativer
i begynnelsen av listene er det å endre strømalternativene for å fikse Kernel-Power Event ID 41 feil Windows 10. Strømalternativer er ansvarlige for hvordan datamaskinen bruker strøm, men noen av innstillingene kan utløse kernel power 41-feilen.
deretter kan endring av strømalternativer hjelpe deg med å fikse kernel power 41-feil. Her er guiden:
Trinn 1: Skriv Kontrollpanel i søkefeltet og klikk Deretter Kontrollpanel.
Merk: hvis du finner ut at søkefeltet mangler På Windows 10, kan du lese dette innlegget for å hente Det-Windows 10 søkefelt mangler ? Her er 6 løsninger.
Trinn 2: Angi Visning Som Store Ikoner, og klikk Deretter På Strømalternativer.
Trinn 3: Klikk Endre Strømsparingsmodus Ved siden av gjeldende plan, Og klikk Deretter Endre Avanserte Strøminnstillinger.
Trinn 4: Utvid Harddisk og utvid Deretter Harddisk etter Strøm av. Sett deretter nummeret Til Aldri eller skriv inn 0. Klikk På Bruk For å lagre endringene.
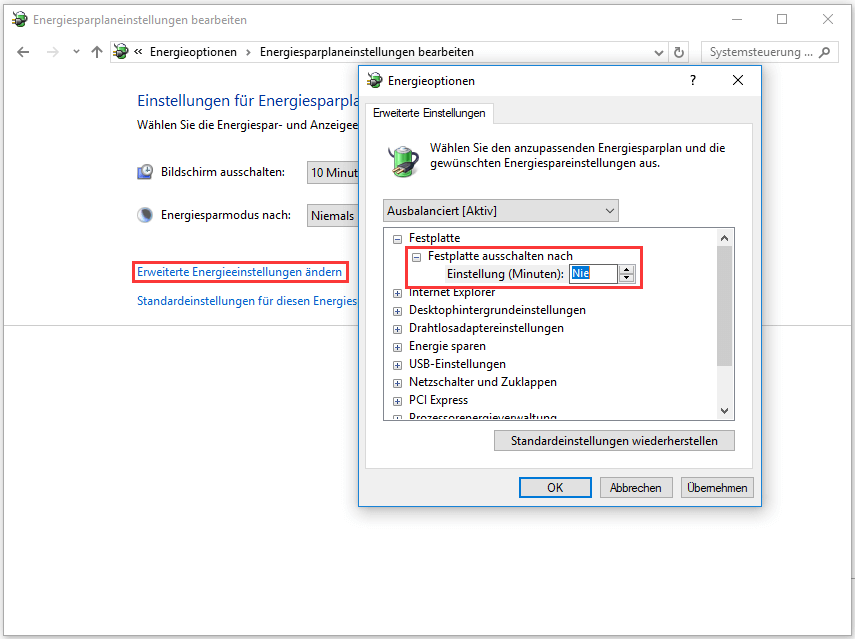
Trinn 5: Utvid energisparing og deretter dvalemodus etter. Sett deretter Alternativet Til Aldri eller skriv inn 0. Klikk På Bruk OG OK for å avslutte strømalternativene.
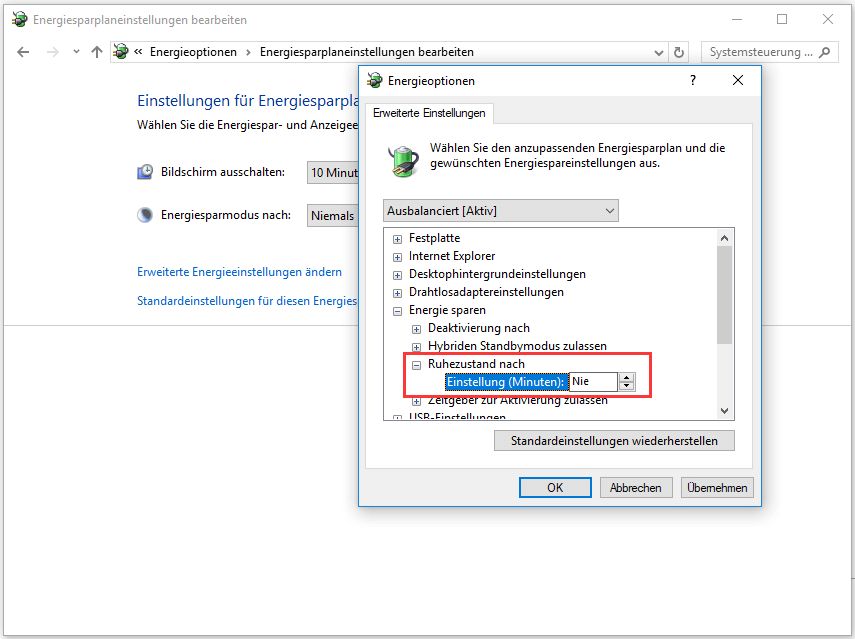
Trinn 6: Start datamaskinen på nytt for å se om Kernel-Power Event 41-feilen fortsatt vises.
Metode 2: Oppdater Alle Drivere
du kan støte på hendelses-ID 41 Kjernekraft hvis driveren er utdatert. Enhetsdrivere er svært viktige fordi de brukes til å informere systemet og annen programvare om hvordan det er å samhandle med en bestemt maskinvare.
generelt oppdateres alle drivere når Du oppdaterer Windows, men det er en mulighet for at noen drivere ikke er oppdatert. Og hvis du ikke har oppdatert systemet i lang tid, kan driverne dine ikke være oppdatert.
derfor kan oppdatering av alle drivere på datamaskinen fikse feilen. Her er en rask guide til hvordan du gjør dette:
Trinn 1: Høyreklikk På Start-knappen for å velge Enhetsbehandling.
Trinn 2: I Enhetsbehandling vil du se alle enhetene som er koblet til PCEN, deretter utvide den aktuelle enheten, og høyreklikk deretter på den for å velge Oppdater drivere.
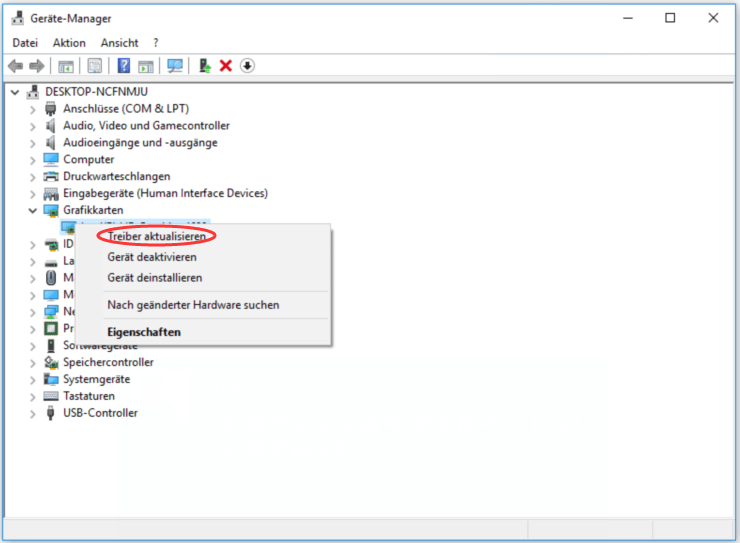
Trinn 3: Du har to alternativer, men det anbefales Å velge alternativet automatisk se Etter oppdatert driverprogramvare. Følg deretter instruksjonene på skjermen for å fullføre oppdateringen av driveren.
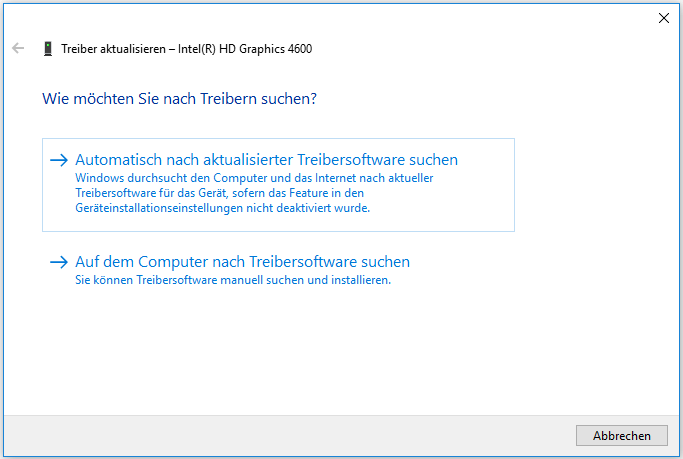
Trinn 4: etter oppdatering av alle driverne, start datamaskinen på nytt for Å se Om Windows 10 Kernel Power 41-feilen fortsatt er tilstede.
Mer informasjon
hvis oppdatering av drivere ikke kan løse problemet, bør Du utvide Delen Lyd -, Video-og Spillkontrollere i Enhetsbehandling for å sjekke om det finnes dupliserte lyddrivere. Hvis ja, bør du høyreklikke på en av dem og velge Deaktiver Enhet.
og Hvis det bare er en lydenhet, kan du også prøve å deaktivere Den for å fikse Hendelses-ID 41-feilen.
Metode 3: Slå Av Hurtigstart
Hurtigstart er en funksjon I Windows 10 / 8 som gir deg en raskere starttid når du starter opp datamaskinen. Imidlertid kan skyldige i kernel power 41-feilen være hurtigstartfunksjonen. Dette er fordi du kan tenke at datamaskinen er helt stengt når du aktiverer denne funksjonen, som i virkeligheten ikke er tilfelle.
for å fikse kernel Power 41-feilen, bør du deaktivere hurtigstartfunksjonen. Her er veiledningen:
Trinn 1: Åpne strømalternativene, og klikk Deretter Velg Hva som skal gjøres når du trykker på strømbrytere i venstre rute.
Trinn 2: Klikk På noen innstillinger er ikke tilgjengelige for øyeblikket. Rull ned til Nedlastingsinnstillinger-delen, og fjern deretter merket For Aktiver hurtigstart (anbefales). Klikk På Lagre Endringer.
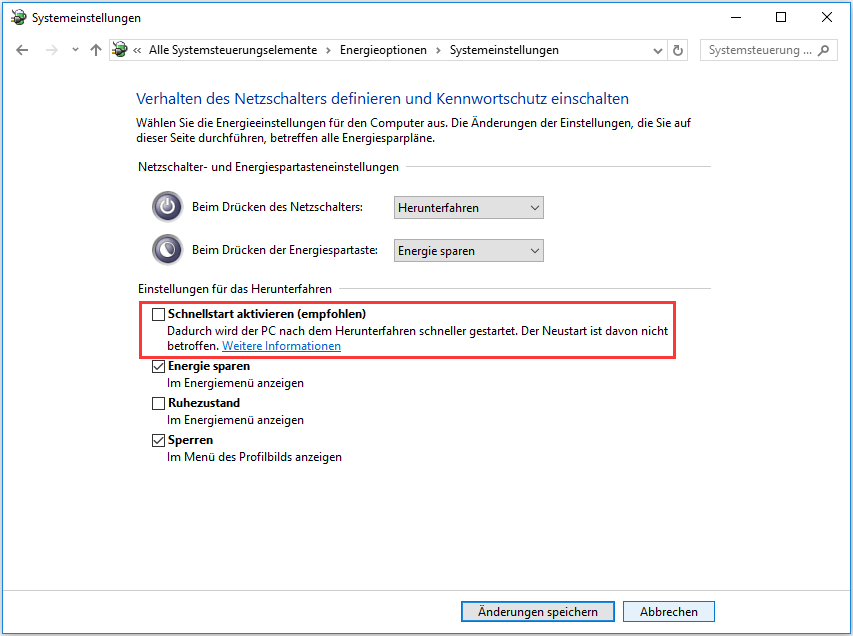
etter deaktivering Av Hurtigstart, bør feilen løses. Du bør imidlertid vite at det kan ta litt lengre tid for datamaskinen å starte opp.
Tips: dette innlegget kan interessere deg – Løst – ingen dvalemodus i windows 10 / 8 / 7-strømmenyen.
Metode 4: Kontroller maskinvaren
noen ganger kan maskinvaren utløse Kernel Power 41-feilen. Derfor bør du sjekke maskinvaren din hvis Du støter på en tilfeldig omstart På Windows 10. Det er flere ting du må sjekke:
- Sjekk om maskinvaren er overopphetet eller overbelastet.
- Kontroller om det er støv på RAM
- Kontroller OM RAM og kabler er riktig tilkoblet.
- Kontroller at strømkontakter for BÅDE GPU og hovedkort er riktig tilkoblet.
hvis du har funnet noen problemer med maskinvaren, løse dem. Etter å ha bestemt at all maskinvare er i normal tilstand, start datamaskinen på nytt for å se om kernel Power 41-feilen vedvarer.
Metode 5: Deaktiver automatisk omstart i avanserte systeminnstillinger
bare hvis du er helt sikker på at alt er i orden med maskinvaren din, kan denne metoden hjelpe deg med å fikse kernel Power 41-feilen. Du kan prøve å deaktivere Funksjonen For Automatisk Omstart for å fikse tilfeldige nedleggelser som oppstår med samme feil.
ved å deaktivere den Automatiske omstartfunksjonen i de avanserte systeminnstillingene, kan du i det minste unngå tilfeldig omstart. Her er en rask veiledning om hvordan du gjør dette:
Trinn 1: Skriv Inn Avanserte Systeminnstillinger i søkefeltet og klikk Deretter Vis Avanserte Systeminnstillinger.
Trinn 2: I Vinduet Systemegenskaper går du Til Kategorien Avansert.
Trinn 3: Klikk På Innstillinger… Under Start og Gjenopprett-delen.
Trinn 4: Fjern Merket For automatisk omstart Og klikk OK for å bekrefte endringene.
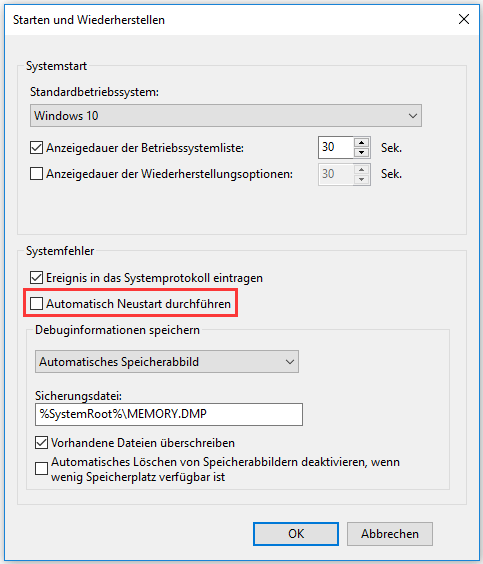
Trinn 5: Start datamaskinen på nytt for å sjekke Om Hendelses-ID 41-feilen er forsvunnet.
Metode 6: Oppdater BIOS
hvis ingen av metodene kan fikse Kernel Power 41-feilen, bør DU oppdatere BIOS. BIOS er ansvarlig for å våkne opp alle maskinvarekomponentene på datamaskinen din. Og du bør vite at det er svært komplisert å oppdatere BIOS.
hvis prosessen ikke utføres riktig, kan du permanent skade datamaskinen. Derfor bør du sjekke hovedkorthåndboken for å oppdatere BIOS.
hvis du fortsatt ikke vet hvordan du gjør dette, kan du lese dette innlegget for noen instruksjoner – hvordan du oppdaterer BIOS På Windows 10 / hvordan sjekke BIOS-versjonen. Og hvis du er redd for å skade datamaskinen din, anbefales det å finne en ekspert som vil gjøre det.
Topp Anbefalt-Sikkerhetskopier systemet
ifølge feilmeldingen bør du vite at I tilfelle et systemkrasj eller hvis systemet slutter å svare, Kan Kernel Power 41-feilen oppstå. Og som du vet, kan et systemkrasj føre til tap av data og er veldig irriterende.
for å beskytte datamaskinen og forhindre tap av data, bør du derfor sikkerhetskopiere systemet regelmessig når datamaskinen er i normal stand. Deretter kan du prøve å bruke systembildet til å gjenopprette systemet i stedet for å installere systemet på nytt.
men som er riktig og sikker backup programvare? I denne forbindelse anbefales Det å bruke MiniTool ShadowMaker-et stykke kraftig og profesjonell sikkerhetskopiering og gjenoppretting. Du trenger bare å klikke på noen knapper, så kan du sikkerhetskopiere systemet vellykket.

Men i tillegg til å sikkerhetskopiere systemet, kan Du også bruke MiniTool ShadowMaker til å sikkerhetskopiere filer og mapper, harddisker og partisjoner. Og det er fire forskjellige steder for sikkerhetskopiene du kan velge: Administrator, Biblioteker, Datamaskin og Delt.
det er to andre nyttige og effektive funksjoner som du kan bruke: synkronisering og disk kloning. Synkroniseringsfunksjonen lar deg synkronisere filer og mapper med andre steder, Og Clone disk-funksjonen lar deg klone operativsystemet fra harddisken TIL SSD.
Og det er en grunn til at Du aldri kunne si nei til Å prøve MiniTool ShadowMaker: du kan bruke den gratis innen 30 dager…
Klikk for å lese mer: https://de.minitool.com/datensicherung/kernel-power-41.html