
jeg bruker den fantastiske Comicbook Database program ComicBase å holde styr på min komisk samling. Jeg elsker virkelig programmet. Jeg liker å skanne alle mine egne deksler, selv om versjonen av programvaren jeg bruker «Arkivutgave» kommer med mange anstendig størrelse skanninger. Å gjøre mine egne skanninger gjør et par ting for meg. En-det betyr at alle tegneseriene som er avbildet i databasen som er merket «på lager», er de faktiske bøkene som er avbildet & To-Det tillater meg å lagre på et enda høyere kvalitetsnivå og ved høyere oppløsninger enn Hva ComicBase inkluderer PÅ DVD-settene.
Et poeng av påstand som jeg hadde da jeg først fikk ComicBase, er filformatet de valgte. Alle skanninger I ComicBase Er Jpeg-filer. Først dette virkelig plaget meg som jeg hadde alltid brukt PNG-format når jeg skannet dekker. Jpeg er vanligvis et «lossy» format (selv om det er støtte for lossless i standarden) som egentlig passer best for fotografier i stedet for linjekunst. Jpeg fungerer best når bildet ikke har harde kanter, store blokker med solid farge eller mye tekst. Jpeg (spesielt ved høye komprimeringsinnstillinger) har en tendens til å myke kantene på tekst eller blokkerte strektegninger. Hvis tegneserien du skanner er eldre & har 256 farger eller mindre i det, så var den konvensjonelle visdommen å bruke GIF-formatet. Eneste problemet var mange nyere tegneserier fra de siste 12 årene eller så har EN mye rikere fargepalett. Moderne tegneserier kan ha tusenvis av farger i sin utskrift. Hvis DU bruker GIF for et høyt fargebilde som det, blir det dithered og styggt. SÅ PNG blir det opplagte valget som det har knivskarpe kanten kvaliteten PÅ GIF, men MED DEN ENORME fargepalett Av Jpeg. Det er en vinn-vinn….eller ER det? Nei det er egentlig ikke. PNG filstørrelser for disse komplekse grafikk tendens til å være GANSKE STOR. Selv med kostnaden for diskplass blir lavere og lavere, og størrelsen på harddisker blir større og større, kan DISSE STORE filene fortsatt bli et reelt problem når ens komiske samling måles i tusenvis! Så løsningen er Å bruke Jpeg – men bruk den med lave komprimeringshastigheter for å sikre høy kvalitet og ikke myke kantene for mye.
før vi kommer inn i innstillinger, kan vi snakke om maskinvare. Slik skal skanne comicbook dekker du trenger en god flat-seng skanner. Jeg foretrekker Slimline Canon Skannere. De nåværende modellene ER USB 2.0. De trekker selv strøm fra USB-porten, så ingen strømledning rot. Disse skannerne er svært tynn, men kan romme selv store innbundne bøker takket være den fantastiske utvide» Z-Lid » hengsel.

De er også ganske billig. Du kan kjøpe online eller på detaljhandel steder Som Office Depot for $ 79.99 eller mindre. Med mindre du også gjør film negativ skanning, trenger du egentlig ikke å bruke lenger på en skanner. Alle nyere (Jeg Har LiDE60) Canon flatbeds støttes fullt ut med solide drivere tilgjengelig For Windows XP og Windows Vista. Merk – hvis du har en eldre PC som mangler USB 2.0-porter, vil det definitivt være verdt 30-dollar for å legge TIL ET USB 2.0-kort, da skannehastighetsforskjellen er svært merkbar fra 1.1 til 2.0.
denne veiledningen bruker skjermbilder og innstillinger for Photoshop CS3. De bør samsvare pent med de fleste versjoner Av Photoshop og kan være nyttige for andre programmer som Corels PaintShop Pro, selv om vilkårene kan avvike noe eller sterkt i noen tilfeller.
Start med å rengjøre skannerens glassplate. Noen få spesifikasjoner av støv på platen vil dukke opp på skanningen din, og du vil ikke ha det. Jeg bruker en kombinasjon av antistatiske rengjøringsservietter(også bra FOR LCD-skjermer) og hermetisk luft for å rengjøre skannerens glass. Med overflaten ren og tørr plasser tegneserieboken med forsiden ned på glasset. Pass på å justere dekselet så rett som mulig langs bunnen/toppen og den ene siden. Ikke mange tegneserier er kuttet / stiftet helt rett, så du må sannsynligvis justere og» true » bildet senere med beskjæringsverktøyene.
VELG IMPORTER FRA fil-menyen, og velg deretter skanneren (selvfølgelig vises ikke skanneren her før du installerer driveren):

Etter det vil det skanne forhåndsvisningsbildet ditt, og da vil du bytte fra standardmodus til skannerdriveren til avansert modus, slik at vi endrer noen innstillinger:
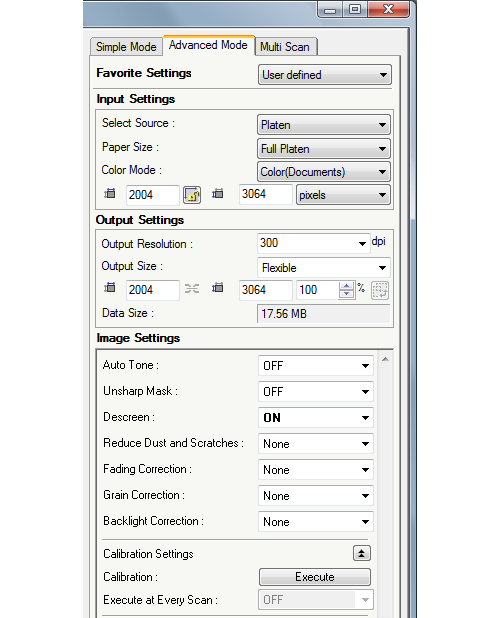
Pass på at auto-tone og unsharp ER BEGGE AV. Kontroller at derastrering ER PÅ. Descreen bidrar til å redusere / eliminere moire. Sett DPI-utgangen til 300. Sett fargemodus Til Farge (Dokumenter). Etter at du har skannet og lukket appleten en gang med disse innstillingene valgt, bør den huske dem for fremtidig bruk.
Nå er vi klare til å søke etter ekte.

Før vi går på, bør jeg nevne en tidsbesparende jeg ansetter. Når jeg skanner dekker, gjør jeg vanligvis en stabel med 20-30 problemer om gangen. Jeg har en anstendig (4 gigs) MENGDE RAM I MIN PC. Hvis du har 2 gigs eller mer, kan du også gjøre dette. Jeg kjører bare forhåndsvisningsskanningen EN GANG for hele skanningsøkten. Alle de ikke lagrede bildene holdes I RAM i Photoshop mens jeg skanner. Bare vær sikker på at du plasserer comicbooks på nøyaktig samme sted / posisjon på skannerens glass hver gang, og du trenger ikke å fortsette å kjøre forhåndsvisningsskanningen. Bare lukk ikke skannervinduet og fortsett å trykke på skanning. Pass også på at du lar nok ‘slop’ i scanner applet avling disposisjon for å redegjøre for forskjeller i høyde og bredde fra tegneserie til tegneserie. Dette er spesielt en bekymring når stakken inneholder bøker fra forskjellige epoker eller utgivere. Tegneserier er kuttet mye mindre i høyde og bredde i dag enn de var på 80-tallet…70-tallet var enda bredere og 60-tallet og 50-tallet bredere fortsatt.
med skanning fullført er det første trinnet å beskjære bildet (og «true» bildet om nødvendig Ved Hjelp Av Roter Lerret / Vilkårlig kommando):

Avhengig av musen, stødigheten av hånden din og andre faktorer må du kanskje zoome INN MYE (300%+) for å beskjære en svært liten mengde piksler av kantene. Med mitt spesielle oppsett trenger jeg vanligvis bare å gjøre det når jeg kommer ned til en pikseljustering.
nå for behandling/redigering og lagring. Start Med Kommandoen Auto Levels:
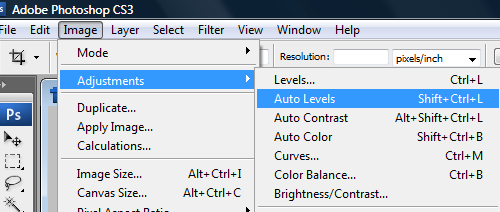
Photoshops Auto Nivåer kommando i utgangspunktet «slår opp» et bilde. Det gjør svarte litt svartere, fargene litt dypere og gjør generelt bilder mer livaktige. Det kan korrigere mange vanlige belysningsproblemer, men det virker ikke alltid. Jeg vil si det blir ting riktig om 99 prosent av tiden. Sammenlign den faktiske tegneserien med den automatisk nivellerte og bestem deg selv. Merk-fordi det gjør hvite hvitere, kan det gjøre tegneserien din en karakter eller to bedre enn det egentlig er, så vær forsiktig så du ikke misrepresenterer tegneseriene dine når du selger online!
Nå er det på tide å endre størrelsen:

Endre oppløsningsfeltet til 115 piksler. La alt annet være alene:

hvorfor 115 DPI?? 115 DPI vil resultere i et bilde som er i gjennomsnitt (avhengig av æra og fargedybde) mellom 250 og 700 kb i filstørrelse og ca 1175 piksler i høyden. Jeg anser 24-tommers lcd-SKJERM med BRED skjerm som kjører 1920×1200 DEN» hellige gral » AV PC-skjermer, og det er det jeg har tenkt at min neste skjerm skal være (akkurat nå har jeg en 20-tommers kjører 1680×1050). Siden ComicBase automatisk viser dekselbildet ditt og zoomer det opp til full størrelse (eller grensene til skjermen), passer dette perfekt til min» hellige gral » – oppløsning. Selv om du ikke har tenkt å noen gang ha en slik ekstravagant skjerm kan du lagre på denne størrelsen «just in case». Lcd-skjermer blir billigere og billigere, så en dag vil 24-tommers bredskjerm ikke være så ekstravaganse.
etter resizing kjøre Unsharp kommandoen:

Beløp 50%, Radius 1.0 og terskel 0:

nå er det på tide å lagre bildet ditt:

Photoshop lagrer jpeg med en kvalitetsskala på 1-12. Jeg finner at 9 gir god komprimering mens du fortsatt gir skarpe rene bilder. Husk at hvis du komprimerer for mye, vil det se ganske dårlig ut, spesielt på tekst og linjekunst.
Her er det resulterende endelige bildet som brukes i denne opplæringen (klikk for full størrelse):
du kan deretter bruke din favoritt bildeviser Eller Windows Utforsker til å dra og slippe skanningene dine direkte på problemlisten I ComicBase. Du bør også lagre kopier av alle skanninger i en egen katalog på harddisken i tilfelle du trenger å installere ComicBase eller bytte datamaskiner. Se den offisielle ComicBase Skanning Guide for informasjon om filnavn som støttes av programmet.
jeg anbefaler å ta opp disse trinnene som En Photoshop-Handling:

dette vil automatisere alle disse trinnene etter at beskjæringen er ferdig.
Det handler om det. Ikke glem å jevne rense platen og backup skanninger TIL DVD eller en ekstern stasjon!
NOTAT: Denne siden har nå en «del to» her:
http://lrpctechblog.com/comic-books/cover-scanning-in-the-retina-age/