hvordan bleke tennene i Photoshop raskt og ikke kast bort mye tid på å få et naturlig utseende? Ingen ønsker å ha gule tenner i bildene, men det skjer ofte at lyn gjør dem ser verre enn de er i det virkelige liv. Gi modellene dine et ekte Hollywood-smil I Photoshop.
etter å ha studert og testet mange online opplæringsprogrammer, oppdaget jeg at de fleste av dem gir enten for urealistiske eller falmede resultater. Det oppfordret meg til å vise deg 3 pålitelige metoder på hvordan bleke tennene I Photoshop CC, slik at det endelige bildet ser fin og naturlig.
Metode #1. Tannbleking Gjennom Hue/Metning Justeringslag


Bestill Headshot Retusjering $5 per bilde
Den første Photoshop whitening teeth method jeg vil at du skal prøve er faktisk den mest brukte takket være sin enkelhet. Det innebærer justering Av Fargetone / Metning.
Trinn 1. Opprett Et Hue / Saturation Adjustment Layer
på Lagpanelet finner Du ikonet For Nytt Fyll-eller Justeringslag og klikker på det. Når fanen åpnes, velger Du Hue / Saturation adjustment layer.
Som Standard Er Redigeringsalternativet Satt Til Master, noe som betyr at alle fargene i et bilde påvirkes like mye Av Fargetone / Metning.
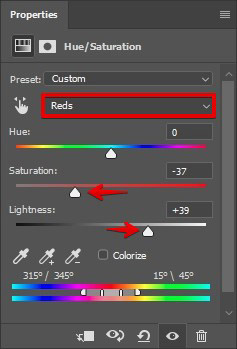
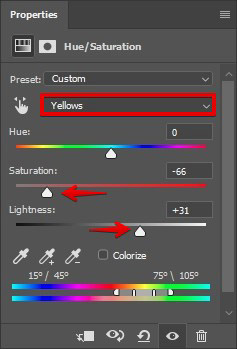
På dette stadiet må du endre lysheten og metningen av røde og gule i bildet. Du kan skrive inn verdiene du ser på bildet nedenfor, eller gjør det gradvis, hver gang du sjekker hvordan tennene ser ut.
Du må finne en slik posisjon, hvor tennene ser hvite ut, men beholder fortsatt en liten berøring av yellowness. Dette gjøres fordi et menneskes tenner ikke kan være rent hvite!
- Les mer om hvordan du laster Ned Photoshop gratis.
Trinn 2. Inverter Laget
Åpne «Bilde» – menyen, gå til Undermenyen» Justeringer «og velg» Inverter.»Du kan også trykke» Ctrl-I » for en snarvei. Dette vil skjule endringene du har gjort.

Trinn 3. Bleke Tennene Med Penselverktøy
bruk børsten til å male over tennene på lagmasken. Effekten av fargemetning laget er nå bare sett på tennene.

Trinn 4. Ferdig! Evaluer Resultatet
Der går du! Perfekt hvite tenner i 4 trinn.
- Sjekk ut denne veiledningen om hvordan du tenner tenner I Lightroom.
Metode #2. Tannbleking Gjennom Kurver Justeringslag


Denne metoden har færre fans, men de som bruker den, bekrefter effektiviteten. Så, la oss undersøke det i detalj.
Trinn 1. Lag Et Curves Adjustment Layer
Først og Fremst må vi lage Et Curves Adjustment Layer.
Åpne Lag, velg Nytt Justeringslag > Kurver. Du vil se 2 kurver-rød og hvit. Skriv inn verdiene FOR rgb, Røde og Blå kurver som i bildene nedenfor.
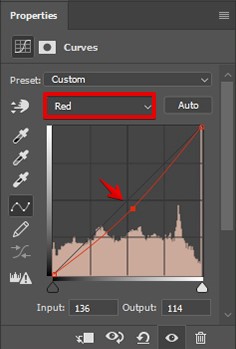
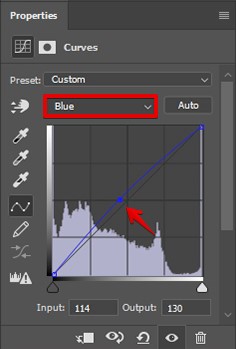
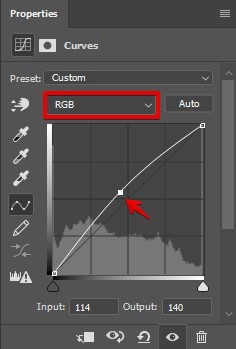
Trinn 2. Inverter Laget
du har definitivt lagt merke til at laget du opprettet kommer med en lagmaske festet.
Trykk på snarveien «Ctrl-I» for å invertere laget. Som et resultat vil effekten av kurvjusteringslaget være usynlig, da lagmasken er helt svart.
i lagmasken skjuler den svarte og den hvite gjør laget synlig.
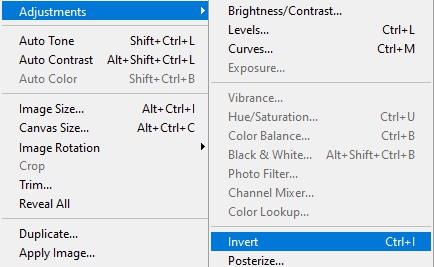
Trykk D For å bytte til standardfarger (svart for forgrunnen og hvitt for bakgrunnen) og velg masken.
Trinn 3. Bleke Tennene Med Børsten
nå trenger du en vanlig myk børste med avrundede kanter for å bleke tennene I Photoshop. Finn Den på Verktøylinjen.
den passende størrelsen på børsten er 10px.
mal nå over tennene med hvitt. Effekten av kurvlaget ses bare på tennene, da du utførte denne handlingen i lagmasken, så tennene ser ganske hvite ut.

- Finn mer informasjon om hvordan du maskerer I Photoshop.
Trinn 4. Ferdig! Evaluer Resultatene
Det er alt. Rask og effektiv måte på hvordan å bleke tennene I Photoshop.
Metode # 3. Tannbleking Gjennom Svampverktøyet


En annen enkel å gjenta metode er å bruke Sponge Tool og Dodge Tool. Den første bringer desatureringseffekten, mens det andre instrumentet brukes til å lette tennene.
Vær nøyaktig med graden av bleking. Det naturlige smilet er din høyeste prioritet!
Trinn 1. Dupliser Laget
Uavhengig av bildet du redigerer, kan du bedre beholde den opprinnelige filen intakt, mens du gjør alle endringene på Et Duplikatlag. Så opprett en. Trykk Cmd + J (Mac) Eller Ctrl + J (Windows) for å kopiere et bilde på et nytt lag.

Trinn 2. Velg Sponge Tool Og Desaturate Tennene
På Verktøylinjen, under Dodge tool, finner Du Sponge Tool. Velg den.
vi trenger dette verktøyet for å desaturere farge i tennene.
Åpne Verktøyalternativene øverst i vinduet og sett Modusen Til Desaturate. Strømmen skal settes til 100% og Vibrnace-slått av (se om avkrysningsruten er tom).
du trenger en myk børste. Velg størrelsen som vil være praktisk for deg å male over tennene. Avhengig av tannområdet, må du kanskje øke eller redusere børstens størrelse. For ikke å kaste bort tid, bla gjennom innstillingene, bruk bare snarveiene-trykk»] «for å gjøre børsten større og» [«- for å gjøre den mindre.

Før du faktisk kan bleke tennene Photoshop, må du desaturere dem først. Zoom inn for å få bedre kontroll over området. Vær nøyaktig, da du ikke trenger å påvirke nærliggende deler av bildet.
Fortsett til du har desaturert alle tennene.
Trinn 3. Bleke Tennene
når du er ferdig med det forrige trinnet, kan du begynne å bleke tennene. For dette trenger Du Dodge-Verktøyet. Aktiver den ved Å trykke O.
på Verktøylinjen, velg en pensel. Det skal være lite og med myke kanter. Sett størrelsen som er litt større enn tennene.
sett Først Området Til Å Markere. Eksponeringen bør settes til 48%. Reguler børstestørrelsen som i tilfellet Med Svampverktøyet. Begynn å tenne tennene.

Husk om den særegne trekk Ved Dodge Verktøyet. Hver gang du slipper knappen og begynner å male igjen, øker Mengden Dodge.
sett Deretter Området Til Mellomtoner og Eksponeringen til 10%. Mal over tennene.
hvis du tror at du har gått overbord, trykker Du Cmd + Z (Mac) Eller Ctrl + Z (Windows) for å gå 1 skritt tilbake. Hvis du ikke liker den samlede effekten, reduserer du den ved å velge Fade Dodge Tool I Rediger-fanen.
- Lær hvordan du glatter huden i Photoshop for å gi portrettbildet ditt et ferdig utseende.
Trinn 4. Ferdig! Evaluer Resultatet
Godt utført. Du har klart å bleke tennene I Photoshop i 4 enkle trinn.
Hva Kan Du Gjøre Bortsett Fra Tannbleking I Photoshop?
Det vil ikke ta deg mye tid til å forstå helt hvordan du bruker denne tannbleking photo editor. Likevel, husk at det kan være andre deler av bildene som kan kreve noen form for post-produksjon (bortkommen hår, røde øyne, hud blemishes, etc.).
Gjør Huden Ser Fabelaktig
Juster hudtonen på modellens kropp og ansikt. Ikke slør det for mye, prøv å la tekstur være så naturlig som mulig. For et magasinutseende, bruk En Dodge & Brenneffekt.
- Lær hvordan du retusjerer huden med frekvensseparasjon.
Arbeid Med Løshår
Å ta vare på håret, dets volum, farge og fjerne uønskede løshår er andre grunnleggende trinn for vellykket fotopostproduksjon. Fjerne bortkommen hår kan være en reell utfordring. Det er mange nyttige tips og effektive teknikker for å takle dette problemet.
- Sjekk ut denne veiledningen om hvordan du fjerner svarte hår i Photoshop.
Bli Kvitt Puckers og Crinkles I Klærne
Ser på bildene, vi absolutt ta hensyn til den personen som er avbildet. Men hva slags klær, som han / hun har på seg, er ikke mindre viktig. Det fremhever personens skjønnhet og er ofte knyttet til temaet for skyting. Derfor er neste skritt i å skaffe et upåklagelig bilde arbeidet med feil i antrekket. Hvis du håndterer headshot retusjering, fjern alle mapper og rynker i klærne.
- Lær hvordan du fjerner klær rynker I Photoshop.
Forbedre Sminke
Naturligvis, før skytingen, bryr sminkeartisten seg om modellen for å se perfekt ut og passe stilen til bildesesjonen. Imidlertid begynner fargen på rødmer, øyenskygger og leppestifter gradvis å miste sin lysstyrke og attraktivitet.
selvfølgelig kan du ta en pause og oppdatere sminke, men det er en annen vei ut. Du kan perfekt forbedre alle de ovennevnte detaljene under foto retusjering.
- Les mer om hvordan du fjerner en Dobbel hake Photoshop.
Fjern Poser Under Øynene
Poser under øynene er et ganske vanlig problem. De kan alvorlig ødelegge portretet, uansett om det ble tatt om morgenen, midt på dagen eller om kvelden; i eller utenfor studio.
vi håper at våre tips om hvordan du enkelt kan hvite tenner i Photoshop og noen andre viktige retusjeringsvideoopplæringer vil være nyttige for deg. Disse effektive teknikkene vil hjelpe deg i bildet retusjering bli raskere og mer profesjonell.
Freebies For Teeth Whitening
hvis du ikke har tid til å gjøre tennene hvite i hvert bilde, kan Du bruke Photoshop plug-ins for å gjøre dette trinnet raskere og automatisk.
Handling #1


Last Ned Denne Photoshop handling for rask tannbleking. Med hjelpen vil du kunne gjøre en bilderedigering til en rask prosess. Fjern den gule fargen i 2 klikk.
- Lær Hvordan Du bruker Photoshop-handlinger.
Handling #2

