Innledning
denne opplæringen vil vise deg hvordan du sender et brev til flere personer fra Vår Mailshot grensesnitt, før du følger trinnene i denne opplæringen, må du sørge for at du har lastet opp en adresseliste først. Hvis du ikke har gjort det, må du først laste opp adresselisten din og deretter komme tilbake til denne opplæringen.
Mailshot-grensesnittet lar deg sende et brev til flere personer ved hjelp av vår online editor. I tillegg til å bruke vår online editor kan du også legge VED PDF-dokumenter til brevet som flere sider. Hvis du bare vil sende SAMME PDF til flere personer og ikke bruke online editor, er dette også mulig fra Mailshot-grensesnittet.
hvis du har mail flettet brevet DITT VED HJELP AV MS Word, har VI ET MS Word Mailmerge-grensesnitt du kan lese mer om her.
Trinn 1: Velg Mailshot-grensesnittet
Logg Inn På PC2Paper-kontoen din og gå til Skriv et brev-menyen, herfra velger Du Mailshot-alternativet
Trinn 2: Gi mailshot et navn og returadresse
når Mailshot-grensesnittet vises, gi mailshot et navn og gi en returadresse. Dette vil bli skrevet ut på konvoluttene i posten din og brukes som returadresse for brevene dine hvis de ikke kan leveres av posttjenesten.
etter at du har navngitt din mailshot og gitt en returadresse klikk På Knappen Legg Til Adresse.
Trinn 3: Velg adressene
i dette trinnet kan du velge adressene du vil sende mailshot til. Denne opplæringen forutsetter at du allerede har lastet opp en adresseliste som vist i Opplasting Your Address List tutorial. I eksemplet nedenfor har vi valgt alle adresser fra en adresseliste som heter «Min Adresseliste 1».
Trinn 4: Velg om du ønsker å bruke online editor
etter at du har valgt dine adresser bla nedover siden og avgjøre om du ønsker å bruke online editor ved å klikke på «Skriv Brev» – knappen (vist nedenfor). Den elektroniske redaktøren lar deg skrive brevet på nettet. DU kan også legge VED PDF-dokumenter til brevet du skriver på nettet. Alternativt, hvis du bare vil sende PDF-dokumenter til mailshot, ignorer dialogen du presenteres med nedenfor, og klikk PÅ PDF – vedlegg-fanen.
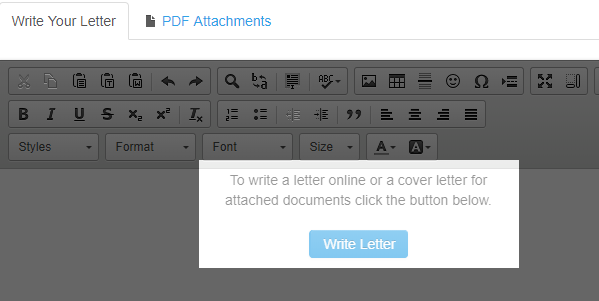
Trinn 4a: Bruke online editor
Noen av funksjonene online editor gir som du kan finne nyttig er (som illustrert i bildet nedenfor):
- Sett inn bilder Du kan bruke dette til å sette inn et brevhode på brevet
- Sett inn sideskift Hvis du vil at deler av brevet skal være på separate sider
- Sett inn utskriftsflettefelt Du kan bruke dette til å tilpasse hver bokstav i postbildet ditt som vist på bildet nedenfor.
Trinn 5: Legg Ved Pdf-Filer
du kan legge Ved Pdf-Filer uten å bruke online editor (som omtalt i tidligere trinn), eller du kan bruke online editor og legge VED PDF – er til din mailing. Brevet produsert av online editor vil bli brukt som en forside for Alle Pdf-Filer du legger til din mailshot. For å legge VED PDF-er, velg kategorien» PDF-Vedlegg». En valgt klikk på» Legg VED PDF » – knappen.
Trinn 6 : Preview your mailing
Etter at du har fullført brevet, kan du forhåndsvise det ved å klikke på forhåndsvisningsknappene nederst og øverst på skjermen. Du kan se fra bildet nedenfor at fordi vi satt inn felt i vårt brev, hver og en er personlig.