Så du har slått sammen flere lag I Photoshop for å gjøre livet ditt enklere. Men nå har du innsett at du har gjort en forferdelig feil! Du må slå dem sammen igjen for å fullføre endringene du trenger. Heldigvis er det noen måter å slå sammen lag I Photoshop, og noen få beste praksis for å unngå problemet helt.
Bare Bruk Angre
Hvis du har slått sammen lag i de siste trinnene, og du ikke har noe imot å miste noen fremgang du har gjort siden sammenslåingen, kan du bare angre sammenslåingen. Du kan bruke angre-kommandoen Under Rediger-fanen, eller du kan trykke Ctrl + Z (Windows) Eller Kommando + Z (Mac) for å gjøre det.
Historikkpanelet
Historikkpanelet er et kraftig verktøy, og du kan bruke Det til å slå sammen lag i Photoshop. Dette panelet holder styr på alle endringene du gjør. Det går tilbake 50 handlinger, så det vil ikke hjelpe hvis du fusjonerte for lenge i fortiden. Men hvis du nylig har gjort denne endringen, Kan Historikkpanelet være din frelser. Hvis du ikke har dette panelet synlig allerede, kan du klikke På Vindu-fanen og klikke På Historikk for å vise det.
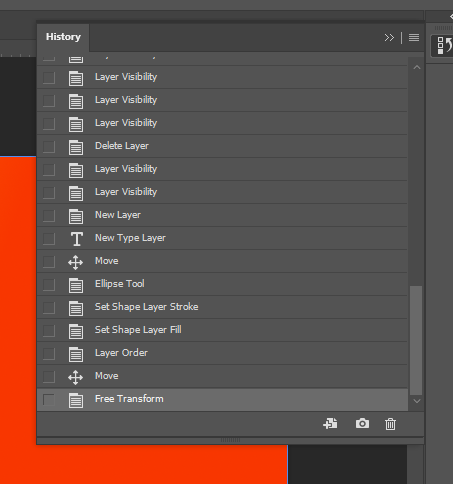
Bla gjennom panelet til du finner ut når du fusjonerte lagene, og klikk deretter på tilstanden før flettelag-trinnet, og prosjektet vil bli tilbakestilt til før flettingen skjedde. Hvis du vil være trygg, kan du faktisk øke mengden lagrede historietilstander. Bare gå Til Rediger > Innstillinger > Ytelse > Historie Stater. Bare husk at datamaskinen din kan slite hvis du øker dette nummeret, og reduserer Ytelsen Til Photoshop.
Alternativer Til Sammenslåing Av Lag
Photoshop Er et funksjonsrikt program. Og selv om du kan slå sammen lag, er det bedre alternativer. Du bør aldri slå sammen lag når det er andre ikke-destruktive måter å ende opp med de samme resultatene.
Smarte Objekter
Smarte objekter kan slå sammen lag uten å slå dem sammen. Du kan fortsatt bruke og redigere hvert enkelt lag. Hvis du vil gjøre en gruppe lag om til et smart objekt, høyreklikker du på dem og velger Konverter Til Smart Objekt. Hvis du vil redigere dette smarte objektet i fremtiden, høyreklikker du på Det og velger Rediger Innhold. En ny fane vil bli opprettet, og du kan redigere hvert lag i det smarte objektet, og deretter lagre dette delprosjektet for å se endringene i primærprosjektpanelet. Hvis du ikke lenger vil bruke et smart objekt, kan du høyreklikke på det smarte objektet og velge Konverter Til Lag. Å gjøre dette vil plassere hvert enkelt lag i en gruppemappe for enkel tilgang. Alle fordelene ved et fusjonert lag uten å være destruktivt!

Gruppelag
Konvertering av et utvalg lag til et smart objekt er flott hvis du må redigere disse lagene. Men hvis du fusjonerte rent for å avklare prosjektet ditt, er det en bedre måte. Du kan bare gruppere lag. Gjør dette ved å velge alle lagene du vil gruppere sammen og deretter klikke på mappesymbolet nederst i lagpanelet. Du kan også høyreklikke Og velge Gruppe Fra Lag. Du kan deretter utvide eller skjule mappeinnholdet som du trenger.
Slå sammen Med Sikkerhetskopier
Sammenslåing av lag er ikke verdens ende hvis du gjør det trygt. Før du gjør det, opprett en sikkerhetskopimappe ved å duplisere lagene du har tenkt å slå sammen. Deretter grupperer du dem sammen, og skjuler mappen ved å klikke på øyebollsymbolet. Du kan også duplisere og slå sammen i ett trekk ved å trykke På Kommando / Kontroll + Tilvalg / Alt + Skift + E. Dette vil slå sammen alle synlige lag (lag med øyebollet slått på) til et helt nytt lag, mens du forlater de eksisterende lagene alene. Denne metoden kan v re vanskelig a huske, skjont. Uansett hvordan du gjør Det, er Det en god praksis I Photoshop å lage en sikkerhetskopi av et lag før du endrer det permanent.
Konklusjon
hvis du er timer i et prosjekt, og ønsker å finne ut hvordan du fjerner lag i Photoshop, kan denne artikkelen ha forlatt deg høy og tørr. Men forhåpentligvis kan du bruke et av tipsene som presenteres her for å unngå å slå sammen lag på en destruktiv måte i fremtiden. Det er bare en av mange påminnelser for å unngå destruktive endringer så mye som mulig i Photoshop!