SAP ABAP Workbench er samlingen av verktøy som BRUKES AV ABAP-utviklerne for å lage forskjellige applikasjoner ved HJELP AV ABAP-språk i SAP ERP-systemet. Alle arbeidsbenkverktøyene er integrert med hverandre. De ulike verktøyene er gitt som:
- ABAP Editor
- Data Ordbok
- Meny Maler
- Skjerm Maler
- Funksjonsbygger
- Debugger
- Objektnavigator
Det er grafisk programmeringsmiljø som lar utviklere utvikle, teste og kjøre abap-programmene I Sap-Systemet.
ABAP workbench lar OSS lage en databasetabell, vise feltene og bla gjennom dataene i tabellene ved hjelp AV ET AV DE mest populære verktøyene, ABAP data dictionary. Ved hjelp av Disse Arbeidsbenkverktøyene kan vi lage programmer, brukergrensesnitt og få tilgang til databaseinformasjonen I SAP-systemet. Diagrammet nedenfor forklarer arbeidsprosessen TIL ABAP Workbench I SAP R/3 Systemarkitektur:
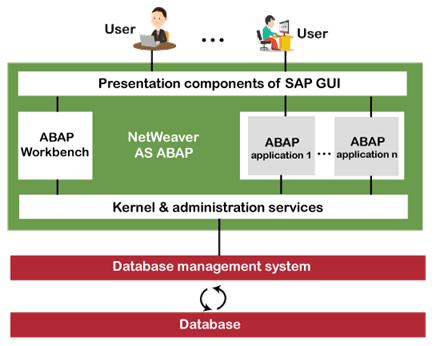
for å få tilgang TIL ABAP workbench for utviklingen, er menybanen i SAP Easy access gitt nedenfor:
Vurder bildet nedenfor:
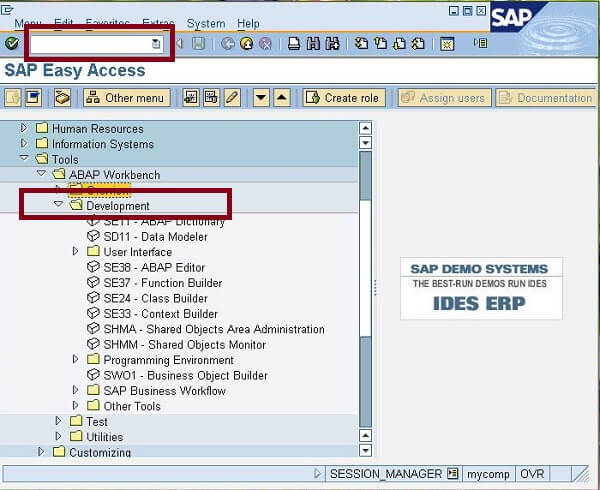
i bildet ovenfor, vi kan se at alle arbeidsbenkverktøyene Er Gitt Under utviklingsalternativet VERKTØY->. Vi kan få tilgang til disse verktøyene på to måter:
- Følg den angitte banen og dobbeltklikk på ønsket verktøy. Eller
- Skriv inn transaksjonskoden (vi vil diskutere videre i dette emnet) gitt foran hvert verktøy i » Kommandofeltet.»For eksempel: for å få tilgang TIL abap-ordboken, må VI skrive INN se11-koden i kommandofeltet.
ABAP Workbench-Menyen er delt inn i fire seksjoner:
- Oversikt
- Utvikling
- Test
- Verktøy
Funksjoner I ABAP Workbench
- verktøyene I ABAP workbench er integrert sammen, noe som betyr at hvis vi dobbeltklikker på et objekt mens du arbeider på et program, vil arbeidsbenken starter automatisk verktøyet.
- I ABAP workbench jobber VI med utviklingspakker og objekter som rapporter, transaksjoner, funksjonsmoduler, skjermer, menyer, etc.
- DET brukes til å skrive ABAP-koden for å lage de forskjellige programmene, feilsøke et program, ytelsesanalyse, vedlikeholde databaseobjekter, lage Menyer, etc.
ABAP Workbench Komponenter / Verktøy
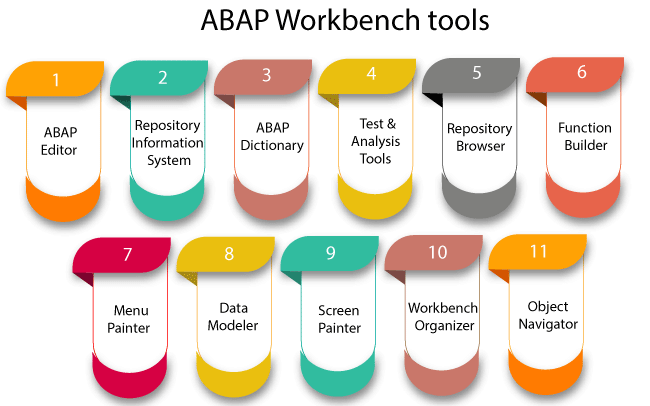
Nedenfor er noen viktige utviklingsverktøy FOR ABAP Workbench:
1. ABAP Data Dictionary: DET er et av de viktigste verktøyene i arbeidsbenken, som brukes til å opprette og administrere tabellene uten redundanser. Det kan nås direkte ved hjelp AV se11 transaksjonskoden. Menybanen for dette er gitt nedenfor:
2. ABAP Editor: Det er en annen viktig del AV ABAP Workbench, som er et kildekoderedigeringsverktøy. ABAP-utviklerne bruker mye tid på DENNE abap-editoren. Det er verktøyet der vi bygger alle logikkene og skriver / redigerer koden. Det kan nås direkte ved HJELP AV se38 transaksjonskoden. Menybanen for dette er gitt nedenfor:
3. Object Navigator: DET er hovedinngangspunktet TIL ABAP workbench, da det bringer alle verktøyene sammen og skaper også et effektivt miljø for oss å utvikle programmene. Den kan brukes til å organisere programmeringsapplikasjoner i et integrert miljø. Det er det best brukte verktøyet når vi trenger å utvikle store programmer med mange funksjonsmoduler og mange skjermer, da det gir en enkel måte å navigere mellom applikasjonene. Vi kan få direkte tilgang til den ved hjelp av transaksjonskoden SE80. Menybanen for dette er gitt nedenfor:
4. Function Builder: det ligner MEST PÅ ABAP-editoren og gir oss tilgang til HELE SAP – standardmodulen.Men dens primære funksjon er å definere noen spesifikke oppgaver som kan nås fra andre programmer også. For eksempel kan vi lage grensesnitt ved hjelp av function builder. Det kan nås direkte ved HJELP AV se37 transaksjonskoden. Menybanen for dette er gitt nedenfor:
5. Screen Painter: det brukes til å definere inngangsskjermen, for eksempel ved å bruke dette, kan vi lage vår EGEN GUI-skjerm for programmene. Det tillater oss å lage ordlisten objekter som visninger, database tabell, etc. Det kan nås ved hjelp AV se51 transaksjonskoden. Menybanen for dette er gitt nedenfor:
6. Menu Painter: Menu Painter Er et verktøy som brukes til å lage brukergrensesnittet for vårt program. Det kan generere knapper, menylinjen, ikoner, etc., eller kan tilpasse brukermenyene som er gitt som standard. Vi kan også definere om en menyhendelse skal utløses gjennom dobbelt museklikk eller ved å trykke på enter-tasten. Det kan nås direkte ved hjelp AV se41 transaksjonskoden. Menybanen for dette er gitt nedenfor:
7. Klassebygger: det er det samme som en funksjonsbygger og brukes til å lage klasseobjekter. Det kan nås direkte ved HJELP AV se24 transaksjonskoden. Menybanen for dette er gitt nedenfor:
Slik Starter DU ABAP Workbench
ABAP workbench kan nås på to måter:
- Ved pålogging TIL SAP GUI→ klikk på Verktøy fra SAP Enkel Tilgang→Klikk på ABAP Workbench. Tenk på bildet nedenfor:
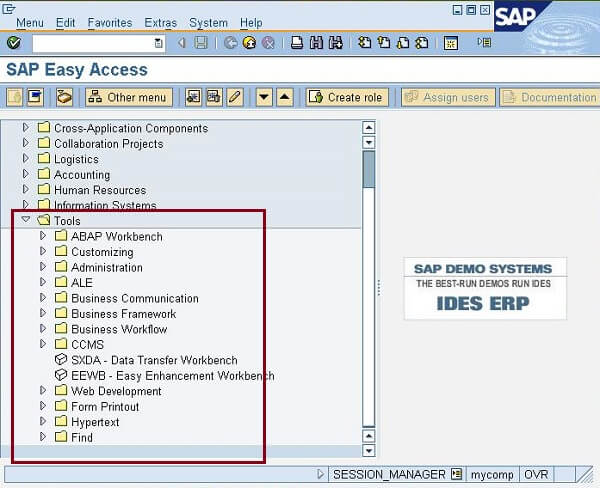
- ved å skrive inn transaksjonskodene til bestemte verktøy i en arbeidsbenk eller skriv Inn s001-koden i kommandofeltet og trykk enter, som åpner ABAP Workbench.
Transaksjonskode
I SAP er hvert program/verktøy tildelt en kode, som er en kombinasjon av bokstaver eller tall, eller begge, slike koder kalles transaksjonskoder. Vi kan skrive inn disse kodene i kommandofeltet, der i stedet for å følge hele menybanen, kan vi få direkte tilgang til verktøyet.
ved hjelp av disse transaksjonskodene kan vi gjøre våre applikasjoner raskere.
Nedenfor er noen viktige punkter i transaksjonskoder:
- lengden på transaksjonskoden kan være opptil 20 tegn lang.
- Det må starte med et brev.
- det skal skrives inn i kommandofeltet for å få tilgang til det.
Vurder bildet nedenfor:
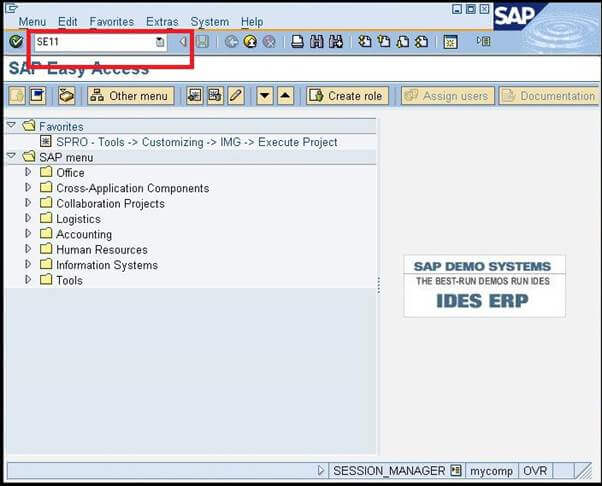
hvordan finner du transaksjonskoden?
transaksjonskodene for hvert program er løst, så vi trenger bare å skrive inn disse kodene i kommandofeltet, og vi kan få direkte tilgang til det programmet.
det er to måter å finne transaksjonskoden på:
- hvis vi har tilgang til en søknad:
- Gå Til Systemalternativet fra Menylinjen→ velg Status fra rullegardinmenyen:
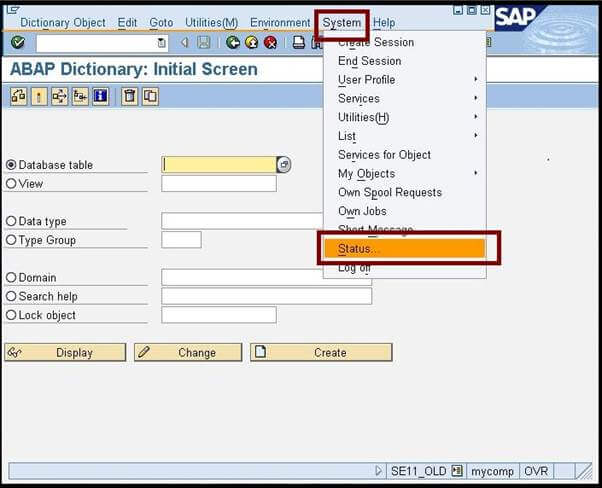
- et vindu vil vises fra hvor VI kan sjekke transaksjonskoden til det programmet:
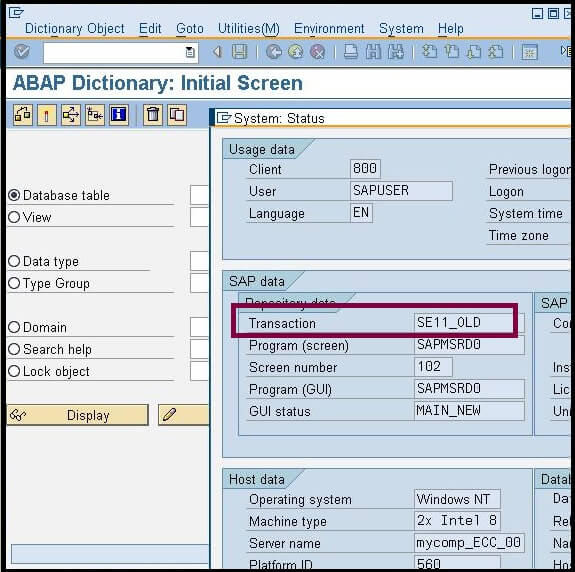
- Gå Til Systemalternativet fra Menylinjen→ velg Status fra rullegardinmenyen:
- hvis vi er på hjemmesiden
- Gå Til tilleggsalternativet → Velg Innstillingene fra rullegardinmenyen:
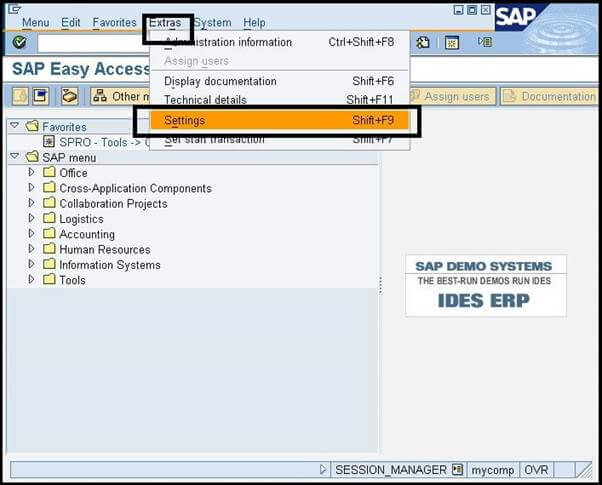
- et popup-vindu vil vises, klikk på «Vis Tekniske Navn.»
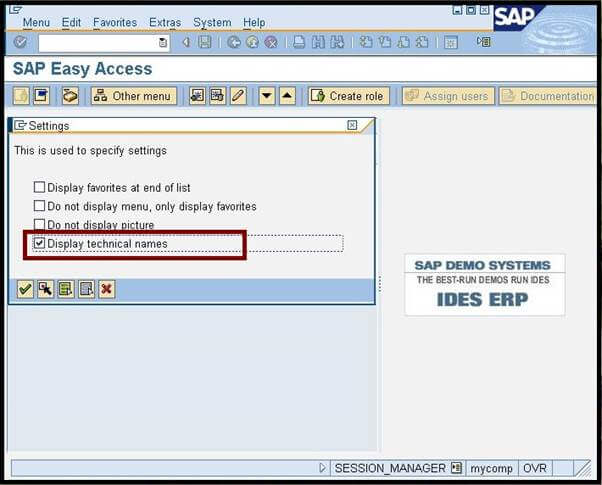
- Gå Til tilleggsalternativet → Velg Innstillingene fra rullegardinmenyen: