en fin måte å redde deg fra virus, malware og spyware er å bruke en virtuell maskin til å surfe På Internett i stedet for din vanlige Windows-PC. Hva er en virtuell maskin? Det er i utgangspunktet en full kopi Av Windows som kjører inne i En annen kopi Av Windows kalt verten.
den virtuelle versjonen Av Windows er bare en stor fil, og spesiell programvare som kjører På Windows-datamaskinen din (virtualiseringsprogramvare) fungerer som en falsk datamaskin slik At Windows kan kjøre. Alt du gjør i den virtuelle maskinen, påvirker ikke vertsoperativsystemet ditt. Så du kan laste ned 10 virus på den virtuelle maskinen og ditt viktigste operativsystem vil være trygt.
det som er fint med virtuelle maskiner er at du kan tilbakestille dem. Så hvis du får et virus mens du surfer i den virtuelle maskinen, kan du bare tilbakestille den virtuelle maskinen til standardtilstanden når du først installerte den og starter igjen. Det er også en fin måte å øke personvernet ditt fordi du bare kan slette alt du har gjort i en virtuell maskin.
før vi kommer i gang, la oss snakke om kravene. Det er mange programvare virtualisering verktøy der ute som VMWare, Parallels, VirtualBox, etc., men jeg skal holde fast Med Bare Microsoft-programvare. For at dette skal fungere, trenger du to ting:
- Disk2VHD-et gratis verktøy Fra Microsoft som vil bli brukt til å konvertere Alle Windows operativsystem Fra Windows XP og videre til en virtuell maskin fil.
- Windows 8.1 Pro Eller Windows 10 Pro – Du trenger pro-versjonene Av Enten Windows 8.1 eller Windows 10 for å fullføre denne prosessen. Begge operativsystemene har et verktøy kalt Hyper-V som kan brukes til å få tilgang til den virtuelle filen opprettet Av Disk2VHD.
det er også verdt å merke seg at Selv Om Du kan bruke Windows XP, Vista og 7 som virtuell maskin, er det best hvis Du kan konvertere En Windows 8.1 eller Windows 10-maskin fordi Den høyeste oppløsningen Som Hyper-V støtter for de eldre operativsystemene er 1600×1200. Det er veldig irriterende, og Jeg vet ikke Hvorfor Microsoft ikke har plaget å fikse dette problemet ennå. Uansett er det bare et problem for de med høyoppløselige skjermer.
Konverter Windows OS TIL VHD
la oss starte med den enkle delen: konvertere din nåværende versjon Av Windows til en virtuell maskin (VHD eller VHDX-fil). For å gjøre dette, last Ned Disk2VHD-verktøyet nevnt ovenfor og kjør EXE-filen.
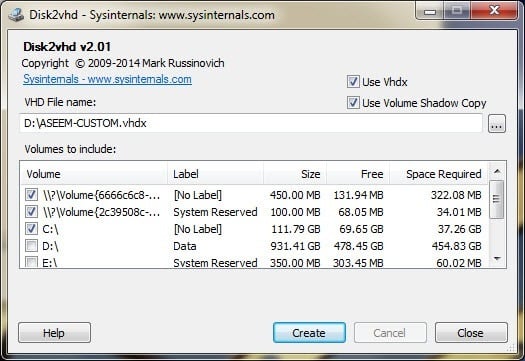
når du kjører den, ser du en skjerm som den ovenfor. Det er egentlig ikke mye du trenger å gjøre her annet enn å velge stedet der DU vil lagre vhdx-filen og hvilke volumer du vil inkludere.
hvis du har en stor harddisk, kan du bare la den lagre filen til Samme partisjon som Windows. Hvis ikke, velg et annet sted som en annen harddisk eller en ekstern USB-harddisk. Som standard, det kommer til å velge alle volumene den finner på datamaskinen, som kanskje ikke vil du faktisk ønsker.
I mitt tilfelle har jeg flere harddisker koblet til datamaskinen, så jeg vil bare velge volum C:\, som er 37.26 GB i størrelse. I tillegg vil du sørge for å velge andre volumer som ble opprettet da Du installerte Windows, mest sannsynlig Oppstartsvolumet og Systemreservert volum. Disse er vanligvis veldig små: I Mitt tilfelle Er Systemreservert volum bare 34 MB og det andre volumet, som ikke har noen etikett, er bare 322.08 MB.
Det er veldig viktig at du velger disse andre volumene i tillegg til Hovedvolumet I Windows, fordi hvis du ikke gjør det, vil operativsystemet ikke starte opp når Du laster Det Inn I Hyper-V. I Stedet får du En Oppstartsfeilmelding! Dette skyldes at de to ekstra volumene forteller systemet Hvor Windows er plassert og hvordan du starter det.
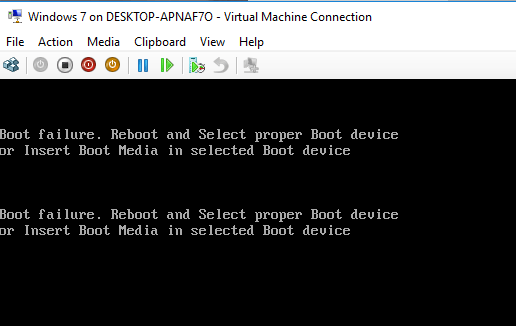
det vil trolig ta litt tid å lage vhdx-filen, avhengig av Hvor stor windows-partisjonen din er. Når du er ferdig, har du en veldig stor fil og to mindre filer.
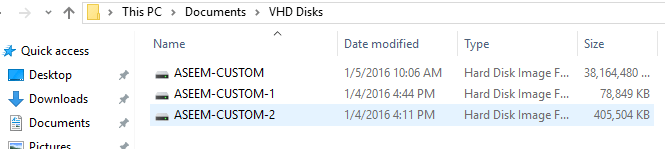
Installer Hyper-V I Windows 8.1/10
deretter må Vi installere Hyper – v-verktøyene I Windows 8.1 eller Windows 10 Pro. Hvis Du har Hjemmeutgavene, må du oppgradere Til Pro før Du kan installere Hyper-V. Klikk På Start Og skriv inn windows-funksjoner.
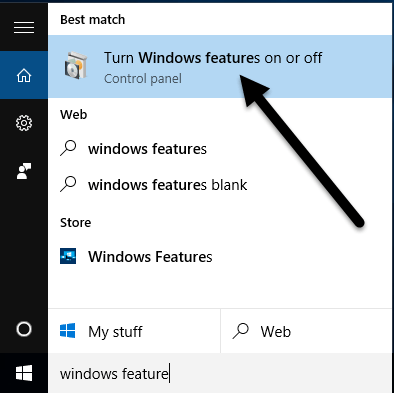
Klikk På Slå Windows-funksjoner på eller av øverst. Et vindu vil dukke opp der du kan krysse av ekstra elementer du vil installere. Gå videre og merk av i boksen For Hyper-V. det bør automatisk sjekke boksene For Hyper-V-Styringsverktøy og Hyper-V-Plattform også.
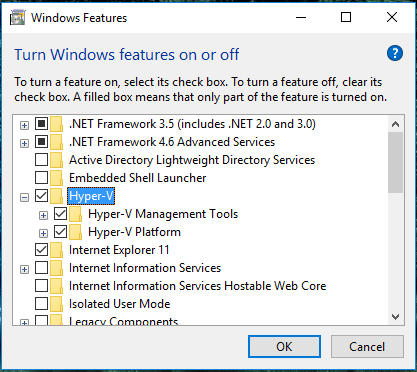
Klikk OK og la Windows installere funksjonene. Du må også starte datamaskinen på nytt. Når du starter opp igjen, klikker Du På Start, Alle Apper og deretter ruller du ned Til Windows Administrative Tools. Du bør se Hyper-V Manager oppført der. Du kan også bare klikke På Start Og skriv Inn Hyper-V for å søke etter det.
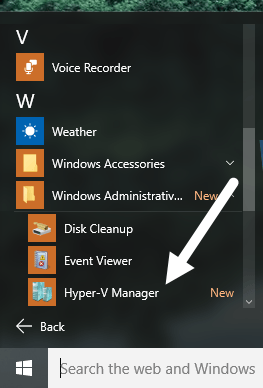
Konfigurere Hyper-V
nå for den morsomme delen! La Oss komme I gang Med Hyper-V. Gå videre og åpne Hyper-V Manager, og du vil se et tomt arbeidsområde.
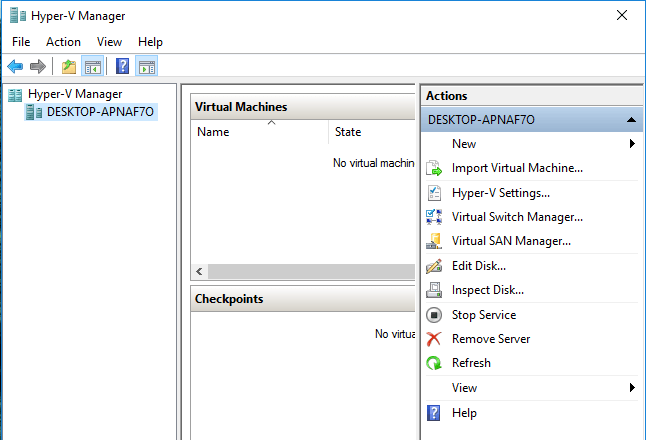
helt til venstre er serveren, som skal være navnet på datamaskinen din. I den midterste delen er listen over virtuelle maskiner og sjekkpunkter. Til høyre har du en dynamisk meny som endres avhengig av hvilket element som er valgt i venstre seksjoner. For å komme i gang, velg datamaskinnavnet helt til venstre.
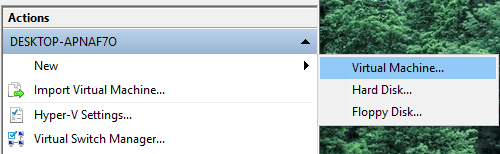
nå helt til høyre, klikk På Ny Og Deretter Virtuell Maskin. Dette vil bringe opp den nye virtuelle maskinveiviseren. Det første trinnet er å gi din virtuelle maskin et navn.
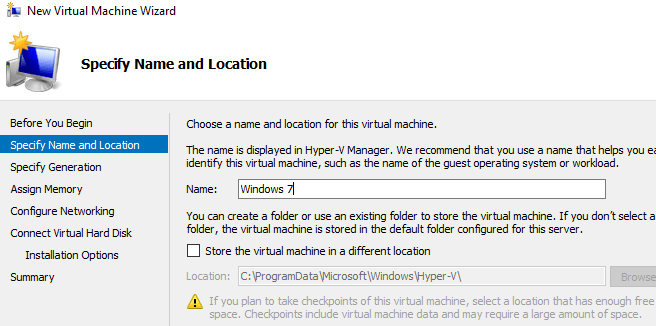
deretter må du velge generasjonen for den virtuelle maskinen. Hvis du konverterer en 64-biters versjon Av Windows til en virtuell maskin og datamaskinens maskinvare støtter UEFI, kan Du gå videre og velge Generasjon 2, siden det gir mer avanserte funksjoner. Bruk Generasjon 1 for 32-biters versjoner Av Windows eller hvis maskinen bruker eldre BIOS. Generasjon 2 støtter også widescreen-skjermer når du virtualiserer Windows 8.1 eller Windows 10.
hvis du ikke aner hva alt det betyr, bare velg Generasjon 1 for å være på den sikre siden. Merk at hvis den virtuelle maskinen ikke starter opp, kan du enkelt bare slette den og starte denne prosessen på nytt. Velg en annen generasjon og se om den starter opp riktig. Hvis du sletter den virtuelle maskinen I Hyper-V, slettes ikke de opprinnelige vhdx-filene.
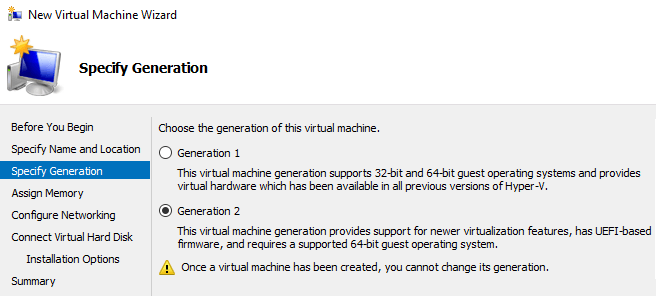
på neste skjermbilde må du velge hvor mye minne du vil tilordne til den virtuelle maskinen. Jeg forlot den med standardverdien 1024 MB, men du kan øke den hvis DU har NOK RAM tilgjengelig på vertsmaskinen din.
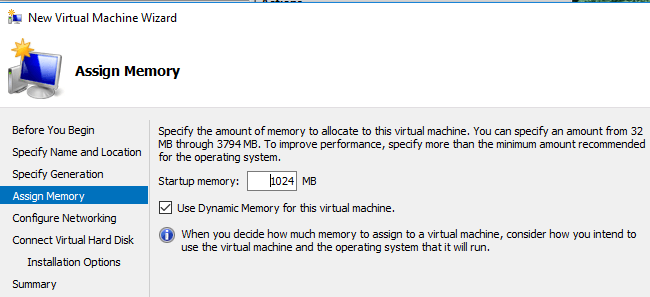
gå videre og hopp over Konfigurer Nettverksskjermbildet for nå fordi vi må gjøre det senere. For nå, bare la den være På Ikke Tilkoblet. På Skjermen Koble Til Virtuell Harddisk må du velge Bruk en eksisterende virtuell harddisk.
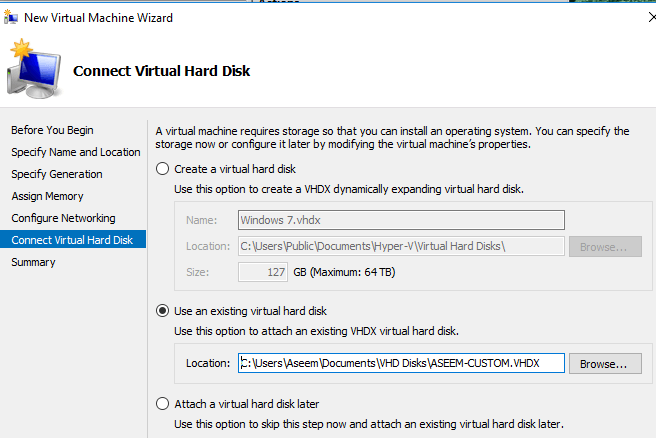
Klikk På Bla gjennom-knappen og velg VHDX-bildet som representerer Den faktiske windows-partisjonen. Dette burde være den virkelig store vhdx-filen. Vi må manuelt legge til de to ANDRE vhdx-stasjonene etter veiviseren, som jeg vil vise lenger ned. På dette punktet, se gjennom sammendraget og klikk Fullfør.
nå bør du se et nytt element oppført under Virtuelle Maskiner. Hvis du klikker på dette, vil du se en haug flere alternativer i høyre rute også.
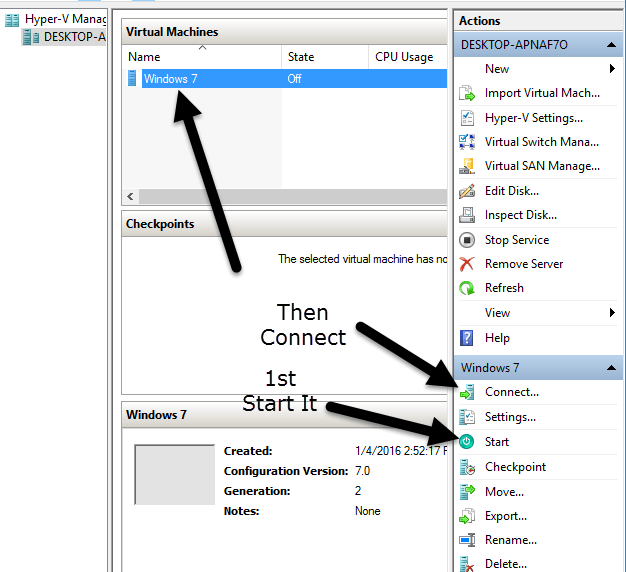
for å starte den virtuelle maskinen, velg Den Og klikk Deretter På Start. Statskolonnen endres til Å Kjøre. Ved siden av den virtuelle maskinen klikker Du På Koble til. Hvis du gjorde dette nå, ser du den feilmeldingen som jeg nevnte i begynnelsen av artikkelen: Boot failure. Vi må fortsatt legge til de andre harddiskene.
Velg den virtuelle maskinen og klikk På Slå av. Klikk Deretter På Innstillinger-linken. PÅ venstre side bør DU se IDE Controller 0 og IDE Controller 1. Klikk På Kontrolleren 0 først. Hvis Du velger Generasjon 2, vil DU bare se SCSI-Kontrolleren.
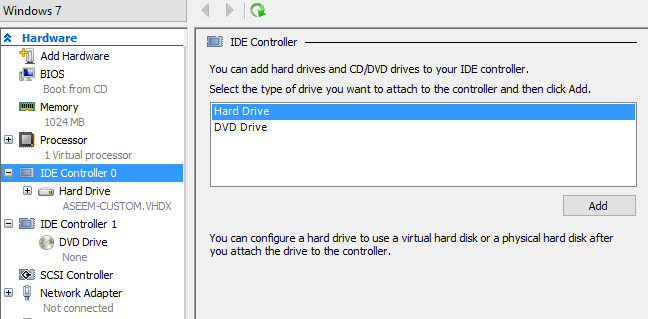
du vil se at den første vhdx-filen vi la til i veiviseren allerede er oppført. Nå må vi legge til den andre og tredje filen. Kontroller At Harddisken er valgt, og klikk Deretter Legg Til.
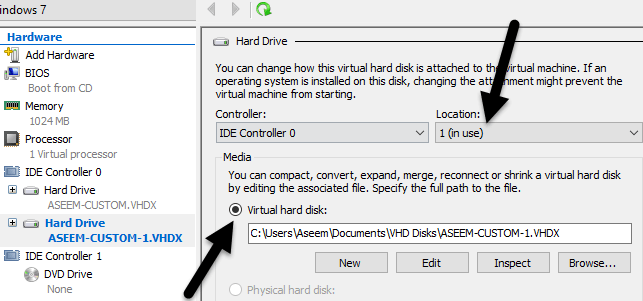
Plasseringsboksen skal automatisk velge 1 siden 0-sporet er tatt av vår første vhdx-fil. HVER IDE-Kontroller har bare to spor tilgjengelig for å legge til stasjoner. Klikk På Virtuell harddisk og velg den andre vhdx-filen.
klikk NÅ PÅ IDE Controller 1 og klikk Deretter På Add-knappen igjen. Gjør det samme her, men velg din tredje vhdx-fil.
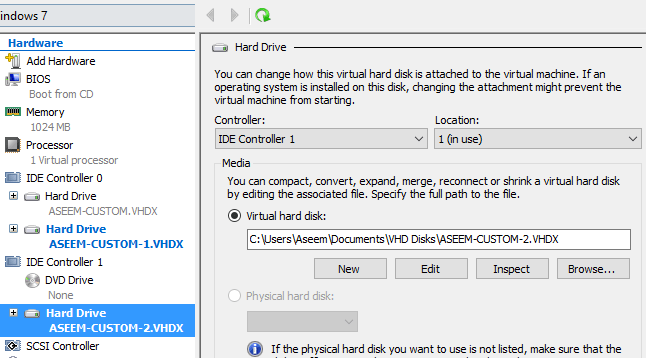
Nå som vi har alle TRE vhdx-filene vedlagt, kan VI klikke OK og starte opp vår virtuelle maskin. Denne gangen bør du forhåpentligvis få en skjerm med Windows-lasting!
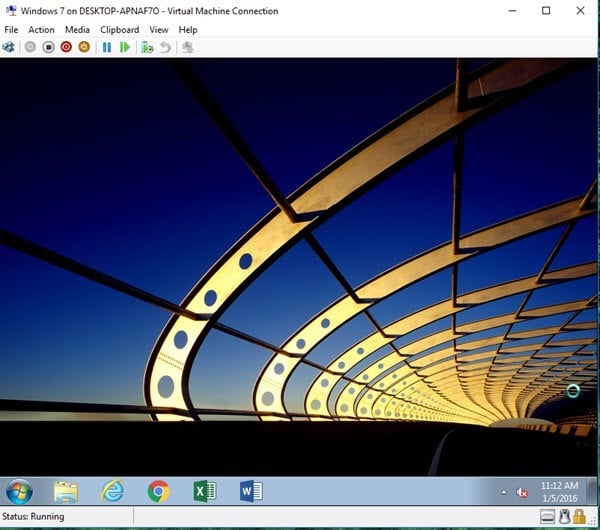
Konfigurer Nettverk
Til Slutt må vi sette opp nettverk for den virtuelle maskinen slik at du kan koble til det lokale nettverket og Til Internett. For å gjøre dette, klikk På Virtual Switch Manager øverst på høyre meny.
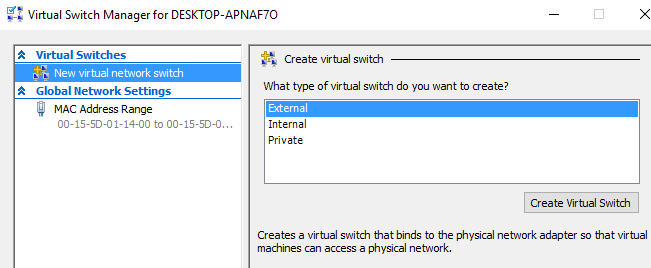
Klikk På Ny virtuell nettverksbryter og velg Deretter Ekstern Fra listen. Til slutt klikker Du På Opprett Virtuell Bryter.
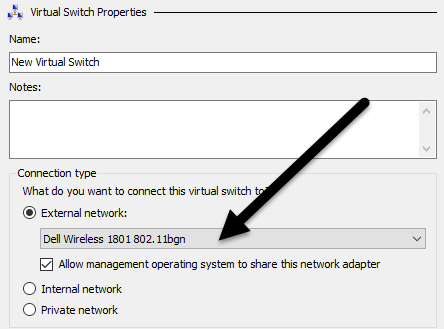
Gi den virtuelle bryteren et navn hvis du vil, og velg deretter riktig nettverk fra rullegardinlisten. Hvis du har mer enn ett nettverkskort, velger du det som er koblet til nettverket og Internett. Når bryteren er opprettet, må vi fortelle den virtuelle maskinen å bruke den. For å gjøre det, klikk på den virtuelle maskinen I Hyper-V manager og klikk Deretter På Innstillinger-lenken i høyre rute.
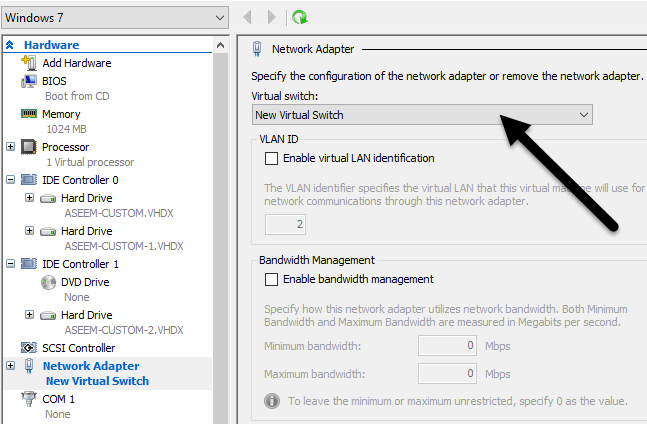
Klikk På Nettverkskort, og velg deretter den nye virtuelle bryteren du opprettet i forrige trinn. Det er det! Nå når du starter opp din virtuelle maskin, bør den få nettverkstilgang via vertsdatamaskinen.