Noen ganger kan Det være nyttig å se hvor et bilde ble tatt ved å se på stedets metadata, men det er mange andre ganger at du kanskje ikke hele internett for å vite hvor du tok et bestemt bilde. Kanskje du har barn, og du vil ikke at sosiale medier skal vite nøyaktig hvor de er. Kanskje du har et element du vil selge, og du vil ikke gi potensielle tyver den nøyaktige plasseringen av varen du selger. Kanskje du er på ferie, og du vil ikke kringkaste til hele verden at du ikke er hjemme.
Du trenger ikke å bære en tinnfolie lue for å forstå fordelen av å fjerne GPS info fra bildene dine. I denne arbeidsflytposten viser vi deg hvordan du fjerner disse metadataene fra bildene dine på Både Mac-Og iOS-enheter.
Fjerning AV GPS-data På macOS Med Forhåndsvisning
Fjerning AV GPS-data på Mac er enkelt å Gjøre med den innebygde Forhåndsvisningsappen. Først åpner du bildet du vil fjerne GPS-informasjonen for ved å dobbeltklikke på DET (det åpnes I Forhåndsvisning, forutsatt at du ikke har endret standardappen for å åpne bildefiler på Mac).
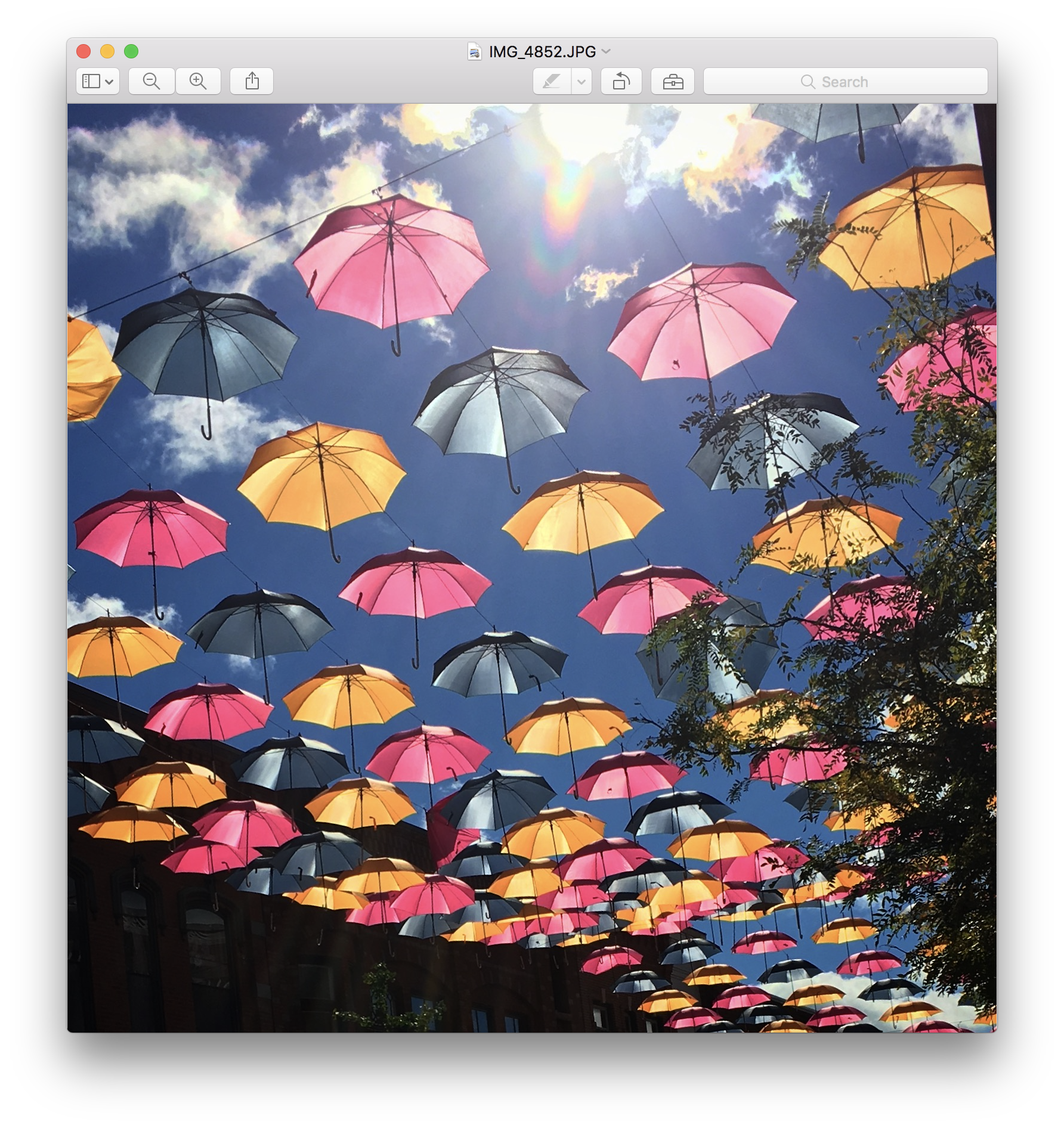
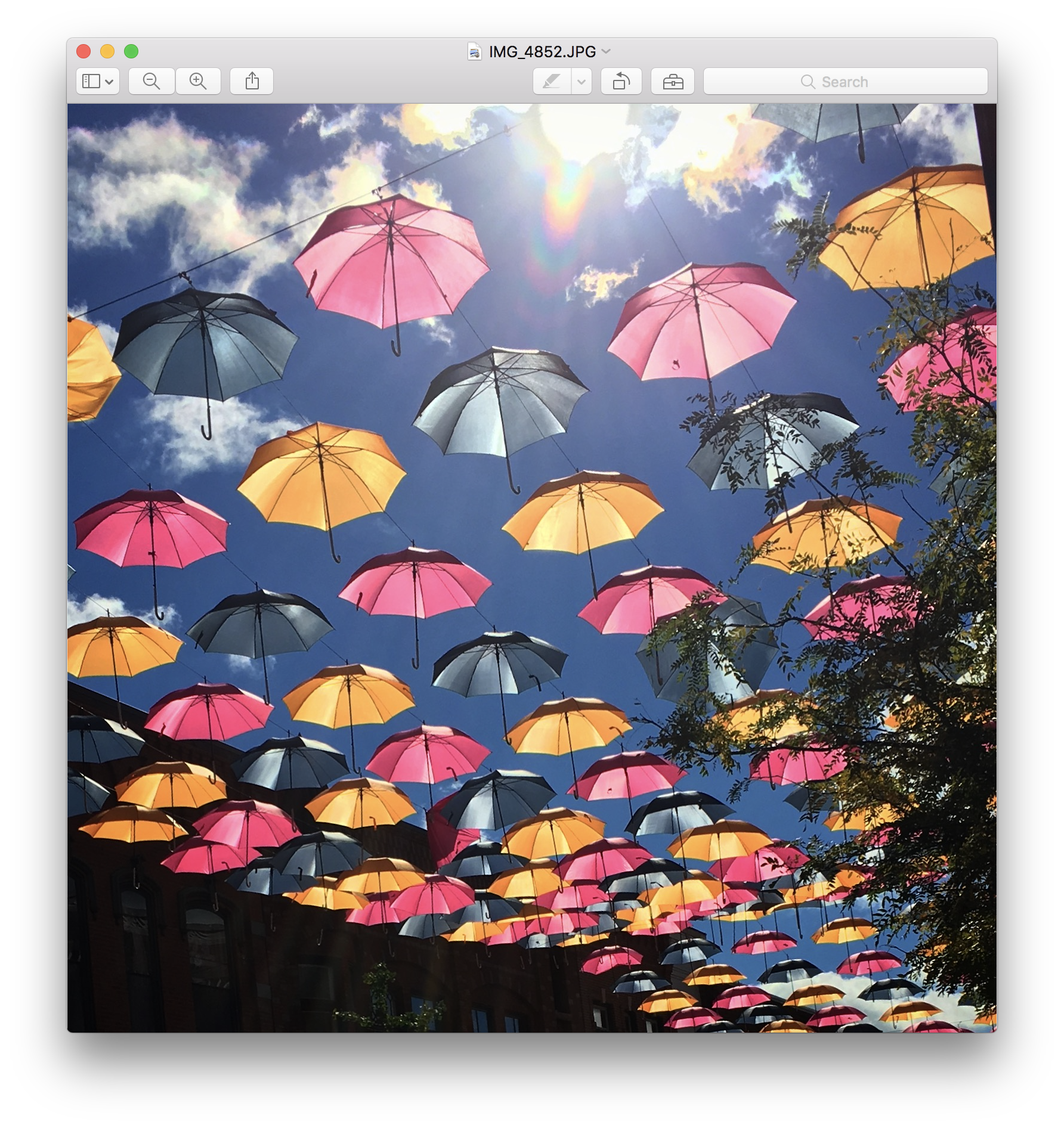
når bildet er åpent, klikker Du På Verktøy → Vis Inspektør (du kan også trykke Command + I). Herfra velger du» i » – ikonet for å avsløre infopanelet og velger GPS-fanen (dette vises bare hvis GPS-info brukes på bildet). Klikk På Fjern Posisjonsdata (under kartet) for å fjerne GPS-dataene fra bildet.
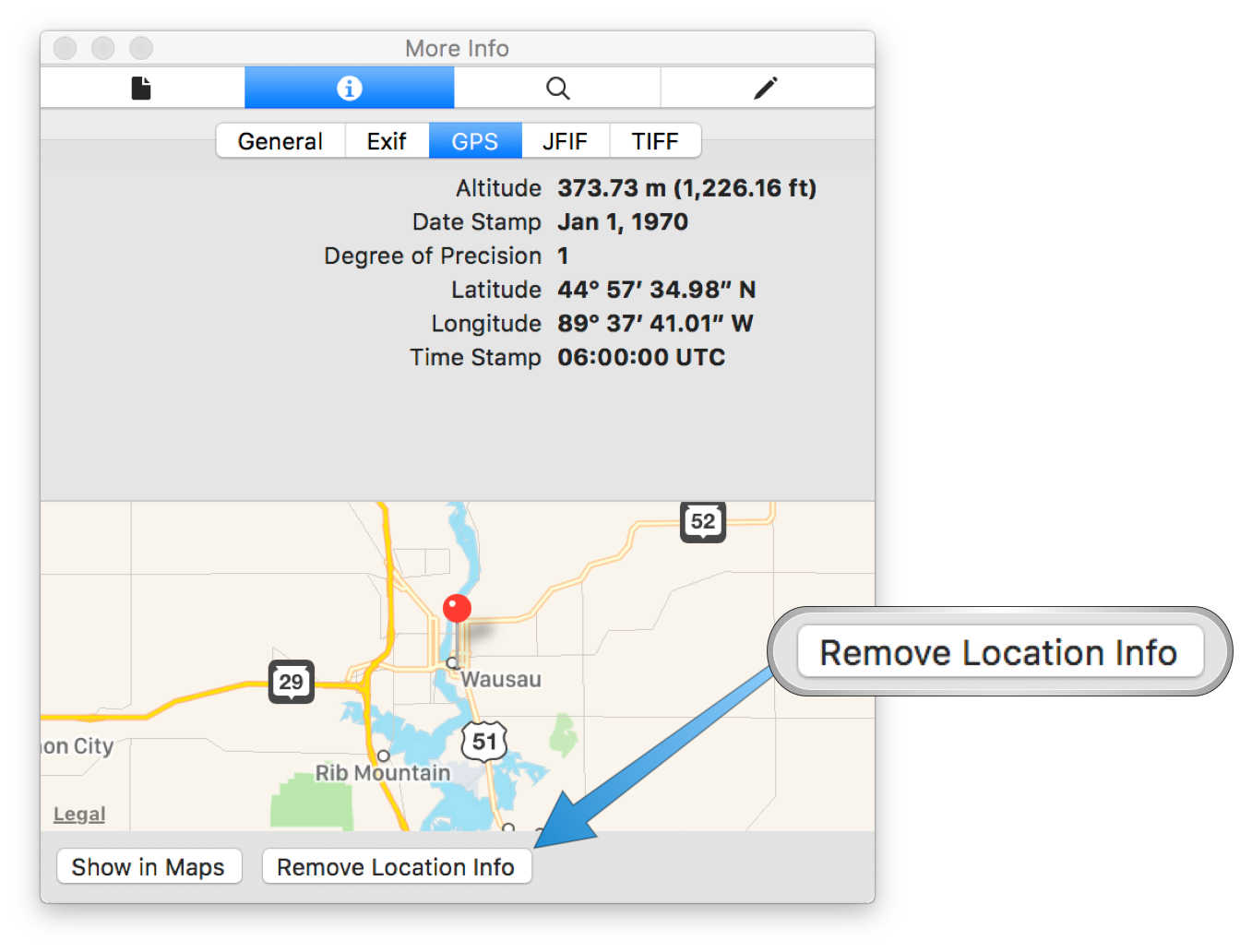
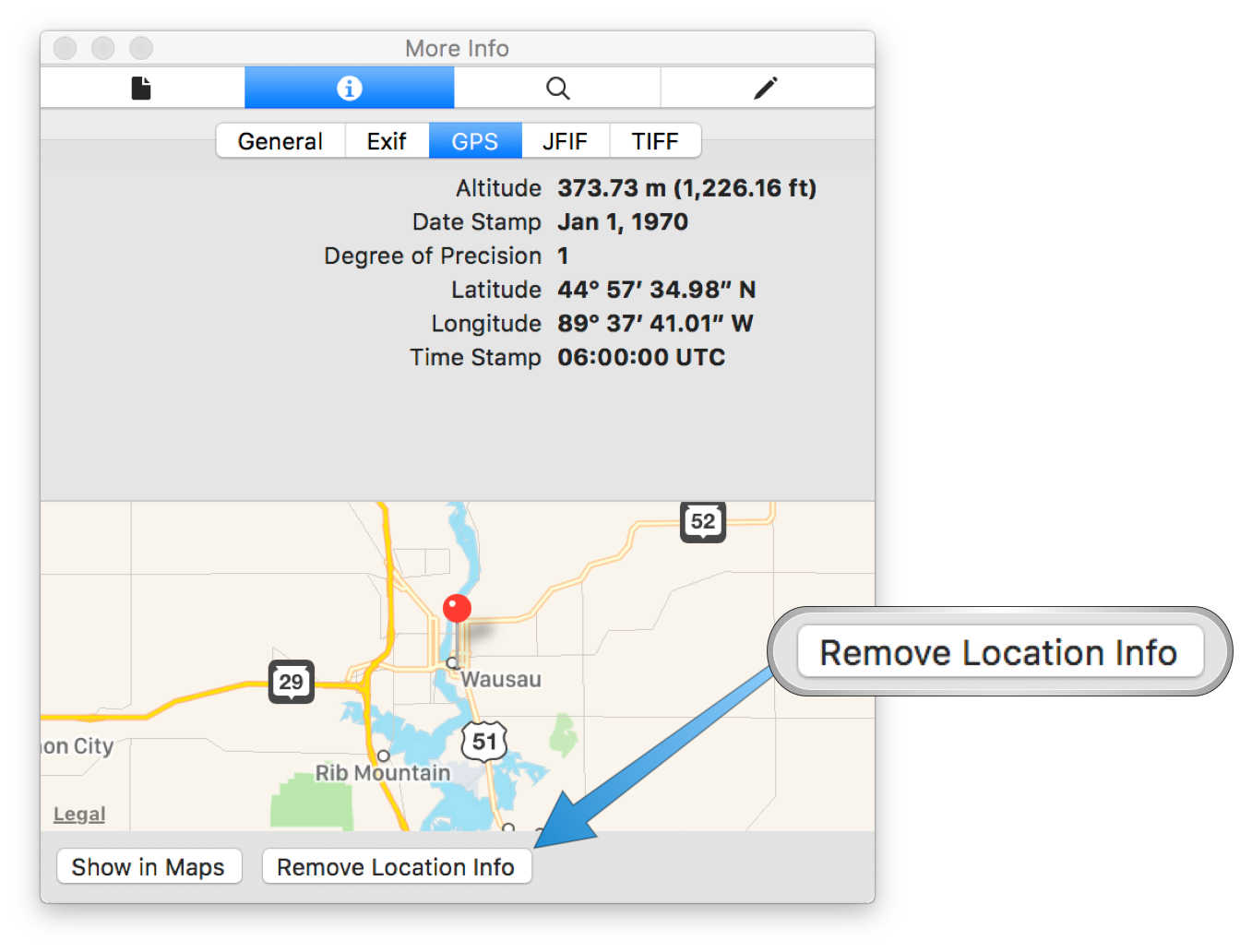
Du er ferdig! Lagre endringene i bildet ditt, og du kan nå dele bildet ditt uten å dele GPS-info.
Fjern GPS-data på iOS ved Hjelp Av Koredoko
DU kan også fjerne GPS-info fra bilder på iOS-enheten din, men du trenger en tredjepartsapp for å gjøre det. Det er et par alternativer tilgjengelig, men her er hvordan du gjør det med gratis app Koredoko.
når du har appen installert, start den og la den få tilgang til bildene dine. Du vil se en popup med et alternativ for å aktivere utvidelsen nå, som du må gjøre for å fjerne geotag info fra bildene dine.
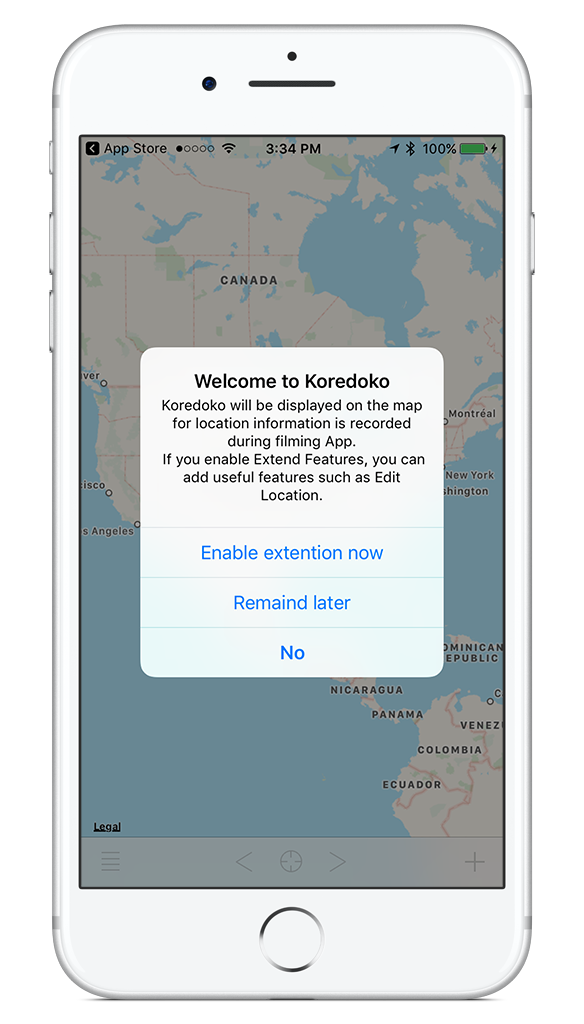
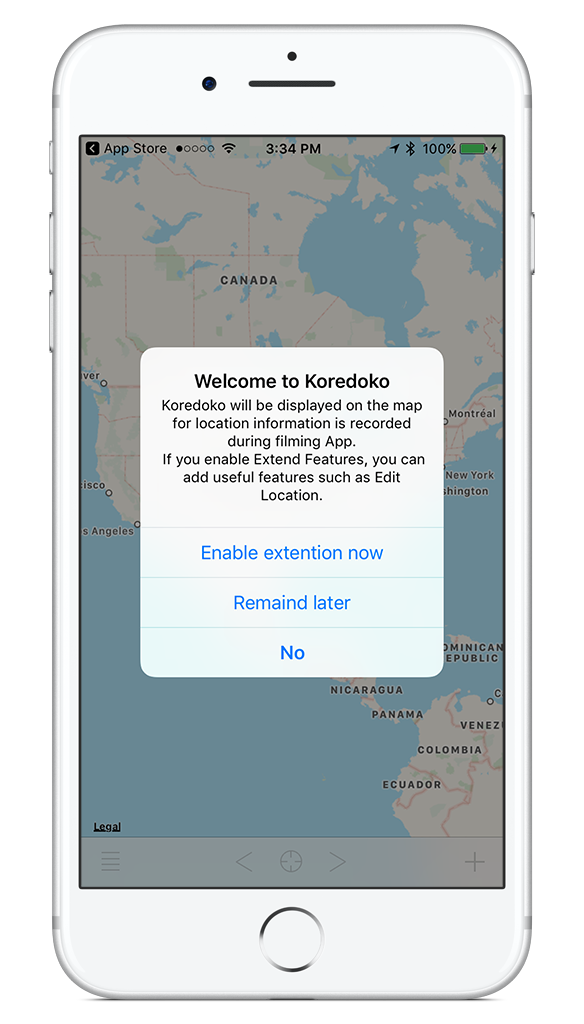
deretter trykker du på listeikonet nederst til venstre og finner bildet du vil fjerne GPS-info for.
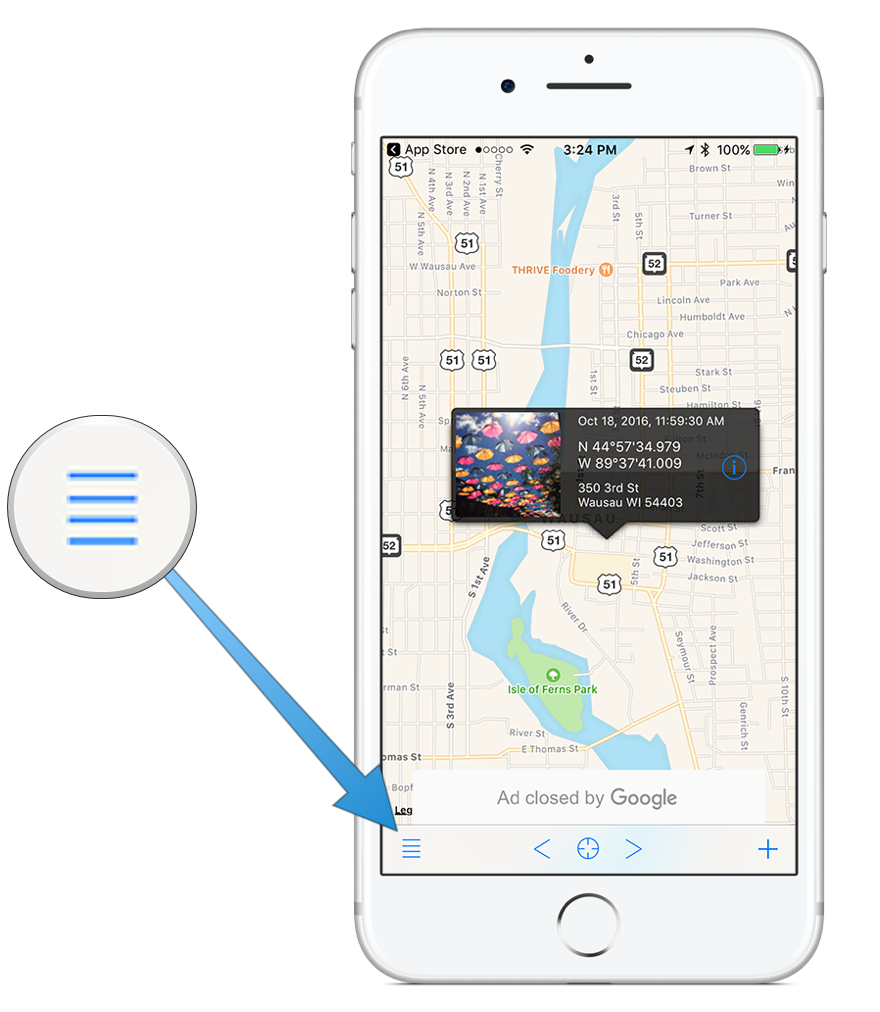
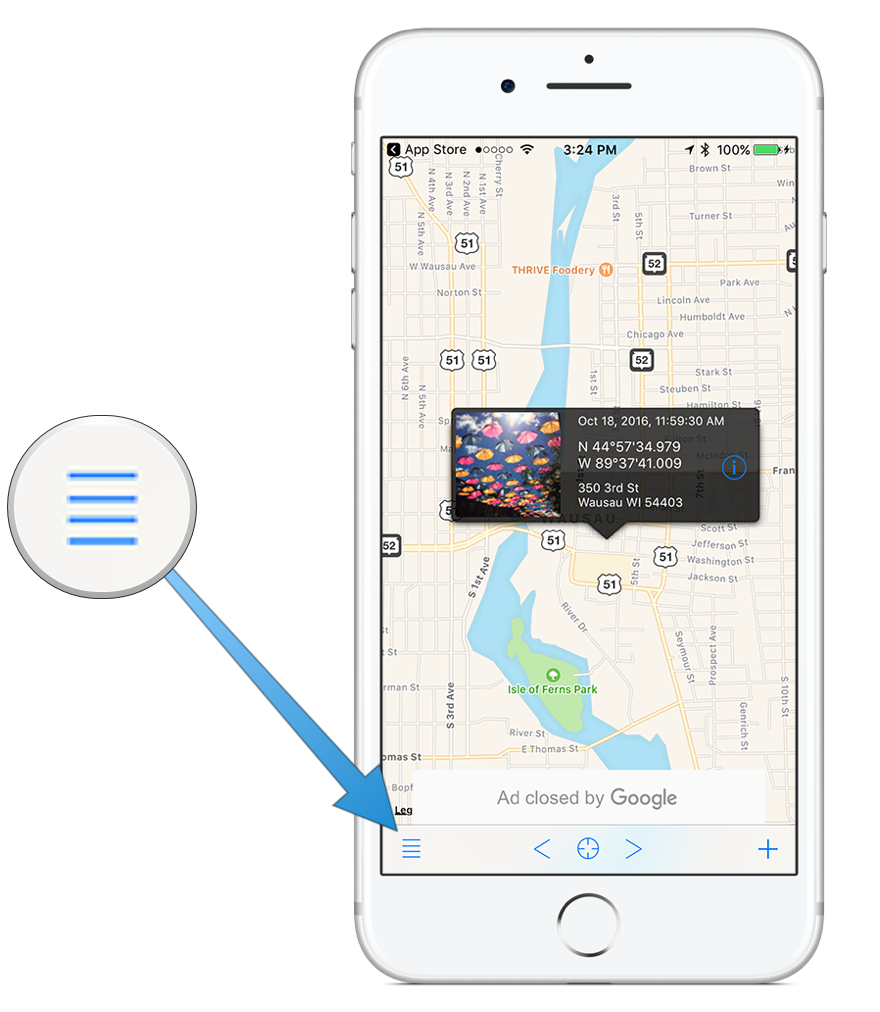
når du finner bildet du vil ha, trykker du på den blå » i » for å få tilgang til metadataene.
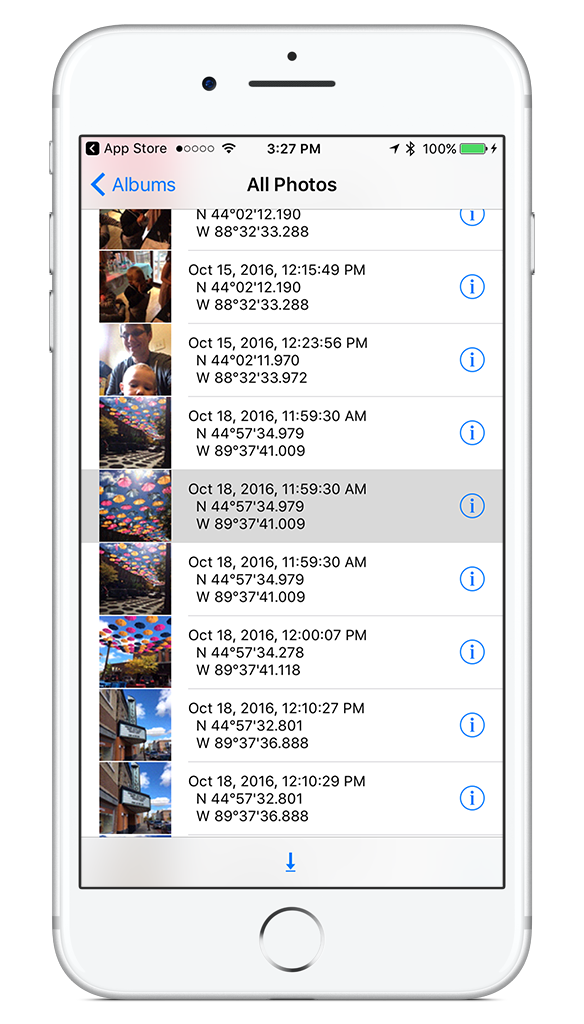
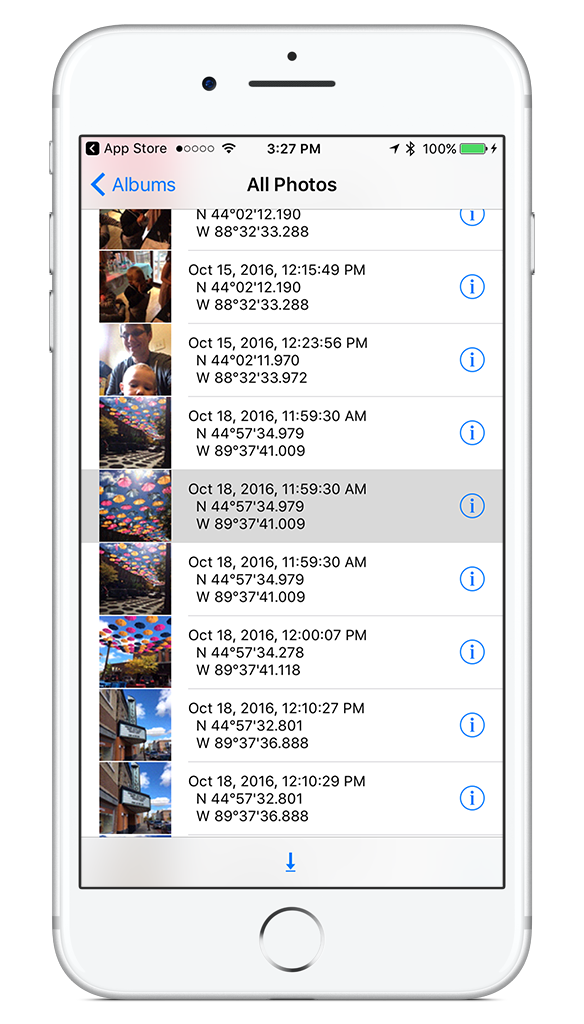
Herfra trykker Du På Del Ark-ikonet øverst til høyre, og velg Deretter Del uten Metadata-alternativet.
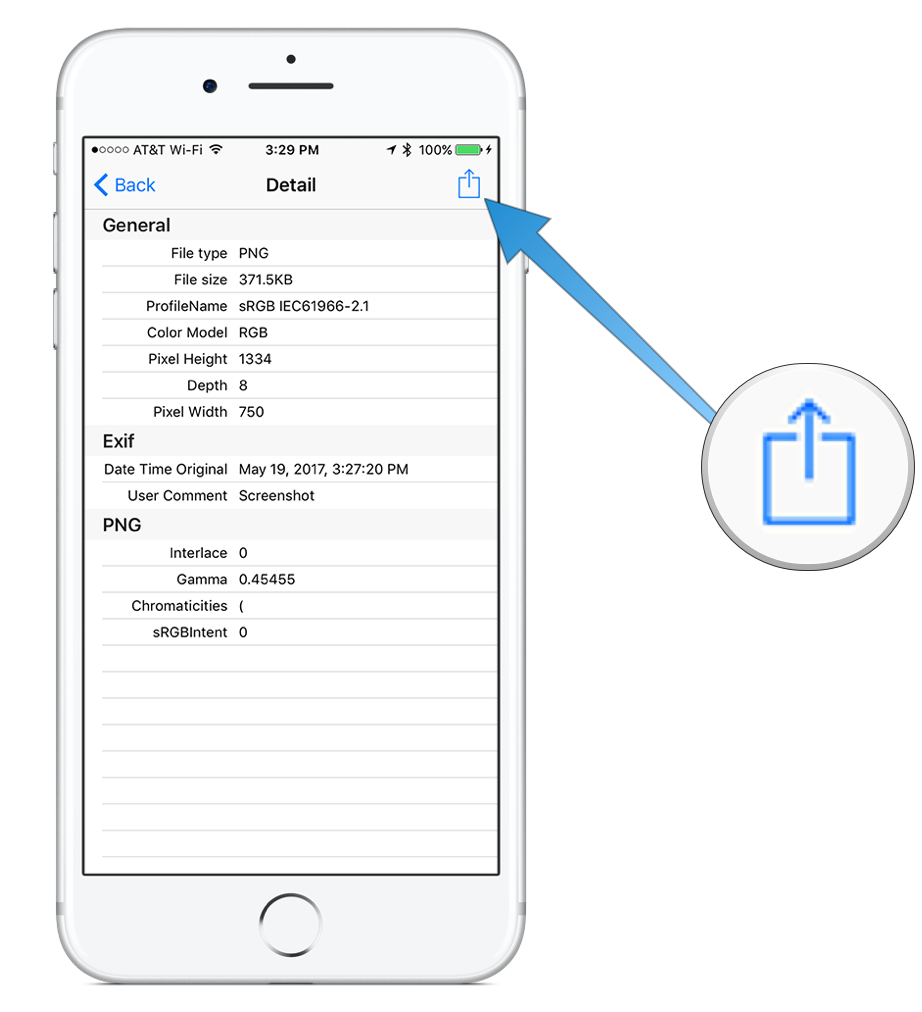
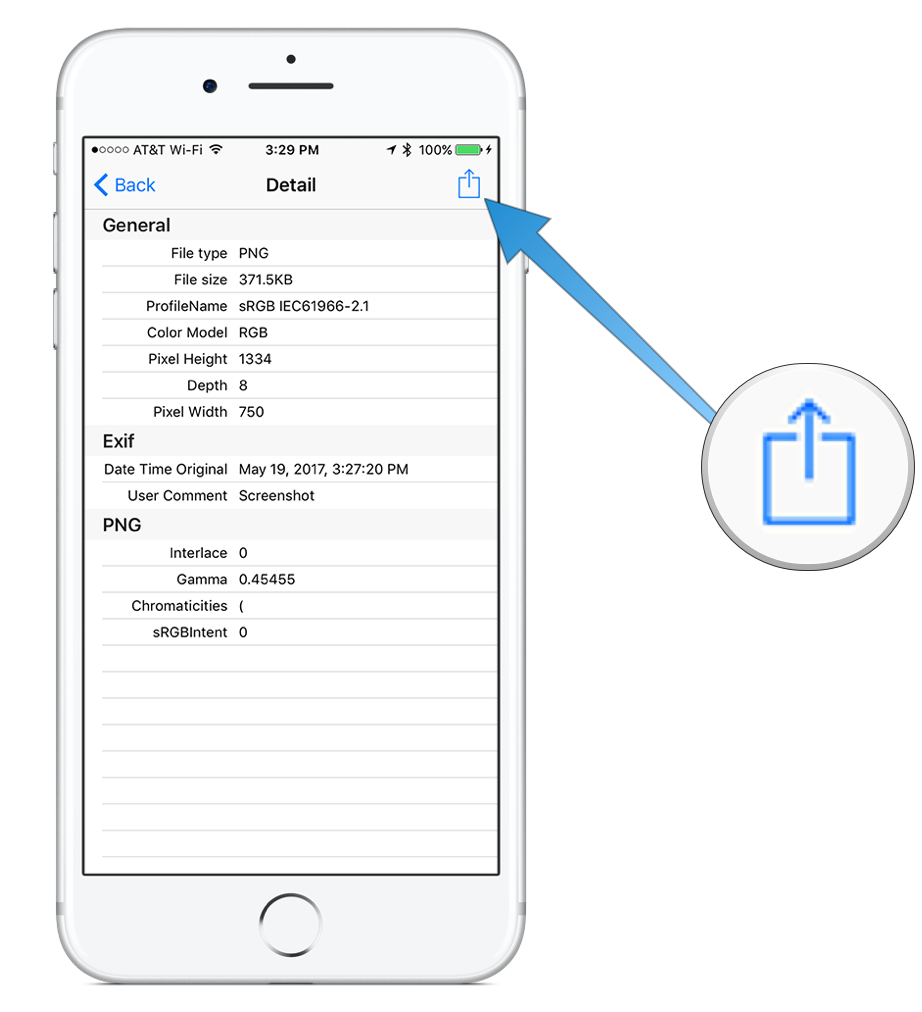
Herfra kan du dele bildet på flere måter, inkludert å lagre det på kamerarullen. Alle av dem vil gi deg en kopi av bildet ditt med metadata (inkludert GPS-posisjon) fjernet.
BONUS: Å holde GPS-metadata av telefonen din i utgangspunktet
hvis du vil være 100% sikker på at disse dataene blir fjernet ved å sørge for at bilder tatt på din iPhone ikke har GPS-informasjon fanget i utgangspunktet, kan du gjøre Det Ved Å gå Til Innstillinger Hryvnias Personvern Hryvnias Stedstjenester → Kamera → Never. Husk at dette vil eliminere muligheten til å lage album basert på plassering. Hvis du bruker en tredjeparts kameraapp, vil den fortsatt ha lov til å merke posisjonen din i bildene dine, med mindre du også endrer den innstillingen.
Vi har flere nyttige arbeidsflyteksempler her.
Vent. Det er En Bonus….
Tilpassede Produktivitetsmaler
Vi har et sett med tilpassede produktivitetsmaler som fungerer bra med iPad-appen, GoodNotes. Og hvis du vil prøve dem ut, har vi satt sammen en gratis guide som kan hjelpe deg.
vi viser deg…
- hvordan lage og lagre egendefinerte sidemaler I GoodNotes.
- slik bruker du disse sidemalene til å forvandle GoodNotes til din egen produktivitetsnotatbok (eller en annen type erstatning for notatbok).
i Tillegg har Vi også tatt med et par av våre tilpassede produktivitetsmaler for deg å komme i gang med. Disse malene er rett ut av vårt populære produktivitetskurs.

de tilpassede maler og guiden er tilgjengelig GRATIS til vår e-abonnent samfunnet. Og du kan få det akkurat nå. Ved å bli Med I Sweet Setup-fellesskapet får du også tilgang til våre andre guider, tidlige forhåndsvisninger til store nye anmeldelser og arbeidsflytartikler vi jobber med, ukentlige roundups av vårt beste innhold og mer.
HENT MALENE