Akkurat som mange andre feil I Windows 11 Og Windows 10, denne feilen » Windows kan ikke starte denne maskinvareenheten fordi konfigurasjonsinformasjonen (i registret) er ufullstendig eller skadet. (Kode 19) » vises også etter oppgradering Til Windows 10. Denne feilen er relatert TIL datamaskinens DVD / CD-ROM. Når denne feilen vises, slutter enheten å fungere, og datamaskinen vil ikke gjenkjenne NOEN CD / DVD du setter inn i stasjonen.
denne feilen påvirker mange Windows 10-brukere. Hvis du er en av dem, er det ingenting å bekymre deg for. Vi hjelper deg med å fikse denne feilen ved hjelp av våre metoder.
Hvordan Fikse Windows kan ikke starte denne maskinvareenheten fordi konfigurasjonsinformasjonen (i registret) er ufullstendig eller skadet. (Kode 19) Feil
HVIS DVD / CD-ROM plutselig slutter å fungere etter oppgraderingen, kan du sjekke om årsaken bak dette problemet er denne feilen eller ikke. Bare åpne Enhetsbehandling og gå Til Egenskapene TIL DVD / CD-ROM. Hvis du finner feilkoden 19 etterfulgt av meldingen «Windows kan ikke starte denne maskinvareenheten fordi konfigurasjonsinformasjonen (i registret) er ufullstendig eller skadet» under Enhetsstatus, er du på høyre side. Vi vil hjelpe deg å løse dette problemet ved hjelp av våre metoder. Bare følg og utføre metodene som er nevnt nedenfor, til problemet er løst.
denne metoden bør løse problemet. Hvis du fortsatt står overfor problemet, følg metodene som er nevnt nedenfor.
Innholdsfortegnelse
Fix 1-Avinstaller Elan tastatur filter enhet
1. Høyreklikk på start-knappen og klikk deretter på enhetsbehandling for å åpne enhetsbehandling.

2. Bruk Dobbeltklikk på tastaturer for å utvide den.
3. Nå, høyreklikk På Elan keyboard filter device og velg avinstaller.
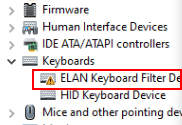
4. I neste skjerm bare sjekk Alternativet Slett driverprogramvaren for denne enheten.
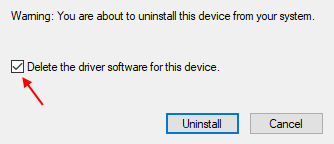
5. Nå, Klikk På Handling.
6. Klikk Deretter På Søk etter maskinvareendringer.

Fix 1 – Edit Registry
Merk: – Hvis du ikke kan bruke tastaturet på grunn av dette, bare ved hjelp av museklikk På Museknappen og deretter bla ned på start-menyen og finne Windows Ease of access. Klikk På Windows Hjelpemiddel for å utvide den, og klikk deretter på skjermtastaturet for å åpne på skjermtastaturet.
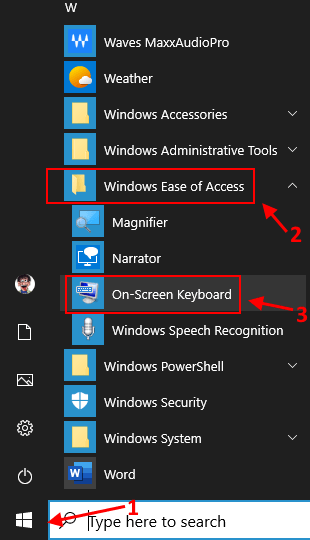
Trinn 1. Trykk Windows-tasten + R-tasten sammen for å åpne kjør.
Trinn 2. Skriv regedit og klikk PÅ OK. Klikk PÅ JA når du blir bedt om bekreftelse.

Trinn 3. I Registerredigering, følg denne banen på venstre side av vinduet.
HKEY_LOCAL_MACHINE\SYSTEM\CurrentControlSet\Control\Class\{4D36E965-E325-11CE-BFC1-08002BE10318}
nå, i høyre side , dobbeltklikk På Standard og endre verdien data Til Tastatur
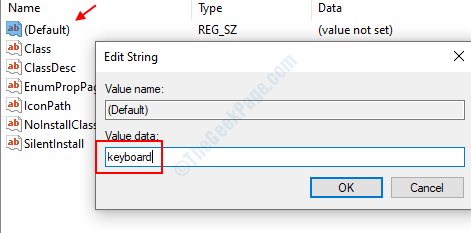
Trinn 4-nå, dobbeltklikk På UpperFilters og hvis det ikke finnes, høyreklikk og opprette En Ny > Multi-string verdi og navnet Det UpperFilters.
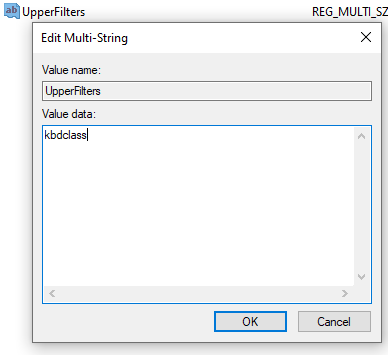
dobbeltklikk nå på det og sett verdidata som kbdclass.
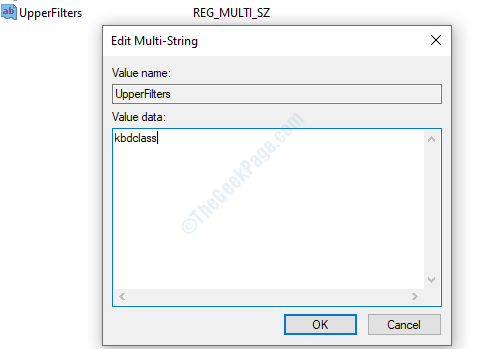
Trinn 5 – Klikk PÅ OK og lukk registerredigering.
Fix 3 – Prøv Å Oppdatere Tastaturet i enhetsbehandling
Trinn 1: Trykk På Windows-tasten + X sammen på tastaturet og velg Enhetsbehandling fra kontekstmenyen.

Trinn 2: rull ned Og utvid Tastaturer i Enhetsbehandling-vinduet. Under dette, høyreklikk På Standard PS / 2-Tastaturet og klikk På Oppdater driver.
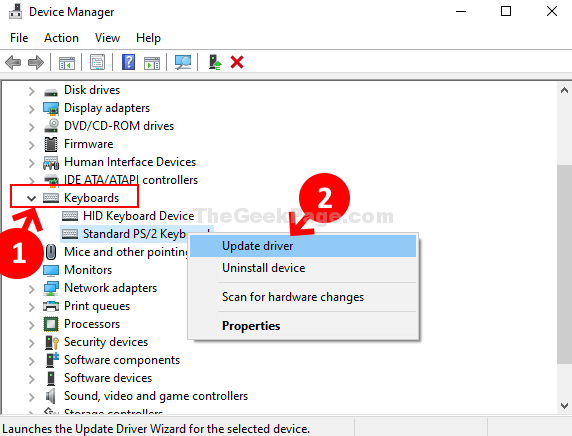
Trinn 3: nå, klikk På Bla gjennom datamaskinen for driverprogramvare.
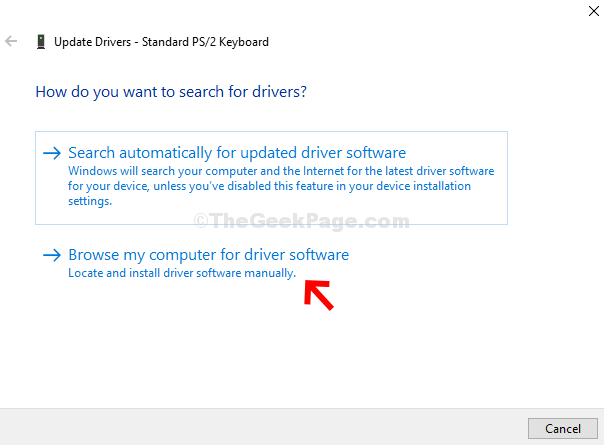
Trinn 4: neste, klikk På La Meg velge fra en liste over tilgjengelige drivere på datamaskinen min.
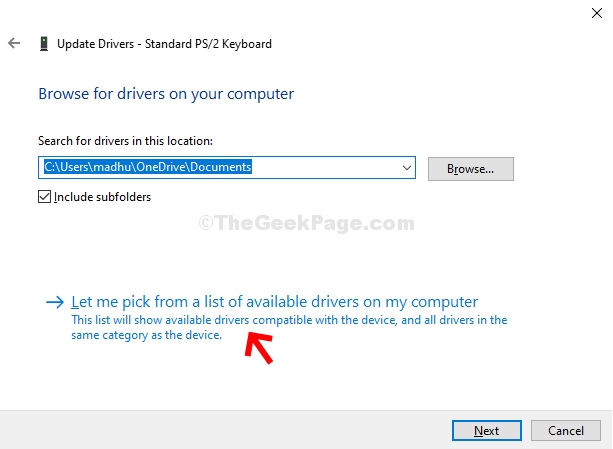
Velg STANDARD PS2-driver fra listen og oppdater den.
Løs 4-Slett Problematiske Registerfiler
feilmeldingen selv sier at enhetens konfigurasjonsinformasjon i registret er ufullstendig eller skadet. Så, i denne metoden, vil vi slette de ufullstendige eller skadede registre av enheten. Følg trinnene for å utføre denne metoden.
Trinn 1. Trykk Windows-tasten + R for å åpne kjør.
Trinn 2. Skriv regedit og klikk PÅ OK. Klikk PÅ JA når du blir bedt om bekreftelse.

Trinn 3. I Registerredigering, følg denne banen på venstre side av vinduet.
HKEY_LOCAL_MACHINE/SYSTEM/CurrentControlSet/Control/Class/{4D36E965-E325-11CE-BFC1-08002BE10318}

Trinn 4. Nå, på høyre side av vinduet, se Etter LowerFilters og UpperFilters. En etter en, høyreklikk på begge og velg Slett. Når du blir bedt OM bekreftelse, klikker DU PÅ JA.
Trinn 5. Hvis datamaskinen ikke har LowerFilters og UpperFilters, velger du alle filene. Høyreklikk på dem og velg Slett.
Trinn 6. Start datamaskinen på nytt.
denne metoden skal løse problemet. Sjekk om datamaskinen gjenkjenner DVD / CD – rom-stasjonen, eller ikke. Hvis problemet fortsatt ikke er løst, utfør neste metode.
Fix 5-Deaktiver Toshiba Optisk Diskstasjon Service
denne metoden har fungert for mange brukere, men denne metoden er spesielt for brukere som har EN TOSHIBA DVD / CD – rom-stasjon i datamaskinen. Hvis datamaskinen har EN ANNEN produsents DVD / CD – rom-stasjon, kan du hoppe over denne metoden.
Følg trinnene for å utføre denne metoden.
Trinn 1. Trykk Windows-tasten + R for å åpne kjør.
Trinn 2. Type tjenester.msc og klikk OK.
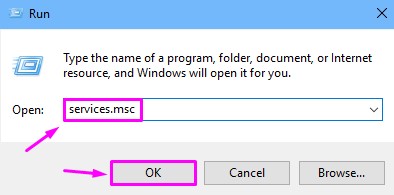
Trinn 3. I Tjenester-vinduet, se ETTER Toshiba Optical Disk Drive Service på høyre side av vinduet. Høyreklikk på Den og velg Egenskaper.
Trinn 4. Under Kategorien Generelt velger Du Oppstartstype Som Deaktivert og klikker På Stopp. Etter det, klikk PÅ OK.
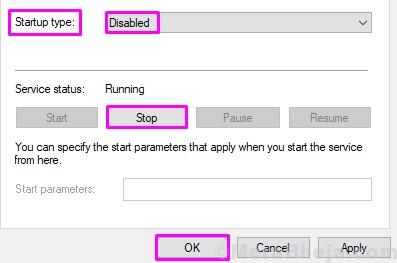
Trinn 5. Start datamaskinen på nytt.
Trinn 6. Høyreklikk På Start-menyknappen og velg Enhetsbehandling.

Trinn 7. Utvid DVD / CD-ROM-stasjoner og høyreklikk PÅ DVD / CD – rom-stasjonen. Velg Avinstaller enhet.

Trinn 8. Nå, klikk På Søk etter maskinvareendringer. Vent til datamaskinen skanner og installerer enheten.

dette bør løse problemet for deg. Sett INN EN DVD / CD-ROM i stasjonen og sjekk om datamaskinen leser den, eller ikke. Hvis problemet vedvarer, utfør neste metode.
Fix 6-Update Driver
som ingen av de ovennevnte metodene fungerte for deg, oppdatere driverne kan. I denne metoden oppdaterer VI DVD / CD-rom-stasjonens drivere. Følg trinnene for å utføre denne metoden.
Trinn 1. Høyreklikk På Start-menyknappen og velg Enhetsbehandling.

Trinn 2. Utvid DVD / CD-ROM-Stasjoner. Her høyreklikker DU PÅ DVD / CD – Rom-Stasjonen og velger Oppdater driver.
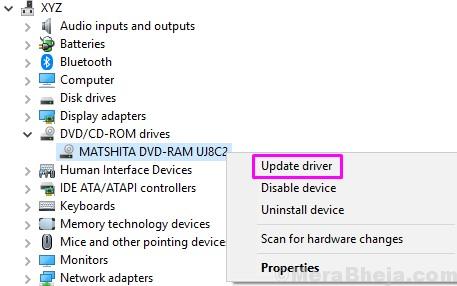
Trinn 3. Klikk nå På Søk automatisk for oppdatert driverprogramvare. Dette vil laste ned og installere de oppdaterte driverne FOR DVD / CD – rom-stasjonen på datamaskinen.

Trinn 4. Når oppdateringsprosessen er fullført, start datamaskinen på nytt.
dette bør løse problemet. Hvis problemet vedvarer, kan du prøve neste metode.
Fix 7-Feilsøk problemet
i denne metoden, vi vil prøve å løse problemet ved hjelp av feilsøk. Her Vil Windows prøve å løse problemet automatisk av seg selv. Følg trinnene for å utføre denne metoden.
Trinn 1. Gå Til Cortana og Skriv Inn Feilsøking. Velg Feilsøk fra resultater.

Trinn 2. Klikk På Maskinvare og Enheter.

Trinn 3. Vinduene vil se etter problemer. Når det er gjort, klikker Du På Bruk Denne Reparasjonen Eller Bruk Reparasjon Automatisk, avhengig av hva som vises.
Trinn 4. Start datamaskinen på nytt.
Fix 8 – Avinstaller DVD/CD-ROM
i den første metoden vil vi avinstallere den problematiske enheten. Følg trinnene for å utføre denne metoden.
Trinn 1. Høyreklikk På Start-menyknappen og velg Enhetsbehandling.

Trinn 2. Utvid DVD / CD-ROM-stasjoner og høyreklikk PÅ DVD / CD – Rom-Stasjonen. Velg Avinstaller enhet.

start datamaskinen på nytt når enheten avinstalleres. Etter at datamaskinen har startet på nytt, gjenkjenner Windows DVD / CD – rom-stasjonen som en ny enhet, og installerer automatisk driverne. Sjekk om dette har løst problemet. Hvis ikke, følg neste metode.
dette burde fikse problemet. Hvis ingen av metodene fungerte for deg, må du bytte UT DVD / CD – rom-stasjonen. Ta med datamaskinen til et autorisert servicesenter og be dem om å bytte ut stasjonen.