Wprowadzenie do błędu jądra power 41
jeśli komputer nagle się wyłączy, na przykład bez zasilania lub jeśli komputer nagle uruchomi się ponownie, może pojawić się Identyfikator zdarzenia zasilania jądra 41. Krytyczny błąd zasilania jądra jest istotnym błędem, którego nie należy ignorować, ponieważ powoduje niestabilność systemu Windows.
jeśli napotkasz błąd Kernel Power 41, pojawi się komunikat o błędzie:”system uruchomił się ponownie bez wcześniejszego prawidłowego wyłączenia. Ten błąd może wystąpić, jeśli system przestał odpowiadać, uległ awarii lub nieoczekiwanie przerwał zasilanie.”
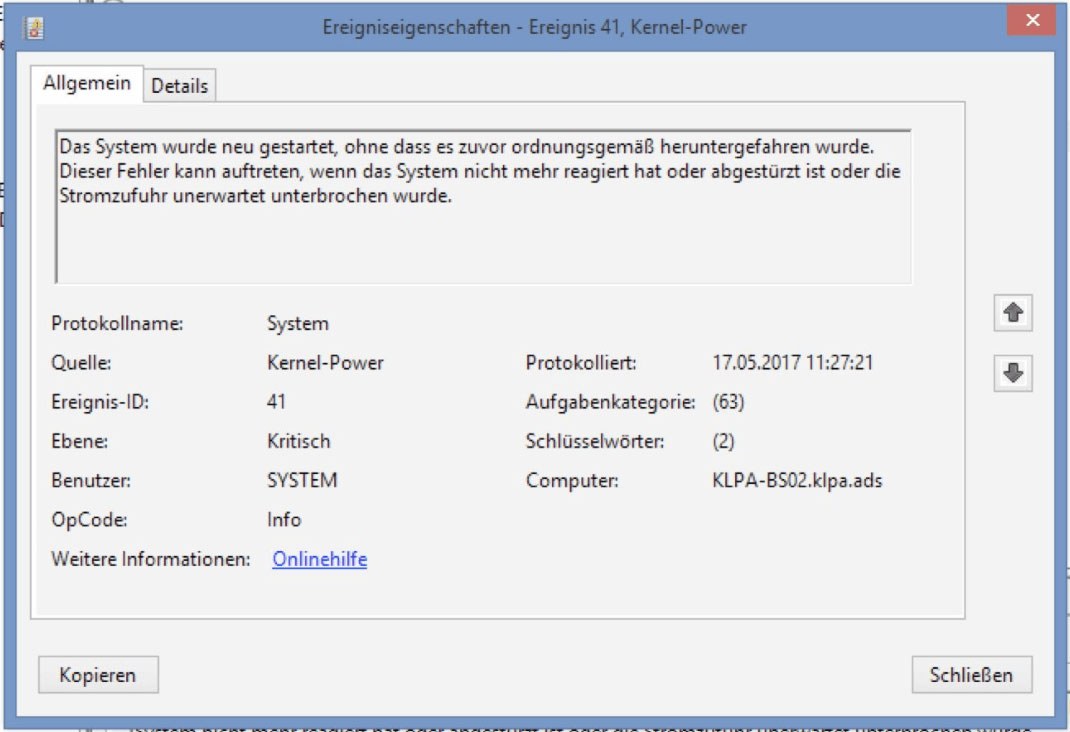
a błąd Kernel Power 41 jest często spowodowany niewystarczającym silnikiem lub wadliwym zasilaczem spowodował. Ale są też inne powody, takie jak przestarzały sterownik. Czasami błąd Kernel Power 41 często powoduje BSOD, a następnie kod błędu 0x80004000000000002.

jak naprawić błąd Kernel Power 41?
po zapoznaniu się z podstawowymi informacjami o błędzie Jądra Power 41, ta część pokaże Ci, jak naprawić błąd zasilania jądra 41.
Metoda 1: Zmiana ustawień zasilania
na początku list należy zmienić ustawienia zasilania, aby uzyskać błąd Identyfikator zdarzenia zasilania jądra 41 systemu Windows 10, aby naprawić. Opcje zasilania są odpowiedzialne za sposób, w jaki komputer zużywa energię, ale niektóre ustawienia mogą powodować błąd mocy rdzenia 41.
następnie zmiana parametrów zasilania może pomóc naprawić błąd mocy rdzenia 41. Oto przewodnik:
Krok 1: wpisz Panel sterowania w pasku wyszukiwania i kliknij Panel sterowania.
Uwaga: Jeśli okaże się, że brakuje paska wyszukiwania w systemie Windows 10, możesz przeczytać ten post , aby go uzyskać-brakuje paska wyszukiwania w systemie Windows 10? Oto 6 rozwiązań.
Krok 2: Ustaw wyświetlacz jako duże ikony, a następnie kliknij Opcje zasilania.
Krok 3: kliknij Zmień tryb oszczędzania energii obok bieżącego planu, a następnie kliknij Zmień zaawansowane ustawienia zasilania.
Krok 4: rozwiń dysk twardy, a następnie rozwiń dysk twardy po wyłączeniu. Następnie Ustaw liczbę na wartość Nigdy lub wpisz 0. Kliknij przycisk Zastosuj, aby zapisać zmiany.
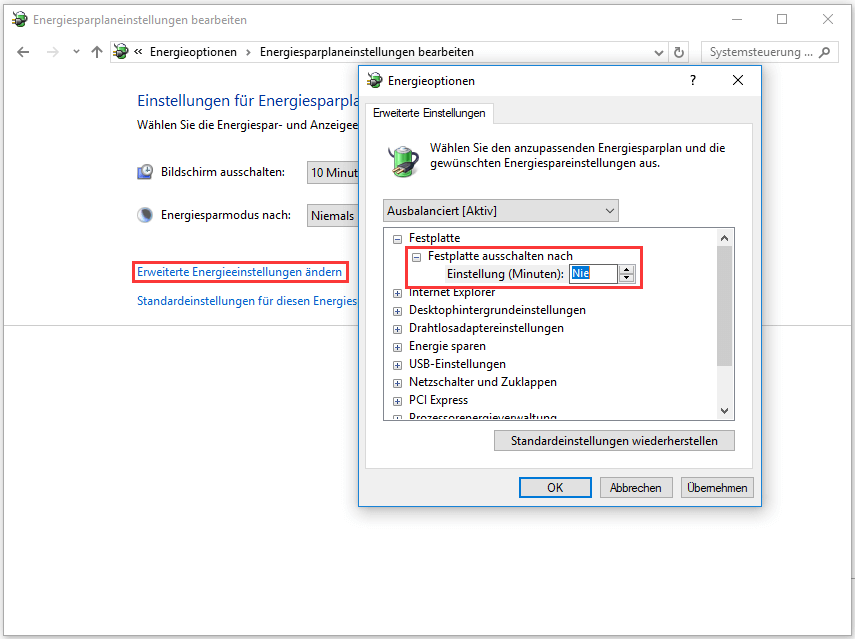
Krok 5: Zwiększ oszczędność energii, a następnie po hibernacji. Następnie ustaw parametr na Nigdy lub wpisz 0. Kliknij przycisk Zastosuj i OK, aby wyjść z opcji zasilania.
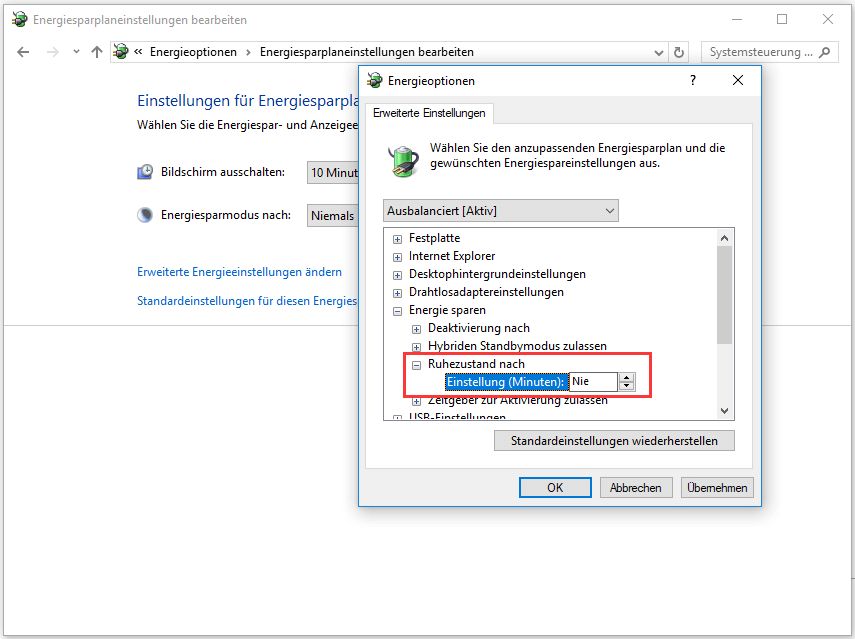
Krok 6: Uruchom ponownie komputer, aby sprawdzić, czy nadal wyświetlany jest błąd zdarzenia 41 jądra zasilania Metoda 2: Zaktualizuj wszystkie sterowniki
możesz napotkać Identyfikator zdarzenia 41 Jądra zasilania, jeśli Sterownik jest nieaktualny. Sterowniki urządzeń są bardzo ważne, ponieważ służą do informowania systemu i innego oprogramowania o interakcji z określonym sprzętem.
zasadniczo wszystkie sterowniki są aktualizowane podczas aktualizacji systemu Windows, ale są szanse, że niektóre sterowniki nie zostały zaktualizowane. A jeśli nie aktualizowałeś swojego systemu przez długi czas, sterowniki mogą nie być w zaktualizowanym stanie.
tak więc aktualizacja wszystkich sterowników na komputerze może naprawić błąd. Oto krótki przewodnik, jak to zrobić:
Krok 1: Kliknij prawym przyciskiem myszy przycisk Start, aby wybrać menedżera urządzeń.
Krok 2: w Menedżerze urządzeń zobaczysz wszystkie urządzenia podłączone do komputera i wybierz Menedżera urządzeń.
Krok 2: w Menedżerze urządzeń zobaczysz wszystkie urządzenia podłączone do komputera, a następnie rozwiń dane urządzenie, a następnie kliknij je prawym przyciskiem myszy, aby wybrać Aktualizuj sterowniki.
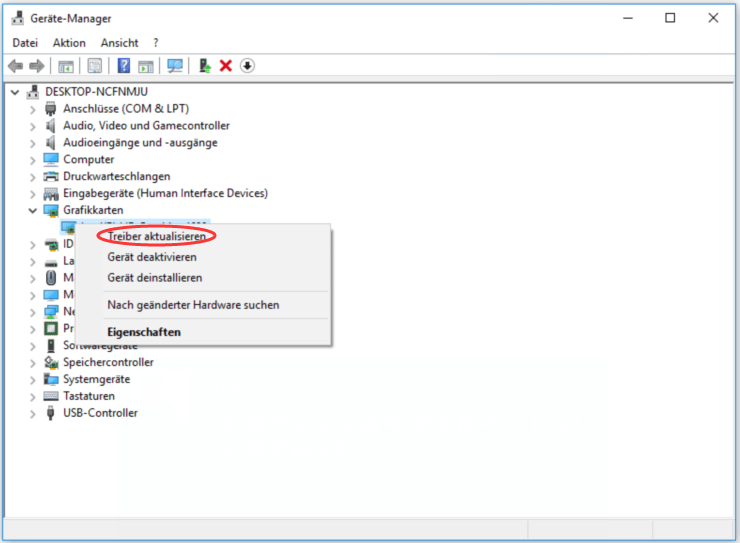
Krok 3: masz dwie opcje, ale zaleca się użycie tej opcji Automatycznie po aktualizacji oprogramowania sterownika szukaj do wyboru. Następnie postępuj zgodnie z instrukcjami wyświetlanymi na ekranie, aby zakończyć aktualizację sterownika.
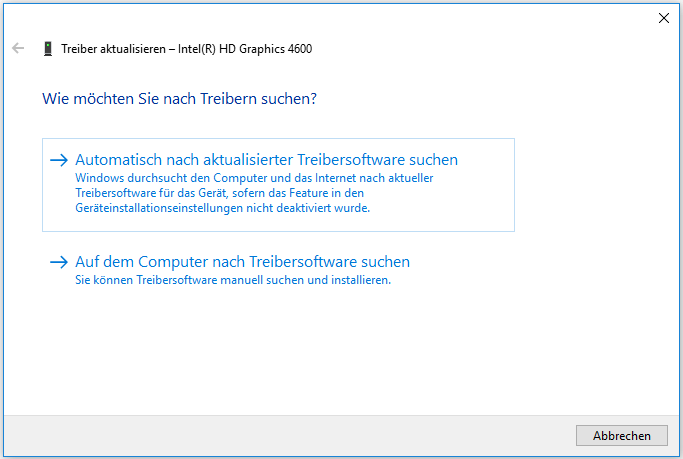
Krok 4: po zaktualizowaniu wszystkich sterowników uruchom ponownie komputer, aby sprawdzić, czy nadal występuje błąd jądra systemu Windows 10 Power 41.
więcej informacji
jeśli aktualizacja sterowników nie rozwiąże problemu, należy rozszerzyć sekcję kontrolerów audio, wideo i gier w Menedżerze urządzeń, aby sprawdzić duplikaty sterowników audio. Jeśli tak, kliknij prawym przyciskiem myszy jeden z nich i wybierz Wyłącz urządzenie.
a jeśli jest tylko jedno urządzenie audio, możesz także spróbować je wyłączyć, aby naprawić Identyfikator zdarzenia błędu 41.
Metoda 3: Wyłącz szybki start
Szybki start to funkcja systemu Windows 10/8, która zapewnia szybszy czas uruchamiania podczas uruchamiania komputera. Przyczyną błędu Jądra Power 41 może być jednak funkcja szybkiego uruchamiania. To dlatego, że możesz pomyśleć, że jeśli włączysz tę funkcję, komputer całkowicie się wyłączy, co tak naprawdę nie jest.
aby rozwiązać błąd zasilania jądra 41, należy wyłączyć funkcję szybkiego uruchamiania. Oto przewodnik:
Krok 1: Otwórz Opcje zasilania, a następnie w lewym okienku kliknij Wybierz, co robić po naciśnięciu przycisków zasilania.
Krok 2: Kliknij niektóre ustawienia, które są obecnie niedostępne. Przewiń w dół do sekcji Ustawienia rozruchu, a następnie odznacz opcję Włącz szybkie uruchamianie (zalecane). Kliknij przycisk Zapisz zmiany.
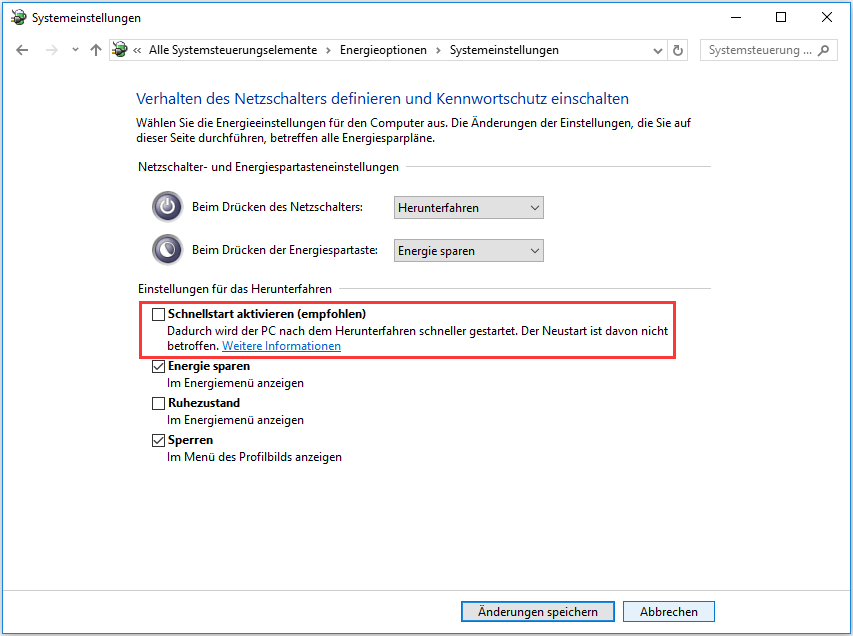
po wyłączeniu szybkiego uruchamiania błąd powinien zostać naprawiony. Ale powinieneś wiedzieć, że uruchomienie komputera może potrwać nieco dłużej.
Wskazówka: Ten post może Cię zainteresować-rozwiązany-Brak opcji Hibernacja w menu zasilania systemu Windows 10/8/7.
metoda 4: Sprawdź sprzęt
czasami twój sprzęt może spowodować błąd Kernel Power 41. Dlatego powinieneś sprawdzić swój sprzęt, jeśli napotkasz przypadkowe ponowne uruchomienie w systemie Windows 10. Jest kilka rzeczy, które musisz sprawdzić:
- sprawdź, czy twój sprzęt jest przegrzany lub przeciążony.
- sprawdź, czy nie ma kurzu na PAMIĘCI RAM
- upewnij się, że pamięć RAM i kable są prawidłowo podłączone.
- sprawdź, czy złącza zasilania zarówno dla procesora graficznego, jak i płyty głównej są prawidłowo podłączone.
jeśli znajdziesz jakieś problemy ze sprzętem, rozwiąż je. Po stwierdzeniu, że cały sprzęt jest w normalnym stanie, uruchom ponownie komputer, aby sprawdzić, czy nadal występuje błąd zasilania jądra 41.
metoda 5: Wyłącz automatyczne ponowne uruchamianie w zaawansowanych Preferencjach systemowych
tylko jeśli masz absolutną pewność, że twój sprzęt jest w porządku, ta metoda może pomóc Ci naprawić błąd Jądra Power 41. Możesz spróbować wyłączyć funkcję automatycznego restartu, aby wyeliminować przypadkowe wyłączenia występujące przy tym samym błędzie.
wyłączając funkcję automatycznego ponownego uruchamiania w zaawansowanych Preferencjach systemowych, możesz przynajmniej uniknąć przypadkowego ponownego uruchomienia. Oto krótki przewodnik, jak to zrobić:
Krok 1: Wprowadź dodatkowe Preferencje systemowe w pasku wyszukiwania, a następnie kliknij Pokaż zaawansowane Preferencje systemowe.
Krok 2: W oknie Właściwości systemu kliknij kartę Zaawansowane.
Krok 3: Kliknij Ustawienia… w sekcji Uruchamianie i przywracanie.
Krok 4: Usuń zaznaczenie opcji Uruchom automatyczne ponowne uruchomienie i kliknij przycisk OK, aby potwierdzić zmiany.
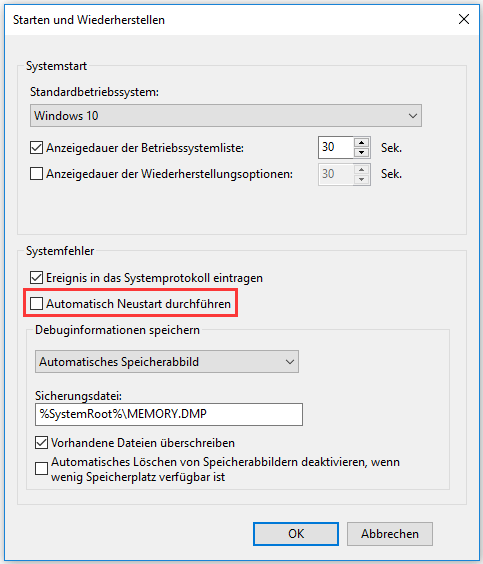
Krok 5: Uruchom ponownie komputer, aby sprawdzić, czy identyfikator zdarzenia błędu zniknął 41.
metoda 6: Zaktualizuj BIOS
jeśli żadna z metod nie może rozwiązać błędu Kernel Power 41, należy zaktualizować BIOS. BIOS jest odpowiedzialny za budzenie wszystkich komponentów sprzętowych komputera. I powinieneś wiedzieć, że aktualizacja systemu BIOS jest bardzo trudna.
jeśli proces nie zostanie poprawnie wykonany, możesz trwale uszkodzić komputer. Dlatego powinieneś sprawdzić instrukcję płyty głównej, aby zaktualizować BIOS.
jeśli nadal nie wiesz, jak to zrobić, możesz przeczytać ten post, aby uzyskać instrukcje – jak zaktualizować BIOS w systemie Windows 10 | Jak sprawdzić wersję BIOS. A jeśli boisz się uszkodzić komputer, zaleca się znalezienie eksperta, który to zrobi.
zalecane jest wykonanie kopii zapasowej systemu
zgodnie z Komunikatem o błędzie powinieneś wiedzieć, że w przypadku awarii systemu lub jeśli system przestanie odpowiadać, może wystąpić błąd Kernel Power 41. Jak wiadomo, awaria systemu może spowodować utratę danych i jest bardzo denerwująca.
aby odzyskać dane po awarii dysku w systemie Windows.
w celu odzyskania danych po awarii dysku.
ale które z nich jest odpowiednim i bezpiecznym oprogramowaniem do tworzenia kopii zapasowych? W związku z tym zdecydowanie zaleca się MiniTool ShadowMaker – to potężne i profesjonalne oprogramowanie do tworzenia kopii zapasowych i przywracania. Wystarczy nacisnąć kilka przycisków, a następnie można z powodzeniem wykonać kopię zapasową systemu.

ale oprócz tworzenia kopii zapasowych systemu możesz także użyć MiniTool ShadowMaker do tworzenia kopii zapasowych plików i folderów, dysków twardych i partycji. Istnieją cztery różne lokalizacje kopii zapasowych, które możesz wybrać: administrator, biblioteki, Komputery i udostępnianie.
istnieją jeszcze dwie przydatne i skuteczne funkcje, których możesz użyć: synchronizacja i klonowanie dysków. Funkcja synchronizacji umożliwia synchronizację plików i folderów z innymi lokalizacjami, a funkcja klonowania dysku umożliwia klonowanie systemu operacyjnego z dysku twardego na dysk SSD.
i jest powód, dla którego nigdy nie możesz zrezygnować z próby MiniTool ShadowMaker: możesz to zrobić w ciągu 30 dni użyj za darmo…
Kliknij, aby przeczytać więcej: https://de.minitool.com/datensicherung/kernel-power-41.html