Zaktualizowano 13 maja, 2021
ten post wyjaśni rozwiązania systemu Windows nie mogą zatrzymać problemu z „ogólnym woluminem” podczas usuwania dysków USB. Problem wyrzucania urządzenia pamięci masowej USB zdarza się często użytkownikom, którzy używają urządzeń USB. Zobaczmy, dlaczego występuje ten błąd i jak go naprawić.
podczas próby usunięcia dysku USB, klikając ikonę bezpiecznego usuwania sprzętu z paska zadań i wybierając opcję „Bezpiecznie usuń urządzenie pamięci masowej USB”, system wyskakuje okno z Komunikatem o nazwie” Problem z wyrzucaniem urządzenia pamięci masowej USB „Ostrzeżenie” System Windows nie może zatrzymać urządzenia „ogólnego woluminu”, ponieważ problem nadal go używa. Zamknij wszystkie programy, które mogą używać urządzenia, a następnie spróbuj ponownie później.”Co możesz zrobić, to zamknąć okno dialogowe lub kliknąć przycisk „OK”.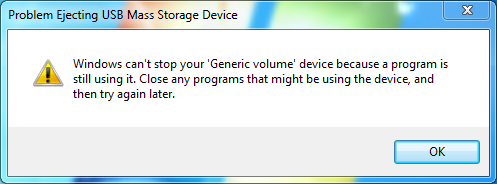
oto prawdziwa historia opowiedziana w społeczności Microsoft:
„mój laptop korzysta z systemu Windows 7 Home 64bit. Kiedy próbuję bezpiecznie wysunąć dysk zewnętrzny WD, pojawia się problem „nie można zatrzymać ogólnego woluminu”. Czekam chwilę i nadal nie mogę go wysunąć. Próbowałem zamknąć wszystkie programy i procesy zabijania w Menedżerze Zadań. Istnieje zbyt wiele procesów, aby stwierdzić, który z nich powoduje problem z wyrzucaniem. Może muszę wyłączyć komputer w celu usunięcia przenośnego dysku twardego, ale chcę go bezpiecznie usunąć z obawy przed uszkodzeniem lub utratą danych. Ktoś ma lepsze pomysły?”
dlaczego nie można zatrzymać ogólnego woluminu urządzenia?
ogólnie ten błąd oznacza, że jedna lub więcej aplikacji nadal korzysta z dysku w tle, na przykład oprogramowanie antywirusowe nadal monitoruje urządzenie. W ten sposób System Windows nie może zatrzymać urządzenia i przerwać procesu uzyskiwania dostępu do dysku. Jednak System Windows nie daje dalszej pomocy ani wskazówki, aby wiedzieć, który program wchodzi w interakcję z woluminem ogólnym. W tym momencie, jeśli odłączysz Urządzenie USB bez komunikatu o błędzie, prawdopodobnie skończysz z naprawdę złymi sytuacjami, takimi jak utrata danych, a nawet uszkodzony dysk USB.
co zrobić, gdy system Windows nie może zatrzymać urządzenia „ogólnego woluminu”?
możesz skopiować i wkleić niektóre pliki na dysku twardym zamiast na dysku USB. Następnie możesz spróbować usunąć dysk USB. Dlaczego to rozwiązanie działa? Jeśli używasz polecenia „Kopiuj „”Wklej” z dysku USB, pliki są umieszczane w schowku systemu i w stanie gotowości przed wklejeniem do miejsca docelowego. W ten sposób możesz kopiować i wklejać inne dane na dysku twardym, a Schowek przestanie używać urządzenia USB.
Metoda 2: Zamknij Eksploratora.exe i rundll32.exe
- kliknij prawym przyciskiem myszy pasek zadań i wybierz Menedżer zadań
- Wybierz run32.exe i kliknij Zakończ proces. Jeśli istnieje więcej niż jeden proces sundll32, należy zakończyć wszystkie z nich.
- znajdź i wybierz Explorer.exe i kliknij Zakończ proces. Kliknij Tak Przycisk z wyskakującego okna wiadomości.
- kliknij menu Plik z Menedżera zadań i kliknij nowe zadanie. Wpisz Explorer.exe i kliknij OK.
Metoda 3: Optymalizacja dla szybkiego usuwania
- Otwórz Eksplorator Windows i kliknij prawym przyciskiem myszy dysk wymienny, aby wybrać „Właściwości”.
- kliknij kartę Sprzęt i wybierz dysk, którego System Windows nie może zatrzymać i wysunąć. Następnie kliknij Właściwości przycisk.
- wybierz kartę zasady w nowo otwartym oknie i zaznacz opcję „Optymalizuj pod kątem szybkiego usuwania”, a następnie kliknij OK.
metoda 4: wysuń dysk USB za pomocą darmowego menedżera partycji
możesz użyć darmowego menedżera partycji DiskGenius (stara nazwa PartitionGuru) do wysuwania dysków USB podłączonych do komputera. Pobierz i zainstaluj oprogramowanie, a następnie wykonaj następujące kroki, aby bezpiecznie usunąć dyski.
Krok 1: Uruchom PartitionGuru i wybierz urządzenie pamięci masowej USB, które chcesz usunąć.
Krok 2: Kliknij dysk i wybierz bezpiecznie wysuń Dysk. Dysk zostanie bezpiecznie usunięty z komputera i można go odłączyć od portu USB.
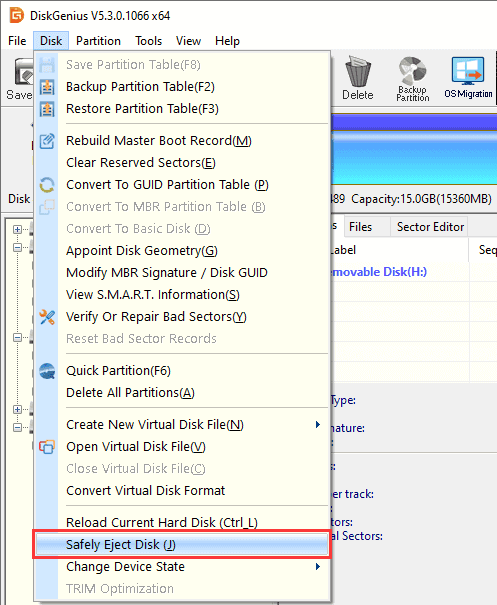
Krok 3: po wysunięciu dysku możesz odłączyć go od portu USB komputera.