, aby połączyć wiele warstw w programie Photoshop, aby ułatwić sobie życie. Ale teraz zdałeś sobie sprawę, że popełniłeś straszny błąd! Musisz je ponownie odłączyć, aby ukończyć potrzebne zmiany. Na szczęście istnieje kilka sposobów rozdzielania warstw w programie Photoshop i kilka najlepszych praktyk, aby całkowicie uniknąć tego problemu.
po prostu użyj Cofnij
jeśli połączyłeś warstwy w ciągu ostatnich kilku kroków i nie masz nic przeciwko utracie postępów dokonanych od scalenia, możesz po prostu cofnąć scalenie. Możesz użyć polecenia Cofnij w zakładce Edycja lub możesz nacisnąć Ctrl + z (Windows) lub Command + z (Mac), aby to zrobić.
Panel Historia
panel historia to potężne narzędzie, którego można używać do rozdzielania warstw w programie Photoshop. Ten panel śledzi wszystkie wprowadzone zmiany. Cofnie się o 50 akcji, więc nie pomoże, jeśli połączysz się zbyt długo w przeszłości. Ale jeśli niedawno wprowadziłeś tę zmianę, panel historii może być twoim wybawcą. Jeśli nie masz jeszcze tego panelu widocznego, możesz kliknąć kartę okno i kliknąć historię, aby go wyświetlić.
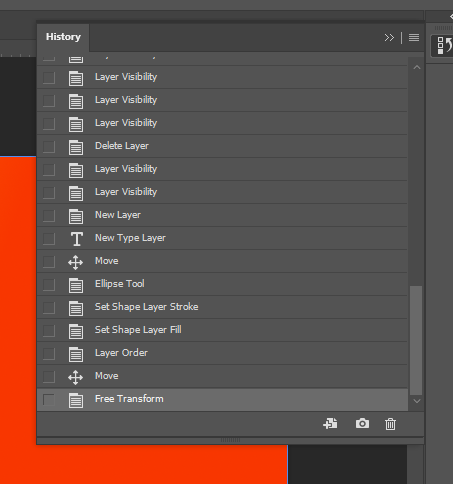
Przewiń panel, aż znajdziesz datę scalenia warstw, a następnie kliknij stan przed krokiem Scal Warstwy, a projekt zostanie przywrócony do stanu sprzed scalenia. Jeśli chcesz być bezpieczny, możesz zwiększyć ilość zapisanych stanów historii. Po prostu przejdź do edycji > Preferencje > wydajność >Stany historii. Pamiętaj tylko, że komputer może mieć problemy, jeśli zwiększysz tę liczbę i zmniejszysz wydajność programu Photoshop.
alternatywy dla łączenia warstw
Photoshop jest programem bogatym w funkcje. I chociaż można łączyć warstwy, istnieją lepsze opcje. Nigdy nie powinieneś scalać warstw, gdy istnieją inne nieniszczące sposoby, aby uzyskać takie same wyniki.
Obiekty Inteligentne
Obiekty inteligentne mogą łączyć warstwy bez ich faktycznego scalania. Nadal można używać i edytować każdą pojedynczą warstwę. Aby zmienić grupę warstw w obiekt inteligentny, kliknij je prawym przyciskiem myszy i wybierz opcję Konwertuj na obiekt inteligentny. Jeśli chcesz edytować ten obiekt Inteligentny w przyszłości, kliknij go prawym przyciskiem myszy i wybierz Edytuj zawartość. Zostanie utworzona nowa karta i można edytować każdą warstwę w obiekcie inteligentnym, a następnie zapisać ten podprojektu, aby zobaczyć zmiany w głównym panelu projektu. Jeśli nie chcesz już używać obiektu inteligentnego, możesz kliknąć go prawym przyciskiem myszy i wybrać opcję Konwertuj na warstwy. W ten sposób każda pojedyncza warstwa zostanie umieszczona w folderze grupy, aby ułatwić dostęp. Wszystkie zalety połączonej warstwy bez destrukcji!

Grupuj warstwy
Konwersja wybranych warstw do obiektu inteligentnego jest świetna, jeśli chcesz je edytować. Ale jeśli łączyłeś się wyłącznie w celu odtworzenia projektu, istnieje lepszy sposób. Możesz po prostu grupować warstwy. Zrób to, zaznaczając wszystkie warstwy, które chcesz zgrupować, a następnie klikając symbol folderu u dołu panelu Warstwy. Możesz także kliknąć prawym przyciskiem myszy i wybrać Grupuj z warstw. Następnie możesz rozwinąć lub zwinąć zawartość folderu zgodnie z potrzebami.
Scalanie z kopiami zapasowymi
łączenie warstw nie jest końcem świata, jeśli robisz to bezpiecznie. Zanim to zrobisz, utwórz folder kopii zapasowej, powielając warstwy, które chcesz scalić. Następnie pogrupuj je razem i ukryj folder, klikając symbol gałki ocznej. Możesz również powielać i scalać w jednym ruchu, naciskając Command / Control + Option / Alt + Shift + E. Spowoduje to połączenie wszystkich widocznych warstw (warstw z gałką oczną włączoną) w zupełnie nową warstwę, pozostawiając istniejące warstwy same. Ta metoda może być trudna do zapamiętania. Niezależnie od tego, jak to robisz, dobrą praktyką w programie Photoshop jest tworzenie kopii zapasowej warstwy przed jej trwałą zmianą.
podsumowanie
jeśli masz kilka godzin pracy nad projektem i chcesz dowiedzieć się, jak rozdzielić warstwy w Photoshopie, ten artykuł może pozostawić cię na sucho. Ale mam nadzieję, że możesz użyć jednej z przedstawionych tutaj wskazówek, aby uniknąć łączenia warstw w destrukcyjny sposób w przyszłości. To tylko jedno z wielu przypomnień, aby uniknąć destrukcyjnych zmian w jak największym stopniu w Photoshopie!