Usuwanie w systemie Mac OS X jest zupełnie inne niż w systemie Microsoft Windows. Ta strona może pomóc ci zrozumieć podstawową wiedzę na temat konserwacji systemu, prowadząc cię przez zamieszanie związane z problemami z usuwaniem. Jeśli zdarzy ci się być początkującym komputerem Mac, skorzystaj z szansy, aby się czegoś nauczyć. Teraz idź z jak poprawnie usunąć Graboid wideo.
usuwanie bezużytecznych aplikacji z komputera jest nadal jednym z najprostszych sposobów na przyspieszenie systemu, w którym wszystko działa, zajmując część zasobów sprzętowych, w tym miejsce na dysku twardym i pamięć. Jest więc jedna rzecz, której możesz być pewien: zbyt wiele złomów spowolni twój komputer i gromadzi się podczas operacji. Jeśli nie radzisz sobie z nimi terminowo, generowane będą problemy.

tymczasowo odizolujmy logikę innych Windows od naszego umysłu, zapomnijmy o menu Start, Panelu sterowania, Edytorze rejestru itp. Jeśli chodzi o usuwanie w systemie Mac OS X, słowa kluczowe powinny być zamiast tego Finder, Biblioteka, preferencje i obsługa aplikacji. Poniżej przedstawiono konkretne kroki, aby w pełni usunąć wideo Graboid. Wierzę, że po przejściu całego procesu będziesz znacznie bardziej zaznajomiony z komputerem Mac.
używając OSX Uninstaller, aby Breezily usunąć Graboid Video
na samym początku chciałbym wprowadzić łatwe podejście do odinstalowania tej aplikacji na komputerze Mac, na wypadek, gdybyś powiedział „Jezu, nie przekaż mi wiedzy. Interesuje mnie tylko to, jak szybko załatwić sprawy”. Proszę bardzo:
1.Pobierz-zainstaluj-Uruchom OSX Uninstaller
na liście zainstalowanych aplikacji wybierz Graboid Video jako cel i naciśnij „Uruchom analizę”.
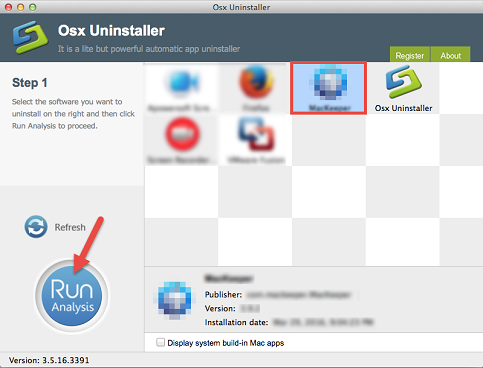
całkowite odinstalowanie
wyświetla pliki do usunięcia z ich nazwami, rozmiarami i lokalizacjami. Kliknij „kompletny Odinstaluj”, aby kontynuować usuwanie. Jeśli pojawi się monit z potwierdzeniem, kliknij „Tak”.
widząc to stwierdza ” Gratulacje! Graboid wideo został pomyślnie usunięty…”oznacza, że osiągnąłeś swój cel. Możesz kliknąć „Wróć do interfejsu”, aby przejść do listy zainstalowanych aplikacji i sprawdzić, czy program zniknął.
ok, nadszedł czas, aby przedstawić instrukcję ręcznego odinstalowywania, która będzie również działać, aby usunąć Graboid wideo. Potraktuj to jako darmową wycieczkę w swoim systemie.

ręczne kroki usuwania aplikacji na Macu
Opróżnij Kosz
zrób to, gdy masz pewność, że nigdy więcej nie użyjesz wideo Graboid (lub przynajmniej w krótkim czasie). Kliknij prawym przyciskiem myszy ikonę kosza, wybierz „Opróżnij Kosz”. Poprosi o potwierdzenie, a także kliknie „Opróżnij kosz” na wiadomości. Spowoduje to trwałe usunięcie wideo Graboid i wszystkiego w środku, zwalniając miejsce na dysku twardym komputera Mac.

Finder – Go – Library
w całym procesie usuwania folder biblioteki może być martwym punktem dla wielu użytkowników. To uczy cię, jak usunąć z niego pliki wsparcia i preferencji, które są pozostawione po usunięciu aplikacji wideo Graboid. Zazwyczaj są one bardzo małe, więc jeśli spróbujesz ponownie zainstalować aplikację, możesz je zachować. W przeciwnym razie wykonaj następujące czynności, aby je wyczyścić.
w lewym górnym rogu ekranu przytrzymaj klawisz „Option” na klawiaturze, kliknij „Go” w Finderze i wybierz „Library”, aby otworzyć folder Library. Aby zapewnić całkowite usunięcie, lepiej byłoby odkryć folder biblioteki na stałe.

6.Odkryj folder biblioteki użytkowników
otwórz Finder i przejdź do folderu domowego, a następnie kolejno kliknij Macintosh HD – Users – Username.
kliknij „Widok” na pasku Menu i wybierz „Pokaż opcje widoku” lub naciśnij „J” na klawiaturze. W nowym oknie Zaznacz pole przed „Pokaż Folder biblioteki”.
otwórz Finder i przejdź do Aplikacje – Narzędzia – Terminal (kliknij dwukrotnie, aby uruchomić).

wpisz „chflags nohidden ~/Library” w terminalu (bez cudzysłowów) i naciśnij „Return” na klawiaturze, aby uruchomić polecenie.

jak ponownie włączyć tę funkcję? Uruchom polecenie „chflags hidden ~/Library” w Terminalu.
7.Przeglądaj-Kosz
pod ~/Library/, ~/Library/Preferences/ i ~Library/Application Support/ poszukaj plików lub folderów z nazwą Graboid Video lub nazwą dewelopera.

następnie kliknij go prawym przyciskiem myszy, wybierz „Przenieś do kosza”, aby go usunąć. Jeśli nie możesz od razu” opróżnić kosza”, uruchom ponownie komputer Mac i spróbuj ponownie. W ten sposób możesz ręcznie usunąć wideo Graboid na komputerze Mac.

Odinstaluj Przewodniki powiązanych aplikacji
- DeTV
- EarMaster School
- Moviesherlock LeoTiger
- budtobud
- ZZ Timer