przezroczysty Typ interfejsu jest stosowany przez wielu producentów w aplikacji, aby zapewnić użytkownikom piękny design. Poza tym niektóre narzędzia tworzą również przezroczystość dla paska zadań w systemie Windows 10, przezroczysty tryb tła na komputerze lub przezroczysty tryb dla menu Start.
w tym artykule dowiesz się więcej o Glass2k, który jest w stanie otworzyć wszystkie okna na twoim komputerze. Narzędzie jest bardzo lekkie, nie jest instalowane na komputerze. W szczególności Glass2k zapewnia również skróty do szybkiego przełączania interfejsu w tryb przezroczysty. W poniższym artykule dowiesz się, jak używać narzędzia Glass2k do tworzenia przezroczystego interfejsu w systemie Windows.
- kilka wskazówek, jak skutecznie dostosować pasek zadań w systemie Windows 10
- odśwież interfejs systemu Windows 10 za pomocą 11 niestandardowych narzędzi
- jak korzystać z motywu w systemie Windows 10
Jak utworzyć przezroczystość dla systemu windows w systemie Windows
Krok 1:
odwiedź poniższy link, aby pobrać plik Glass2k na swój komputer.
- http://chime.tv/products/glass2k.shtml
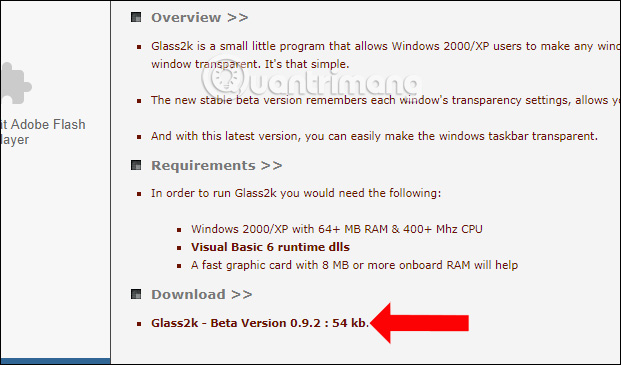
Krok 2:
po pobraniu pliku kliknij plik exe, aby go uruchomić, aby wyświetlić interfejs ustawień narzędzia. W tym interfejsie, można wybrać Auto-Load Glass2k każdy System Windows zaczyna działać narzędzie zaraz po otwarciu okna.
kliknij Auto-Zapamiętaj ustawienia przezroczystości każdego okna, aby zapamiętać ustawienia trybu przezroczystości dla systemu windows na narzędziu.
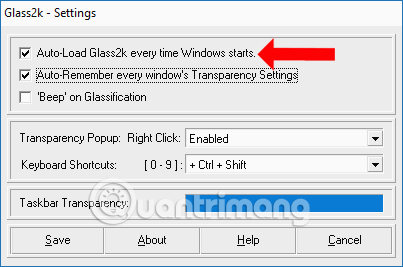
Krok 3:
również w tym interfejsie w wyskakującym okienku przezroczystość skonfiguruj skróty, aby włączyć regulację przezroczystości dla okien otwartych w systemie Windows.
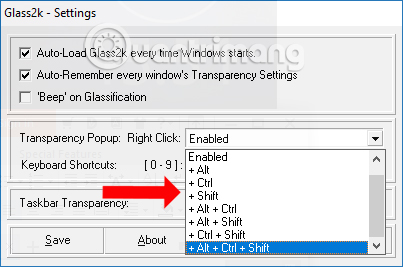
narzędzie udostępnia również skrót do dostosowywania poziomu przezroczystości interfejsu aplikacji w sekcji skrót klawiaturowy.
- Control + Shift + 9: Najniższy poziom przejrzystości.
- Control + Shift + 8: stopniowo zwiększaj przejrzystość. Naciśnij 8 do 3, aby zwiększyć przezroczystość okna.
- Control + Shift + 2: wysoki poziom przejrzystości.
- Control + Shift + 1: Tryb przezroczysty do maksimum.
- Control + Shift + 0: Anuluj tryb przezroczysty dla okna aplikacji.
użytkownicy mogą również zmienić grupę skrótów poziomu przezroczystości dla okna aplikacji. Na koniec kliknij przycisk Zapisz, aby zapisać.
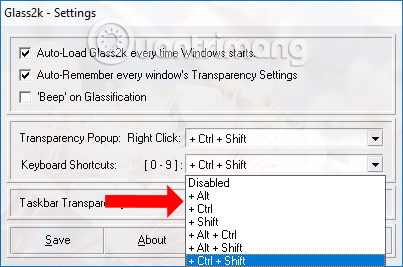
Krok 4:
aby otworzyć dowolne okno na komputerze, naciśnij wcześniej ustawiony klawisz skrótu. Spowoduje to wyświetlenie kolumny % rozmycia dla tego okna. Najwyższa na 90% i najniższa na 10%.
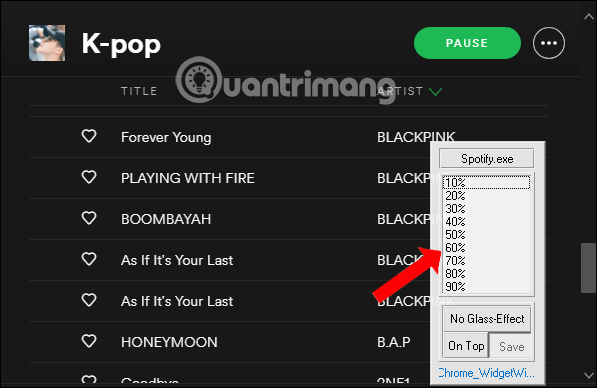
na przykład rozmyję okno aplikacji o 40% i uzyskam wynik, jak pokazano poniżej. Interfejs okna staje się przezroczysty. Powinniśmy dostosować przezroczystość około 50% lub więcej, aby wyraźnie zobaczyć zawartość okna.
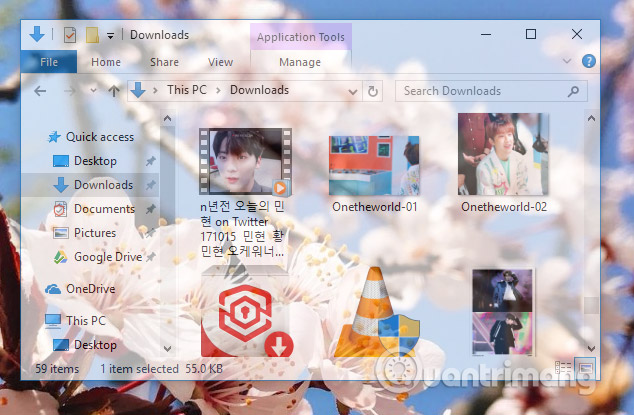
Krok 5:
aby wyjść z przezroczystego trybu tła, naciśnij ponownie kombinację klawiszy aktywacyjnych na Glass2k i kliknij brak efektu szkła .
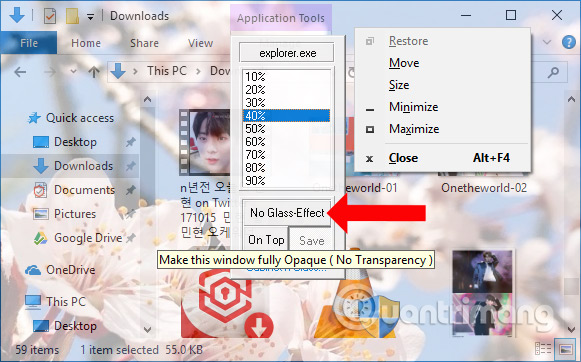
Krok 6:
Glass2k posiada również regulację przezroczystości paska zadań . W interfejsie ustawień narzędzia znajduje się sekcja przezroczystości paska zadań, aby dostosować żądany poziom.
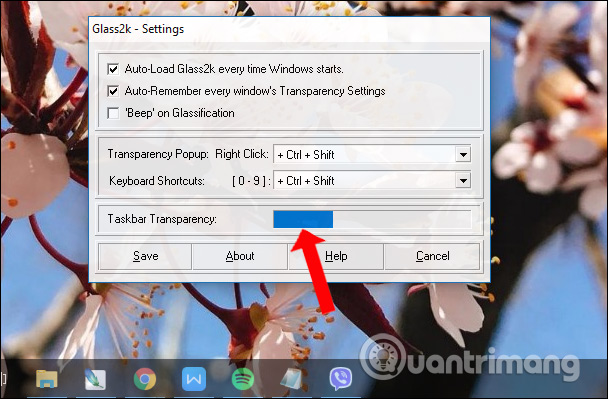
Krok 7:
przy następujących wizytach resetowania Glass2k, takich jak dostosowywanie skrótu klawiaturowego, Wyświetl listę% krycia, kliknij prawym przyciskiem myszy ikonę Narzędzia w zasobniku systemowym i wybierz Ustawienia .
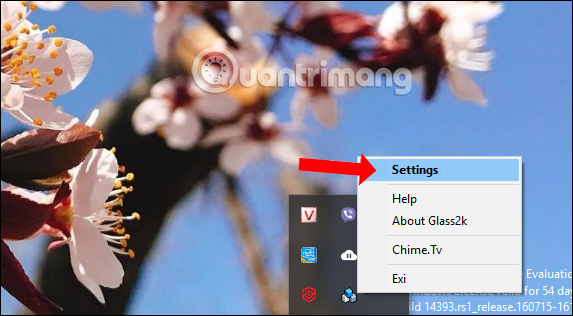
narzędzie Glass2k zapewni przezroczystość dla okien aplikacji w systemie Windows. Poza tym narzędzie tworzy również przezroczystość dla paska zadań, którego nie potrzebujesz do obsługi innego oprogramowania.
Video tutorial created transparent for Windows windows
Zobacz więcej:
- 20 Najlepsze wskazówki dotyczące menu Start i paska zadań w systemie Windows 7
- jak pokazać zegar na pasku zadań w systemie Windows 10
- 8 narzędzi do ukrywania programów działających na pasku zadań lub pasku zadań
życzę powodzenia!