Ostatnia aktualizacja marzec 7, 2021 przez Bestusefultips
chcesz sprawdzić Pokaż buforowane procesy i użycie procesora android 8? Zobaczysz uruchomione usługi i sprawdzisz użycie procesora w systemie android 8.0 & 8.1 Oreo za pomocą ustawień trybu dewelopera. Aby sprawdzić użycie procesora i pamięci RAM w systemie android 8 Oreo, włącz tryb programisty na swoich urządzeniach. W tej aplikacji wykorzystanie pamięci RAM w Androidzie Oreo możesz zobaczyć używaną PAMIĘĆ RAM, buforowaną PAMIĘĆ RAM i wolne dane RAM. Zobacz także proces buforowany w tle aplikacji i zatrzymaj uruchomiony proces w tle aplikacji.
inny system operacyjny Android ma nieco inne ustawienia, aby pokazać użycie procesora i uruchomione usługi. Zobaczysz i kontrolujesz aktualnie uruchomione usługi na urządzeniach z systemem android Oreo. Postępuj zgodnie z poniższym procesem krok po kroku, aby wyświetlić uruchomiony proces w systemie android 10, 9 Pie, 8.1 Oreo i inne urządzenia, takie jak Pixel 4, 4 XL, Pixel 3a, 3A XL, Pixel 3, 3 XL, Google Pixel, Pixel 2, Pixel 2 XL, Google Pixel XL, Nexus 6P, Nexus 5X i inne.
:
- jak włączyć odblokowanie OEM na Androidzie 8 Oreo
- jak sprawdzić użycie pamięci aplikacji na Oneplus 6 Oxygen OS
- jak wyłączyć aktywność aplikacji w tle w Androidzie Oreo
- jak ukryć aplikację działającą w tle w Androidzie Oreo
Jak sprawdzić użycie procesora w Androidzie 8.0 & 8.1 Oreo
możesz przeglądać i kontrolować aktualnie uruchomione usługi na Androidzie 10 i 9 Pie, korzystając z poniższych ustawień.
Zobacz uruchomione usługi na Androidzie 10: użycie pamięci RAM aplikacji
Krok 1: Przejdź do ustawień.
Krok 2: przewiń w dół i dotknij System.
Krok 3: Dotknij zaawansowane.
Krok 4: Dotknij opcji programisty.
jeśli wyłączony tryb programisty, kliknij tutaj, aby go włączyć.
Krok 5: stuknij w uruchamianie usług w obszarze Opcje programisty.

domyślnie Pokaż uruchomione usługi na urządzeniu z systemem Android 10.
Krok 6: stuknij trzy pionowe kropki w prawym górnym rogu.
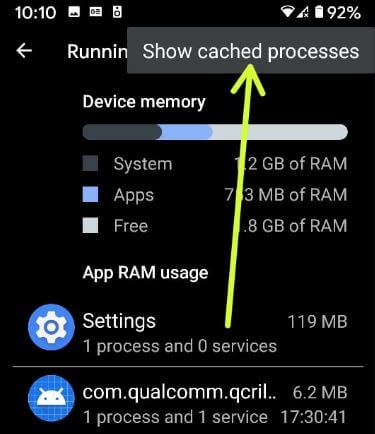
Krok 7: wybierz Pokaż buforowany proces.
Android 9 Pokaż użycie procesora
Ustawienia > System > zaawansowane > Opcje programistyczne> uruchamianie usług >użycie pamięci RAM aplikacji
dla Androida 8.0 & 8.1 Oreo
po pierwsze, Zaznacz, aby włączyć ukryte opcje dewelopera w Oreo 8.1. Jeśli jest wyłączona, włącz ją za pomocą poniższych ustawień.
Krok 1: Przejdź do ustawień w Androidzie Oreo 8.1.
Krok 2: Dotknij systemu.
Krok 3: Stuknij w informacje o telefonie.
Krok 4: przewiń w dół na końcu strony i dotknij numeru kompilacji 7 razy.
możesz zobaczyć ten Komunikat na ekranie: jesteś teraz deweloperem!
teraz aktywuj tryb programisty w urządzeniach Oreo. Aby wyświetlić tryb programisty przejdź do Ustawienia > system> Opcje programisty
jak sprawdzić użycie procesora Android 8 i pokazać procesy pamięci podręcznej
Krok 1: Przejdź do ustawień w Androidzie Oreo 8.0.
Krok 2: Dotknij Ustawienia systemowe.
Krok 3: Dotknij opcji programisty.

Krok 4: przewiń w dół do pozycji uruchomione usługi & dotknij go.
tutaj zobaczysz pamięć urządzenia, Użycie pamięci RAM aplikacji, Pokaż buforowane procesy i pokaż uruchomione usługi.
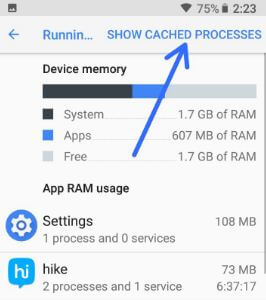
Krok 5: Dotknij Pokaż buforowane procesy w prawym górnym rogu
teraz zobacz użycie pamięci RAM aplikacji na urządzeniu. Aby zatrzymać proces aplikacji w tle.
Krok 6: dotknij aplikacji, która zużywa więcej pamięci RAM.
Krok 7: stuknij Zatrzymaj, jeśli chcesz zatrzymać buforowany proces w tle.
dość łatwo jest pokazać użycie procesora android 8, procesy pamięci podręcznej i uruchomione usługi za pomocą ustawień trybu programisty.
jak pokazać buforowane procesy w Androidzie Marshmallow 6.0 i Lollipop 5.1.2
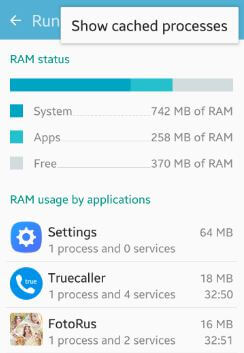
Ustawienia > tryb programisty > uruchamianie usług > więcej > Pokaż buforowane procesy