Jak wybielić zęby w Photoshopie szybko i nie trać dużo czasu na uzyskanie naturalnego wyglądu? Nikt nie chce mieć żółtych zębów na zdjęciach, ale często zdarza się, że błyskawica sprawia, że wyglądają gorzej niż w prawdziwym życiu. Daj swoim modelkom prawdziwy hollywoodzki uśmiech w Photoshopie.
po przestudiowaniu i przetestowaniu wielu samouczków online odkryłem, że większość z nich przynosi zbyt nierealne lub wyblakłe wyniki. To zachęciło mnie do pokazania 3 niezawodnych metod wybielania zębów w Photoshopie CC, aby ostateczne zdjęcie wyglądało ładnie i naturalnie.
Metoda #1. Wybielanie zębów przez warstwę regulacji barwy / nasycenia


Zamów retusz Headshot $5 za zdjęcie
pierwsza metoda wybielania zębów w Photoshopie, którą chciałbym wypróbować, jest najbardziej rozpowszechniona dzięki swojej prostocie. Oznacza to dostosowanie barwy / nasycenia.
Krok 1. Utwórz warstwę dopasowania barwy / nasycenia
na panelu Warstwy znajdź ikonę nowej warstwy wypełnienia lub dopasowania i kliknij ją. Po otwarciu karty Wybierz warstwę dopasowania barwy / nasycenia.
domyślnie opcja Edytuj jest ustawiona na Master, co oznacza, że wszystkie kolory na zdjęciu mają jednakowy wpływ na Odcień/Nasycenie.
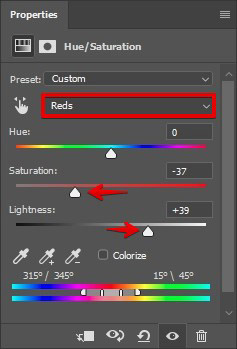
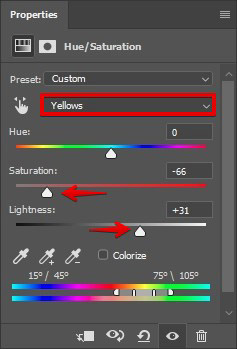
na tym etapie musisz zmienić lekkość i nasycenie czerwieni i żółci na zdjęciu. Możesz wprowadzić wartości, które widzisz na zdjęciu poniżej, lub zrobić to stopniowo, za każdym razem sprawdzając, jak wyglądają zęby.
musisz znaleźć taką pozycję, w której zęby wyglądają na białe, ale nadal zachowując lekki dotyk żółtości. Dzieje się tak, ponieważ ludzkie zęby nie mogą być czysto białe!
- Przeczytaj więcej o tym, jak pobrać Photoshopa za darmo.
Krok 2. Odwróć warstwę
Otwórz menu „Obraz”, przejdź do podmenu ” dopasowania „i wybierz” Odwróć.”Możesz również nacisnąć” Ctrl-I”, aby uzyskać Skrót. Spowoduje to ukrycie wprowadzonych zmian.

Krok 3. Wybielić zęby za pomocą narzędzia Brush Tool
za pomocą pędzla, pomalować zęby na masce warstwowej. Efekt warstwy nasycenia odcienia jest teraz widoczny tylko na zębach.

Krok 4. Zrobione! Oceń wynik
proszę bardzo! Idealnie białe zęby w 4 krokach.
- sprawdź ten poradnik Jak wybielić zęby w Lightroom.
Metoda #2. Wybielanie zębów przez warstwę regulacji krzywych


ta metoda ma mniej fanów, ale ci, którzy ją stosują, potwierdzają jej skuteczność. Przyjrzyjmy się temu szczegółowo.
Krok 1. Utwórz warstwę dopasowania krzywych
przede wszystkim musimy utworzyć warstwę dopasowania krzywych.
Otwórz warstwy, wybierz nową warstwę dopasowania > krzywe. Zobaczysz 2 krzywe-czerwony i biały. Wprowadź wartości krzywych RGB, czerwonych i niebieskich, jak na poniższych zdjęciach.
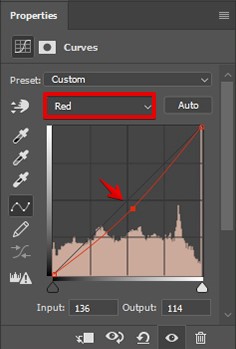
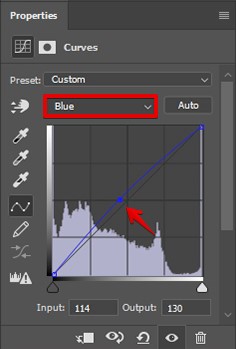
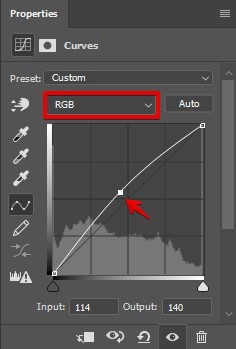
Krok 2. Odwróć warstwę
na pewno zauważyłeś, że utworzona warstwa ma dołączoną maskę warstwy.
naciśnij skrót „Ctrl-I”, aby odwrócić warstwę. W rezultacie efekt warstwy dopasowania krzywych będzie niewidoczny, ponieważ maska warstwy jest całkowicie czarna.
w masce warstwy czarne skóry i białe sprawiają, że warstwa jest widoczna.
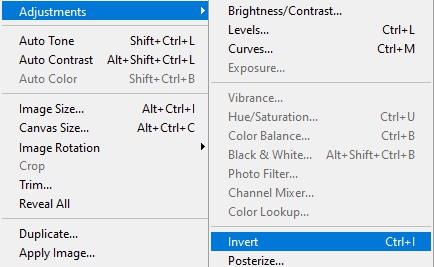
naciśnij klawisz D, aby przejść do domyślnych kolorów (Czarny na pierwszym planie i biały na tle) i wybierz maskę.
Krok 3. Wybiel zęby za pomocą szczoteczki
teraz potrzebujesz zwykłej miękkiej szczoteczki z zaokrąglonymi krawędziami, aby wybielić zęby w Photoshopie. Znajdź go na pasku narzędzi.
odpowiedni rozmiar pędzla to 10px.
teraz pomaluj zęby na biało. Efekt warstwy krzywych jest widoczny tylko na zębach, ponieważ wykonałeś tę akcję w masce warstwowej, więc zęby wyglądają raczej na białe.

- dowiedz się więcej o tym, jak maska w Photoshopie.
Krok 4. Zrobione! Oceń wyniki
to wszystko. Szybki i skuteczny sposób, jak wybielić zęby w Photoshopie.
Metoda #3. Wybielanie zębów za pomocą narzędzia Gąbka


inną łatwą do powtórzenia metodą jest użycie narzędzia Sponge i narzędzia Dodge. Pierwszy przynosi efekt desaturacji, natomiast drugi służy do rozjaśniania zębów.
Bądź dokładny ze stopniem wybielania. Naturalny uśmiech to twój priorytet!
Krok 1. Duplikuj warstwę
niezależnie od edytowanego zdjęcia, lepiej zachować oryginalny plik w nienaruszonym stanie, jednocześnie wprowadzając wszystkie zmiany na zduplikowanej warstwie. Więc stwórz go. Naciśnij Cmd + J (Mac) lub Ctrl + J (Windows), aby skopiować obraz na nową warstwę.

Krok 2. Wybierz narzędzie Sponge i zmniejsz nasycenie zębów
na pasku narzędzi, pod narzędziem Dodge, możesz znaleźć narzędzie Sponge. Wybierz go.
potrzebujemy tego narzędzia do desaturacji koloru zębów.
otwórz Opcje narzędzia w górnej części okna i ustaw tryb na Desaturate. Przepływ powinien być ustawiony na 100%, a Vibrnace-wyłączony (sprawdź, czy pole wyboru jest puste).
potrzebujesz miękkiej szczoteczki. Wybierz rozmiar, który będzie wygodny do malowania zębów. W zależności od obszaru zębów może być konieczne zwiększenie lub zmniejszenie rozmiaru szczoteczki. Aby nie tracić czasu, przeglądając ustawienia, wystarczy użyć skrótów-naciśnij”]”, aby powiększyć pędzel i ” [„–aby zmniejszyć.

zanim faktycznie można wybielić zęby Photoshop, trzeba je desaturate na początku. Powiększ, aby mieć lepszą kontrolę nad obszarem. Bądź dokładny, ponieważ nie musisz wpływać na sąsiednie części zdjęcia.
kontynuuj, dopóki nie usuniesz wszystkich zębów.
Krok 3. Wybielić zęby
Po zakończeniu poprzedniego kroku, można rozpocząć wybielanie zębów. Do tego potrzebujesz narzędzia Dodge. Aktywuj go, naciskając O.
na pasku narzędzi wybierz pędzel. Powinien być mały i z miękkimi krawędziami. Ustaw rozmiar, który jest nieco większy niż zęby.
najpierw ustaw zakres Na podświetlenie. Ekspozycja powinna być ustawiona na 48%. Reguluj rozmiar pędzla tak jak w przypadku narzędzia Gąbka. Zacznij świecić zębami.

pamiętaj o osobliwej funkcji Narzędzia Dodge. Za każdym razem, gdy zwolnisz przycisk i zaczniesz ponownie malować, ilość Dodge wzrasta.
następnie Ustaw zakres na środkowe i ekspozycję na 10%. Pomaluj zęby.
jeśli uważasz, że przesadziłeś, naciśnij Cmd + z (Mac) lub Ctrl + z (Windows), aby przejść 1 krok wstecz. Jeśli nie podoba Ci się ogólny efekt, zmniejsz go, wybierając narzędzie Fade Dodge na karcie Edycja.
- dowiedz się, jak wygładzić skórę w Photoshopie, aby nadać zdjęciu portretowemu gotowy wygląd.
Krok 4. Zrobione! Oceń wynik
Dobra robota. Udało Ci się wybielić zęby w Photoshopie w 4 prostych krokach.
co można zrobić oprócz wybielania zębów w Photoshopie?
nie zajmie ci dużo czasu, aby całkowicie zrozumieć, jak korzystać z tego edytora zdjęć do wybielania zębów. Niemniej jednak, należy pamiętać, że mogą być inne części zdjęć, które mogą wymagać pewnego rodzaju postprodukcji (zabłąkane włosy, czerwone oczy, przebarwienia skóry itp.).
spraw, aby skóra wyglądała bajecznie
Dostosuj odcień skóry ciała i twarzy modelki. Nie rozmazuj go zbytnio, staraj się pozostawić teksturę tak naturalną, jak to tylko możliwe. Aby uzyskać wygląd magazynu, użyj efektu oparzenia Dodge &.
- dowiedz się, jak retuszować skórę z separacją częstotliwości.
praca z bezpańskich włosów
dbanie o włosy, ich objętość, kolor i usuwanie niechcianych bezpańskich to inne podstawowe kroki udanej postprodukcji zdjęć. Usuwanie bezpańskich włosów może być prawdziwym wyzwaniem. Istnieje wiele przydatnych wskazówek i skutecznych technik radzenia sobie z tym problemem.
- sprawdź ten samouczek, Jak usunąć bezpańskie włosy w Photoshopie.
pozbądź się Puckers i marszczenia w ubraniach
patrząc na zdjęcia, z pewnością zwracamy uwagę na osobę, która jest przedstawiona. Jednak nie mniej ważny jest rodzaj ubrań, które nosi. Podkreśla piękno osoby i często wiąże się z tematem fotografowania. Dlatego następnym krokiem w uzyskaniu nienagannego obrazu jest praca z wadami stroju. Jeśli masz do czynienia z retuszem headshot, usuń wszystkie foldery i zmarszczki w ubraniu.
- dowiedz się, jak usunąć zmarszczki na ubraniu w Photoshopie.
popraw makijaż
oczywiście przed rozpoczęciem zdjęć wizażystka dba o to, aby modelka wyglądała idealnie i pasowała do stylu sesji zdjęciowej. Jednak stopniowo kolor rumieńców, cieni do powiek i szminek zaczyna tracić swoją jasność i atrakcyjność.
oczywiście można zrobić sobie przerwę i odświeżyć makijaż, ale jest inne wyjście. Możesz doskonale poprawić wszystkie powyższe szczegóły podczas retuszu zdjęć.
- Przeczytaj więcej o tym, jak usunąć podwójny podbródek Photoshopa.
Usuń worki pod oczami
worki pod oczami są dość powszechnym problemem. Mogą poważnie zepsuć portret, niezależnie od tego, czy został zrobiony rano, w środku dnia, czy wieczorem; wewnątrz lub na zewnątrz studia.
mamy nadzieję, że nasze wskazówki dotyczące łatwego wybielania zębów w Photoshopie i kilka innych ważnych samouczków wideo do retuszu portretu będą dla ciebie pomocne. Te skuteczne techniki pomogą Ci w retuszu zdjęć stać się szybszym i bardziej profesjonalnym.
gratisy do wybielania zębów
jeśli nie masz czasu na wybielanie zębów na każdym zdjęciu, możesz użyć wtyczek Photoshopa, aby ten krok był szybszy i automatyczny.
Akcja #1


pobierz to działanie Photoshop do szybkiego wybielania zębów. Z jego pomocą będziesz w stanie przekształcić edycję obrazu w szybki proces. Usuń żółty odcień za pomocą 2 kliknięć.
- dowiedz się, jak używać akcji programu Photoshop.
akcja #2

