wprowadzenie
ten samouczek pokaże Ci, jak wysłać list do wielu osób z naszego interfejsu Mailshot, zanim wykonasz kroki opisane w tym samouczku, musisz najpierw upewnić się, że przesłałeś listę adresów. Jeśli tego nie zrobiłeś, najpierw prześlij swoją listę adresową, a następnie wróć do tego samouczka.
interfejs Mailshot umożliwia wysłanie listu do wielu osób za pomocą naszego edytora online. Oprócz korzystania z naszego edytora online możesz również dołączyć dokumenty PDF do listu jako dodatkowe strony. Jeśli chcesz wysłać ten sam plik PDF do wielu osób i nie używać edytora online, jest to również możliwe z interfejsu Mailshot.
jeśli poczta połączyła list za pomocą MS Word mamy interfejs MS Word Mailmerge możesz przeczytać więcej o tutaj.
Krok 1: Wybierz interfejs Mailshot
Zaloguj się na swoje konto PC2Paper i przejdź do menu napisz literę, stąd wybierz opcję Mailshot
Krok 2: nadaj swojemu mailshot nazwę i adres zwrotny
gdy pojawi się interfejs Mailshot, nadaj swojemu mailshot nazwę i podaj adres zwrotny. Zostanie to wydrukowane na kopertach poczty i wykorzystane jako adres zwrotny dla listów, jeśli nie mogą być dostarczone przez pocztę.
po nadaniu adresu mailowego i podaniu adresu zwrotnego kliknij przycisk Dodaj adres.
Krok 3: Wybierz swoje adresy
w tym kroku możesz wybrać adresy, na które chcesz wysłać swój mailshot. Ten samouczek zakłada, że przesłałeś już listę adresową, jak pokazano w samouczku Prześlij swoją listę adresową. W poniższym przykładzie wybraliśmy wszystkie adresy z listy adresowej o nazwie „Moja lista adresowa 1”.
Krok 4 : Wybierz, czy chcesz korzystać z edytora online
po wybraniu adresów przewiń stronę i zdecyduj, czy chcesz korzystać z edytora online, klikając przycisk „Napisz list” (pokazany poniżej). Edytor online umożliwia pisanie listu online. Możesz również dołączyć dokumenty PDF do listu, który piszesz online. Alternatywnie, jeśli chcesz wysyłać tylko dokumenty PDF do swojego zdjęcia pocztowego, zignoruj dialog przedstawiony poniżej i kliknij kartę załączniki PDF.
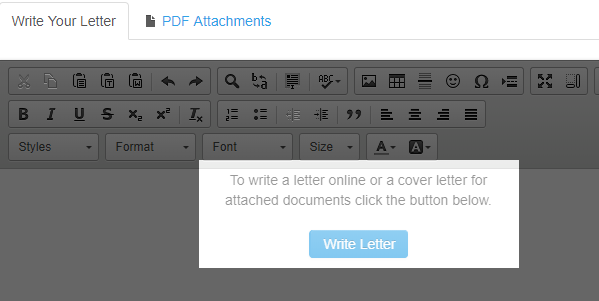
krok 4a: Korzystanie z edytora online
niektóre funkcje edytora online, które mogą okazać się przydatne, to (jak pokazano na poniższym obrazku):
- Wstaw obrazy możesz użyć tego, aby wstawić główkę litery na liście
- Wstaw podziały stron jeśli chcesz, aby części listu znajdowały się na osobnych stronach
- Wstaw Pole scalania poczty możesz użyć tego, aby spersonalizować każdą literę w swoim zrzucie poczty, jak pokazano na poniższym obrazku.
Krok 5 : Dołączanie plików PDF
możesz dołączać pliki PDF bez korzystania z edytora online (jak omówiono w poprzednich krokach) lub możesz użyć edytora online i dołączyć pliki PDF do poczty. List stworzony przez edytor online będzie używany jako strona tytułowa dla wszystkich plików PDF, które dołączasz do swojego zrzutu pocztowego. Aby załączyć pliki PDF, wybierz zakładkę” załączniki PDF”. Jeden wybrany kliknij przycisk „Załącz PDF”.
Krok 6 : Podgląd wiadomości
Po wypełnieniu listu możesz go wyświetlić, klikając przyciski podglądu znajdujące się u dołu i u góry ekranu. Na poniższym obrazku widać, że ponieważ wstawiliśmy pola do naszej litery, każde z nich jest spersonalizowane.