podobnie jak wiele innych błędów w systemie Windows 11 i Windows 10, ten błąd ” System Windows nie może uruchomić tego urządzenia sprzętowego, ponieważ jego informacje konfiguracyjne (w rejestrze) są niekompletne lub uszkodzone. (Kod 19) ” pojawia się również po uaktualnieniu do systemu Windows 10. Ten błąd jest związany z DVD/CD-ROM komputera. Gdy pojawi się ten błąd, urządzenie przestanie działać, a komputer nie rozpozna żadnej płyty CD/DVD, którą włożysz do napędu.
ten błąd dotyczy wielu użytkowników systemu Windows 10. Jeśli jesteś jednym z nich, nie ma się czym martwić. Pomożemy Ci naprawić ten błąd za pomocą naszych metod.
jak naprawić system Windows nie może uruchomić tego urządzenia sprzętowego, ponieważ jego informacje konfiguracyjne (w rejestrze) są niekompletne lub uszkodzone. (Kod 19) błąd
jeśli twój DVD / CD-ROM nagle przestaje działać po aktualizacji, możesz sprawdzić, czy powodem tego problemu jest ten błąd, czy nie. Po prostu otwórz Menedżera urządzeń i przejdź do właściwości dysku DVD/CD-ROM. Jeśli znajdziesz kod błędu 19, a następnie komunikat „System Windows nie może uruchomić tego urządzenia sprzętowego, ponieważ jego informacje konfiguracyjne (w rejestrze) są niekompletne lub uszkodzone” w obszarze status urządzenia, jesteś na właściwej stronie. Pomożemy Ci rozwiązać ten problem za pomocą naszych metod. Po prostu postępuj zgodnie z poniższymi metodami i wykonuj je, dopóki problem nie zostanie rozwiązany.
ta metoda powinna rozwiązać problem. Jeśli nadal napotykasz problem, postępuj zgodnie z metodami wymienionymi poniżej.
spis treści
Fix 1-Odinstaluj urządzenie filtrujące klawiaturę Elan
1. Kliknij prawym przyciskiem myszy przycisk start, a następnie kliknij Menedżer urządzeń, aby otworzyć Menedżera urządzeń.

2. Używanie podwójnego kliknięcia na klawiaturach, aby go rozwinąć.
3. Teraz kliknij prawym przyciskiem myszy na Elan keyboard filter device i wybierz odinstaluj.
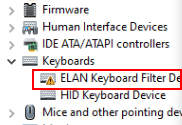
4. Na następnym ekranie zaznacz opcję Usuń oprogramowanie sterownika dla tego urządzenia.
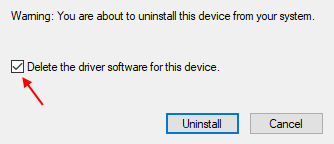
5. Teraz kliknij działanie.
6. Następnie kliknij Skanuj w poszukiwaniu zmian sprzętowych.

napraw 1 – edytuj rejestr
Uwaga: – Jeśli nie możesz korzystać z klawiatury z tego powodu, po prostu za pomocą myszy kliknij przycisk myszy, a następnie przewiń w dół menu start i znajdź łatwość dostępu do systemu Windows. Kliknij łatwość dostępu do systemu Windows, aby go rozwinąć, a następnie kliknij klawiaturę ekranową, aby otworzyć na klawiaturze ekranowej.
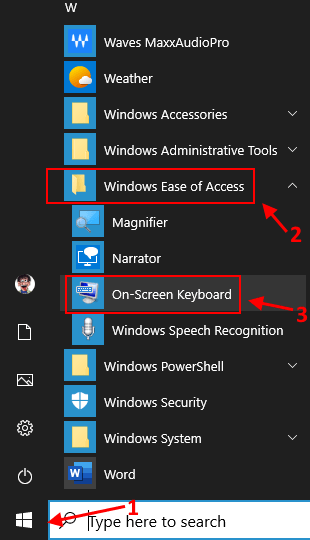
Krok 1. Naciśnij klawisz Windows + klawisz R razem, aby otworzyć run.
Krok 2. Wpisz regedit i kliknij OK. Kliknij Tak, gdy zostaniesz poproszony o potwierdzenie.

Punkt 3. W Edytorze rejestru postępuj zgodnie z tą ścieżką po lewej stronie okna.
HKEY_LOCAL_MACHINE\SYSTEM\CurrentControlSet\Control\Class\{4D36E965-E325-11CE-BFC1-08002BE10318}
teraz, po prawej stronie , kliknij dwukrotnie na domyślne i zmień Dane wartości Na Keyboard
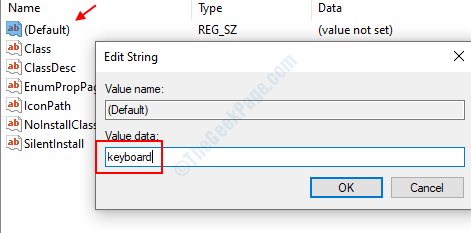
Krok 4 – Teraz kliknij dwukrotnie na UpperFilters, a jeśli nie istnieje, kliknij prawym przyciskiem myszy i utwórz nową > wielowątkową wartość i nazwij ją UpperFilters.
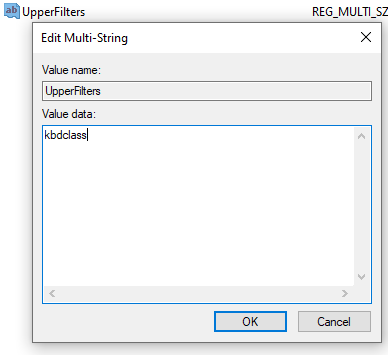
teraz kliknij dwukrotnie i umieść Dane wartości jako kbdclass.
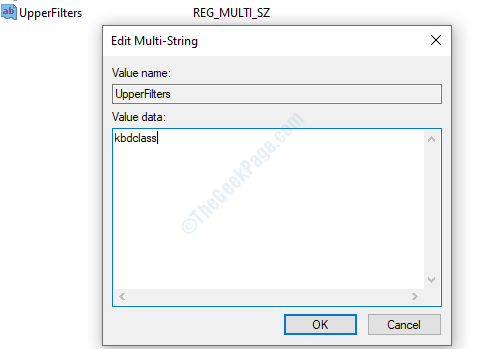
Krok 5 – Kliknij OK i zamknij Edytor rejestru.
poprawka 3-spróbuj zaktualizować klawiaturę w Menedżerze urządzeń
Krok 1: naciśnij klawisz Windows + X razem na klawiaturze i wybierz Menedżer urządzeń z menu kontekstowego.

Krok 2: w oknie Menedżer urządzeń przewiń w dół i rozwiń klawiatury. W tej sekcji kliknij prawym przyciskiem myszy standardową klawiaturę PS/2 i kliknij Aktualizuj sterownik.
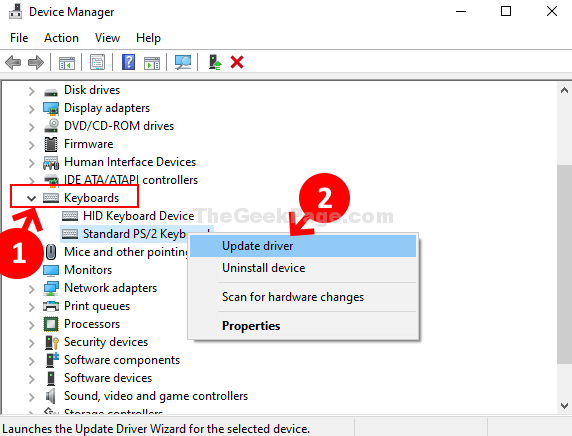
Krok 3: Teraz kliknij Przeglądaj mój komputer w poszukiwaniu oprogramowania sterownika.
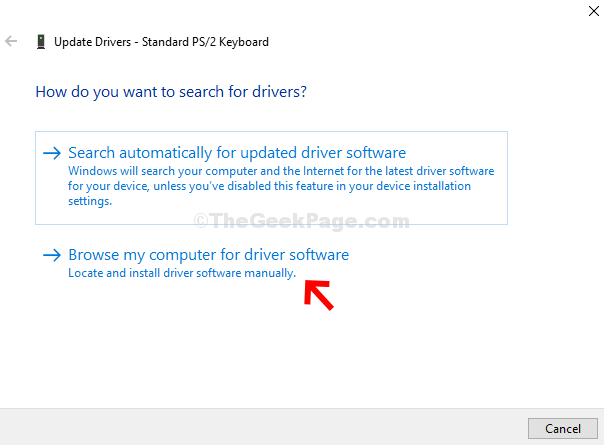
Krok 4: Następnie kliknij Pozwól mi wybrać z listy dostępnych sterowników na moim komputerze.
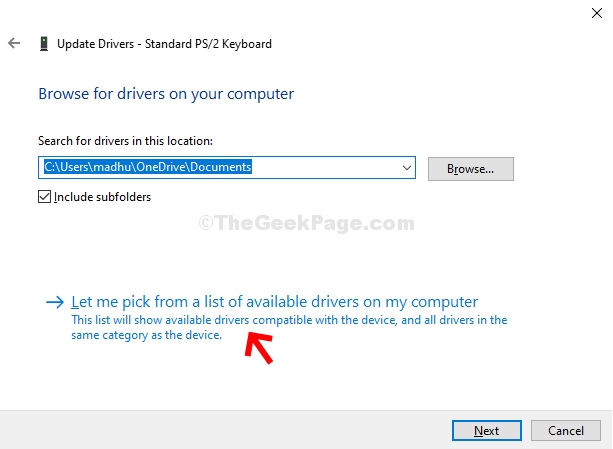
Wybierz z listy standardowy sterownik PS2 i zaktualizuj go.
napraw 4-Usuń problematyczne pliki rejestru
sam komunikat o błędzie mówi, że informacje o konfiguracji urządzenia w rejestrze są niekompletne lub uszkodzone. Tak więc w tej metodzie usuniemy te niekompletne lub uszkodzone rejestry urządzenia. Wykonaj kroki, aby wykonać tę metodę.
Krok 1. Naciśnij klawisz Windows + R, aby otworzyć run.
Krok 2. Wpisz regedit i kliknij OK. Kliknij Tak, gdy zostaniesz poproszony o potwierdzenie.

Krok 3. W Edytorze rejestru postępuj zgodnie z tą ścieżką po lewej stronie okna.
HKEY_LOCAL_MACHINE/SYSTEM/CurrentControlSet/Control/Class/{4D36E965-E325-11CE-BFC1-08002BE10318}

Krok 4. Teraz, po prawej stronie okna, poszukaj dolnych i górnych filtrów. Jeden po drugim, kliknij prawym przyciskiem myszy oba i wybierz Usuń. Gdy zostaniesz poproszony o potwierdzenie, kliknij Tak.
Krok 5. Jeśli twój komputer nie ma filtrów dolnych i górnych, wybierz wszystkie pliki. Kliknij je prawym przyciskiem myszy i wybierz Usuń.
Krok 6. Uruchom ponownie komputer.
ta metoda powinna rozwiązać problem. Sprawdź, czy komputer rozpoznaje napęd DVD / CD-ROM, czy nie. Jeśli problem nadal nie został rozwiązany, wykonaj następną metodę.
napraw 5-Wyłącz usługę Toshiba Optical Disk Drive
ta metoda działa dla wielu użytkowników, ale ta metoda jest przeznaczona specjalnie dla użytkowników, którzy mają napęd DVD/CD-ROM firmy Toshiba w swoim komputerze. Jeśli twój komputer ma napęd DVD/CD-ROM innego producenta, możesz pominąć tę metodę.
aby wykonać tę metodę, wykonaj kroki.
Krok 1. Naciśnij klawisz Windows + R, aby otworzyć run.
Krok 2. Usługi typu.msc i kliknij OK.
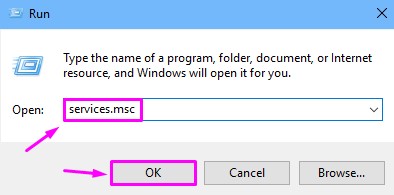
Krok 3. W oknie Usługi poszukaj usługi TOSHIBA Optical Disk Drive Service po prawej stronie okna. Kliknij go prawym przyciskiem myszy i wybierz Właściwości.
punkt 4. Na karcie Ogólne wybierz typ uruchamiania jako Wyłączony i kliknij Stop. Następnie kliknij OK.
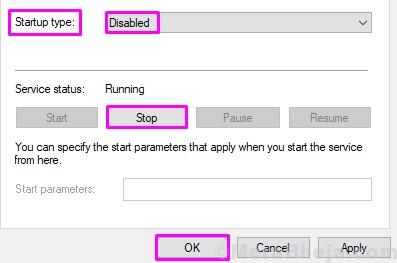
Krok 5. Teraz uruchom ponownie komputer.
Krok 6. Kliknij prawym przyciskiem myszy przycisk Menu Start i wybierz Menedżer urządzeń.

Krok 7. Rozwiń Napędy DVD / CD-ROM i kliknij prawym przyciskiem myszy napęd DVD / CD-ROM. Wybierz Odinstaluj urządzenie.

Krok 8. Teraz kliknij Skanuj w poszukiwaniu zmian sprzętowych. Poczekaj, aż komputer zeskanuje i zainstaluje urządzenie.

to powinno rozwiązać problem. Włóż dysk DVD / CD-ROM do napędu i sprawdź, czy komputer go odczytuje, czy nie. Jeśli problem nadal występuje, wykonaj następną metodę.
napraw 6 – zaktualizuj sterownik
ponieważ żadna z wyżej wymienionych metod nie działała dla Ciebie, aktualizacja sterowników może. W tej metodzie zaktualizujemy sterowniki napędu DVD / CD-ROM. Wykonaj kroki, aby wykonać tę metodę.
Krok 1. Kliknij prawym przyciskiem myszy przycisk Menu Start i wybierz Menedżer urządzeń.

Krok 2. Rozwiń Napędy DVD / CD-ROM. Tutaj Kliknij prawym przyciskiem myszy napęd DVD / CD-ROM i wybierz Aktualizuj sterownik.
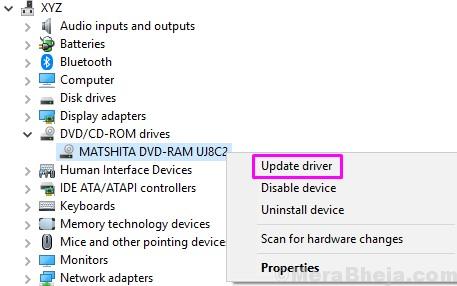
Krok 3. Teraz kliknij Wyszukaj automatycznie zaktualizowane oprogramowanie sterownika. Spowoduje to pobranie i zainstalowanie zaktualizowanych sterowników napędu DVD / CD-ROM na komputerze.

Krok 4. Po zakończeniu procesu aktualizacji uruchom ponownie komputer.
to powinno rozwiązać problem. Jeśli problem nadal występuje, spróbuj użyć następnej metody.
napraw 7 – Rozwiąż problem
w tej metodzie postaramy się rozwiązać problem za pomocą rozwiązania problemu. Tutaj System Windows spróbuje rozwiązać problem automatycznie. Wykonaj kroki, aby wykonać tę metodę.
Krok 1. Przejdź do Cortany i wpisz Rozwiązywanie problemów. Wybierz Rozwiązywanie problemów z wyników.

Krok 2. Kliknij sprzęt i urządzenia.

Krok 3. System Windows sprawdzi problemy. Po zakończeniu kliknij Zastosuj tę poprawkę lub Zastosuj naprawę automatycznie, w zależności od tego, co się pojawi.
Krok 4. Uruchom ponownie komputer.
napraw 8 – Odinstaluj DVD/CD-ROM
w pierwszej metodzie odinstalujemy problematyczne urządzenie. Wykonaj kroki, aby wykonać tę metodę.
Krok 1. Kliknij prawym przyciskiem myszy przycisk Menu Start i wybierz Menedżer urządzeń.

Krok 2. Rozwiń Napędy DVD / CD-ROM i kliknij prawym przyciskiem myszy napęd DVD / CD-ROM. Wybierz Odinstaluj urządzenie.

po odinstalowaniu urządzenia uruchom ponownie komputer. Po ponownym uruchomieniu komputera system Windows rozpozna napęd DVD / CD-ROM jako nowe urządzenie i automatycznie zainstaluje jego sterowniki. Sprawdź, czy to rozwiązało problem. Jeśli nie, postępuj zgodnie z następną metodą.
to powinno rozwiązać problem. Jeśli żadna z metod nie działała dla ciebie, musisz wymienić napęd DVD / CD-ROM. Zabierz komputer do autoryzowanego centrum serwisowego i poproś o wymianę dysku.