SAP ABAP Workbench to zbiór narzędzi używanych przez programistów ABAP do tworzenia różnych aplikacji przy użyciu języka ABAP w systemie SAP ERP. Wszystkie narzędzia warsztatowe są ze sobą zintegrowane. Poszczególne narzędzia są podane jako:
- edytor ABAP
- Słownik danych
- malarz Menu
- malarz ekranu
- Kreator funkcji
- Debugger
- Nawigator obiektów
jest to graficzne środowisko programistyczne, które umożliwia programistom tworzenie, testowanie i uruchamianie programów ABAP w systemie SAP.
ABAP workbench umożliwia nam tworzenie tabeli bazy danych, przeglądanie pól i przeglądanie danych w tabelach za pomocą jednego z najpopularniejszych narzędzi, ABAP Data dictionary. Za pomocą tych narzędzi Workbench możemy tworzyć programy, interfejsy użytkownika i uzyskać dostęp do informacji o bazie danych w systemie SAP. Poniższy diagram wyjaśnia proces pracy ABAP Workbench w architekturze systemu SAP R/3:
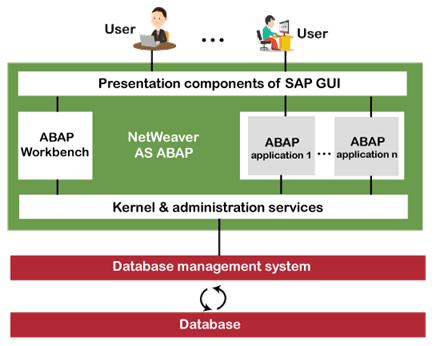
aby uzyskać dostęp do stołu roboczego ABAP w celu opracowania, ścieżka menu w SAP Easy access znajduje się poniżej:
rozważ poniższy obraz:
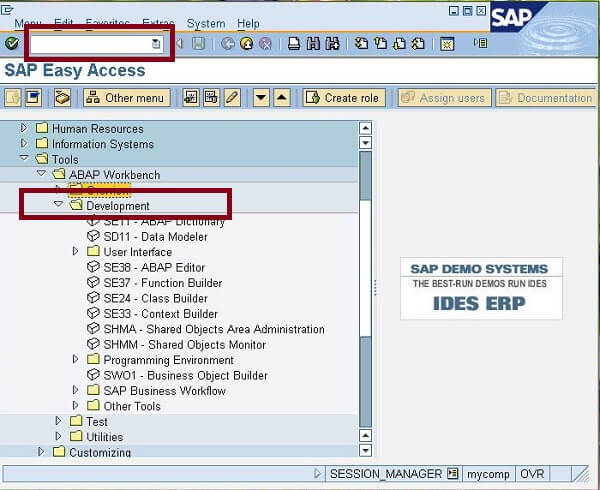
w na powyższym obrazku widzimy, że wszystkie narzędzia Workbench są podane w opcji tools-> development. Możemy uzyskać dostęp do tych narzędzi na dwa sposoby:
- postępuj zgodnie z podaną ścieżką i kliknij dwukrotnie wymagane narzędzie. Lub
- Wprowadź kod transakcji (omówimy dalej w tym temacie) podany przed każdym narzędziem w polu „Polecenie.”Na przykład: aby uzyskać dostęp do słownika ABAP, musimy wprowadzić kod SE11 w polu polecenia.
menu stołu warsztatowego ABAP podzielone jest na cztery sekcje:
- przegląd
- rozwój
- Test
- narzędzia
funkcje ABAP Workbench
- narzędzia w ABAP workbench są zintegrowane ze sobą, co oznacza, że jeśli dwukrotnie klikniesz na obiekt podczas pracy na program, stół warsztatowy automatycznie uruchamia to narzędzie.
- w ABAP workbench pracujemy z pakietami programistycznymi i obiektami takimi jak raporty, transakcje, moduły funkcyjne, ekrany, menu itp.
- służy do pisania kodu ABAP do tworzenia różnych aplikacji, debugowania aplikacji, analizy wydajności, utrzymywania obiektów bazy danych, tworzenia menu itp.
ABAP Workbench Components/Tools
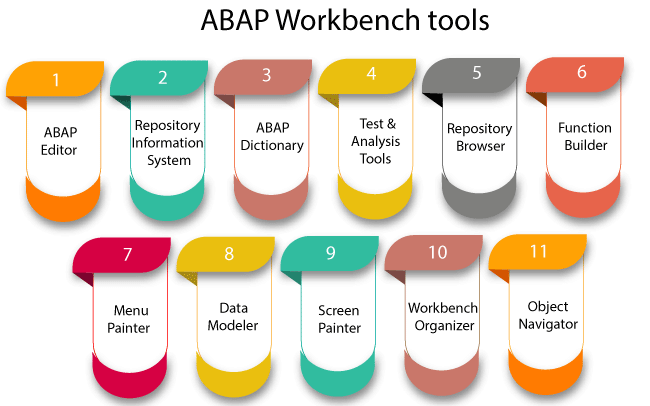
Poniżej znajduje się kilka ważnych narzędzi programistycznych ABAP Workbench:
1. ABAP Data Dictionary: jest to jedno z najważniejszych narzędzi workbencha, które służy do tworzenia tabel i zarządzania nimi bez zbędnych nakładów pracy. Można do niego uzyskać bezpośredni dostęp za pomocą kodu transakcji SE11. Ścieżka do tego menu jest podana poniżej:
2. ABAP Editor: jest to kolejny ważny składnik ABAP Workbench, który jest narzędziem do edycji kodu źródłowego. Programiści ABAP spędzają dużo czasu na tym edytorze ABAP. Jest to narzędzie, w którym budujemy wszystkie logiki i piszemy / edytujemy kod. Można do niego uzyskać bezpośredni dostęp za pomocą kodu transakcji SE38. Ścieżka do tego menu jest podana poniżej:
3. Nawigator obiektów: jest to główny punkt wejścia do stołu warsztatowego ABAP, ponieważ łączy wszystkie narzędzia i tworzy wydajne środowisko do tworzenia programów. Może być używany do organizowania aplikacji programistycznych w zintegrowanym środowisku. Jest to najlepiej używane narzędzie, gdy musimy opracować duże programy z wieloma modułami funkcyjnymi i wieloma ekranami, ponieważ zapewnia łatwy sposób poruszania się między aplikacjami. Możemy uzyskać do niego bezpośredni dostęp za pomocą kodu transakcji SE80. Ścieżka do tego menu jest podana poniżej:
4. Function Builder: jest najbardziej podobny do edytora ABAP i pozwala nam uzyskać dostęp do całego standardowego modułu SAP.Ale jego podstawową funkcją jest zdefiniowanie niektórych konkretnych zadań, które mogą być dostępne z innych programów również. Na przykład, możemy tworzyć interfejsy za pomocą function builder. Można do niego uzyskać bezpośredni dostęp za pomocą kodu transakcji SE37. Ścieżka do tego menu jest podana poniżej:
5. Screen Painter: służy do definiowania ekranu wejściowego, na przykład używając tego, możemy utworzyć własny ekran GUI dla programów. Pozwala na tworzenie obiektów słownikowych takich jak widoki, tabela bazy danych, itp. Dostęp do niego można uzyskać za pomocą kodu transakcji SE51. Ścieżka do tego menu jest podana poniżej:
6. Menu Painter: Menu Painter to narzędzie, które służy do tworzenia interfejsu użytkownika dla naszego programu. Może generować przyciski, pasek menu, ikony itp., lub można dostosować menu użytkownika, które są podane domyślnie. Możemy również określić, czy zdarzenie menu ma być wywołane podwójnym kliknięciem myszki, czy też przez naciśnięcie klawisza enter. Dostęp do niego można uzyskać bezpośrednio za pomocą kodu transakcji SE41. Ścieżka do tego menu jest podana poniżej:
7. Konstruktor klas: jest taki sam jak konstruktor funkcji i służy do tworzenia obiektów klasy. Można do niego uzyskać bezpośredni dostęp za pomocą kodu transakcji SE24. Ścieżka do tego menu jest podana poniżej:
jak uruchomić stół warsztatowy ABAP
dostęp do stołu warsztatowego ABAP można uzyskać na dwa sposoby:
- logując się do interfejsu GUI SAP→ kliknij Narzędzia z SAP Easy Access→kliknij ABAP Workbench. Rozważ poniższy obraz:
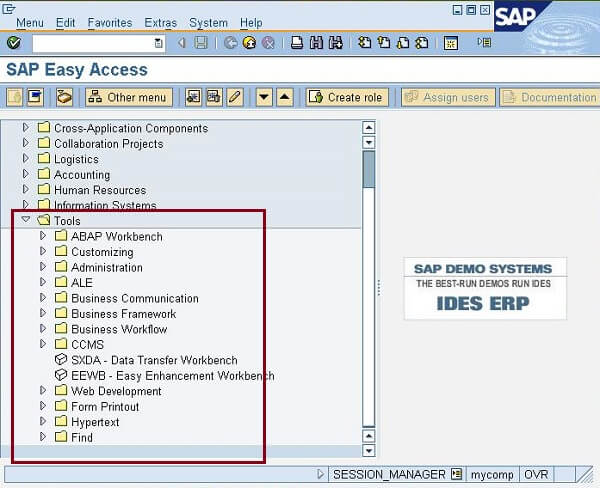
- wprowadzając kody transakcji poszczególnych narzędzi stołu warsztatowego lub Wprowadź kod S001 w polu polecenia i naciśnij klawisz enter, co otworzy stół warsztatowy ABAP.
Kod transakcji
w systemie SAP każda aplikacja/narzędzie jest przypisana do kodu, który jest kombinacją liter lub cyfr lub obu, takie kody nazywane są kodami transakcji. Możemy wprowadzić te kody w polu poleceń, dzięki któremu zamiast podążać pełną ścieżką menu, możemy bezpośrednio uzyskać dostęp do tego narzędzia.
korzystając z tych kodów transakcji, możemy przyspieszyć nasze aplikacje.
poniżej kilka kluczowych punktów kodów transakcji:
- długość kodu transakcji może wynosić do 20 znaków.
- musi zaczynać się od litery.
- należy go wprowadzić w polu polecenia, aby uzyskać do niego dostęp.
rozważ poniższy obraz:
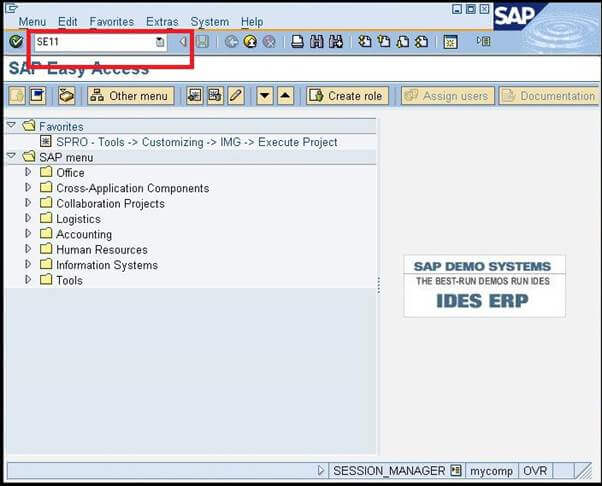
jak znaleźć kod transakcji?
kody transakcji dla każdej aplikacji są stałe, więc wystarczy wprowadzić te kody w polu poleceń i możemy bezpośrednio uzyskać dostęp do tej aplikacji.
kod transakcji można znaleźć na dwa sposoby:
- jeśli uzyskujemy dostęp do aplikacji:
- przejdź do opcji System z paska Menu→ wybierz Status z rozwijanej listy:
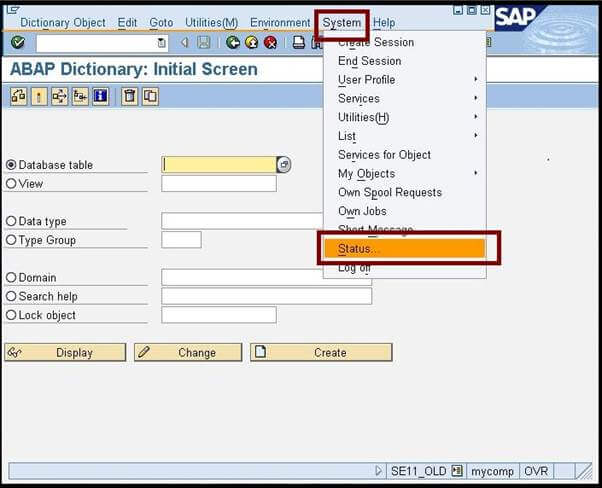
- pojawi się okno, z którego możemy sprawdzić kod transakcji tej aplikacji:
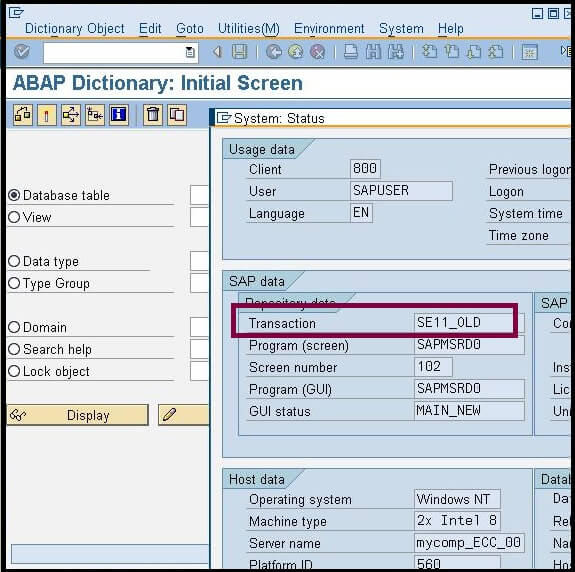
- przejdź do opcji System z paska Menu→ wybierz Status z rozwijanej listy:
- jeśli jesteśmy na stronie głównej
- przejdź do opcji Dodatki → wybierz Ustawienia z rozwijanego menu:
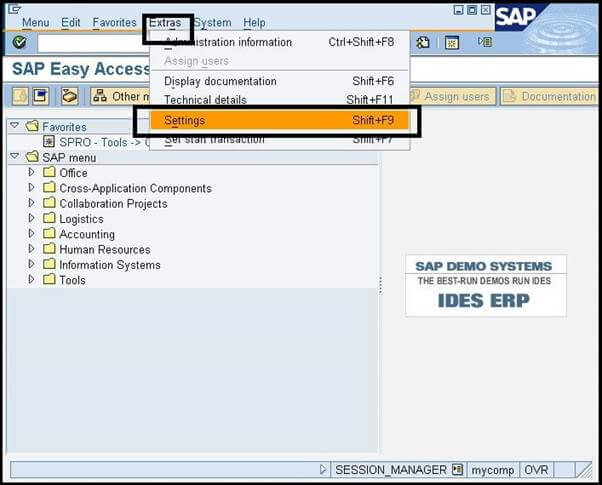
- pojawi się wyskakujące okno, kliknij „Wyświetl nazwy techniczne.”
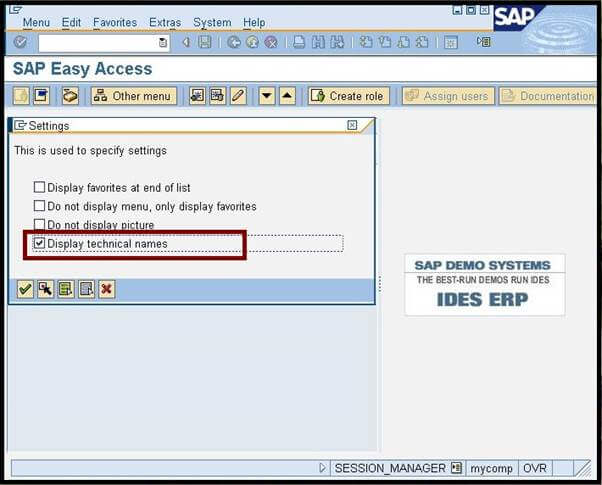
- przejdź do opcji Dodatki → wybierz Ustawienia z rozwijanego menu: