Introdução ao erro do Kernel Power 41
se o seu PC desligar inesperadamente, por exemplo, sem energia, ou se o seu PC reiniciar inesperadamente, o Kernel Power event ID 41 pode ocorrer. O erro crítico de energia do kernel é um erro vital que você não deve ignorar porque desencadeia a instabilidade do Windows.
se você encontrar o erro Kernel Power 41, uma mensagem de erro será exibida:”o sistema foi reiniciado sem desligar corretamente antes. Esse erro pode ocorrer se o sistema parou de responder ou travou, ou a fonte de alimentação foi inesperadamente interrompida.”
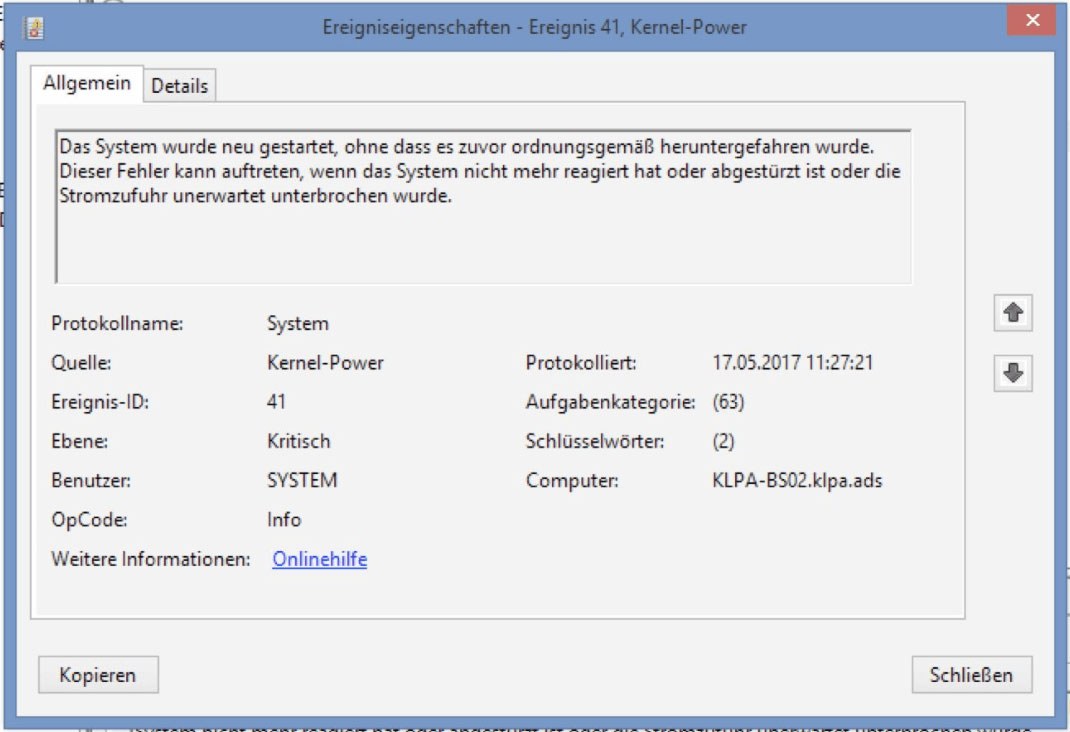
e o erro do Kernel Power 41 é frequentemente causado por uma fonte de alimentação fraca ou com falha. Mas também existem outros motivos, como um driver desatualizado. Às vezes, o erro do Kernel Power 41 geralmente causa um BSOD seguido pelo código de erro 0x8000400000000002.

como corrigir o erro do Kernel Power 41?
depois de obter algumas informações básicas sobre o erro do kernel power 41, esta parte mostrará como corrigir o erro do kernel power 41.
Método 1: Alterar opções de energia
no início das listas, é alterar as opções de energia para corrigir o erro Kernel-Power Event ID 41 Windows 10. As opções de energia são responsáveis por como o computador consome energia, mas algumas das configurações podem acionar o erro kernel power 41.
em seguida, alterar as opções de energia pode ajudá-lo a corrigir o erro do kernel power 41. Aqui está o guia:
Passo 1: Digite Painel de controle na barra de pesquisa e clique em Painel de controle.
Nota: Se você achar que a barra de pesquisa está faltando no Windows 10, então você pode ler este post para recuperá – lo-barra de pesquisa do Windows 10 está faltando? Aqui estão 6 soluções.Etapa 2: Defina a exibição como ícones grandes e clique em Opções de energia.Passo 3: ao lado do seu plano atual, clique em Alterar modo de economia de energia e, em seguida, clique em Alterar Configurações Avançadas de energia.Etapa 4: expanda o disco rígido e, em seguida, expanda o disco rígido após o desligamento. Em seguida, defina o número para nunca ou digite 0. Clique em Aplicar para salvar as alterações.
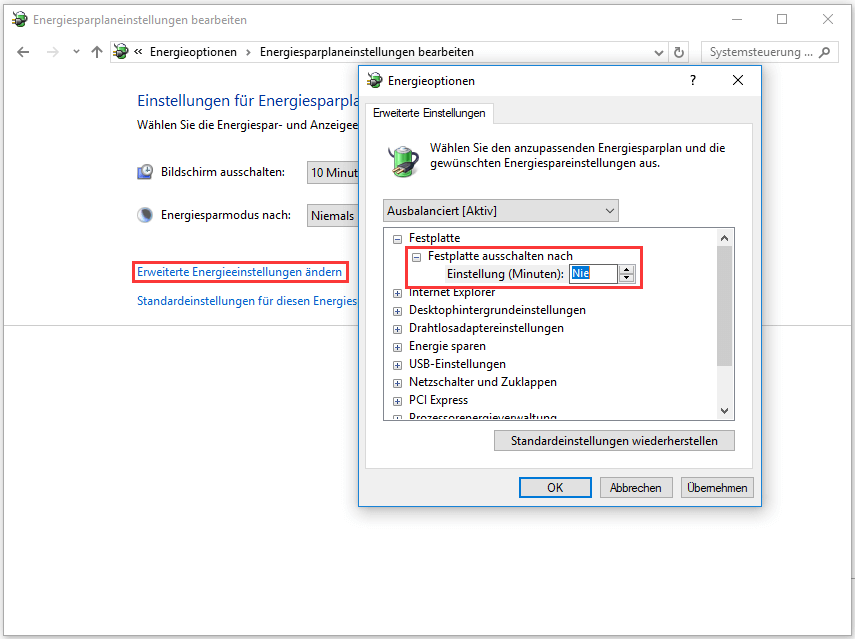
Passo 5: Expanda a economia de energia e hibernar depois. Em seguida, defina a opção para nunca ou digite 0. Clique em Aplicar e OK para sair das opções de energia.
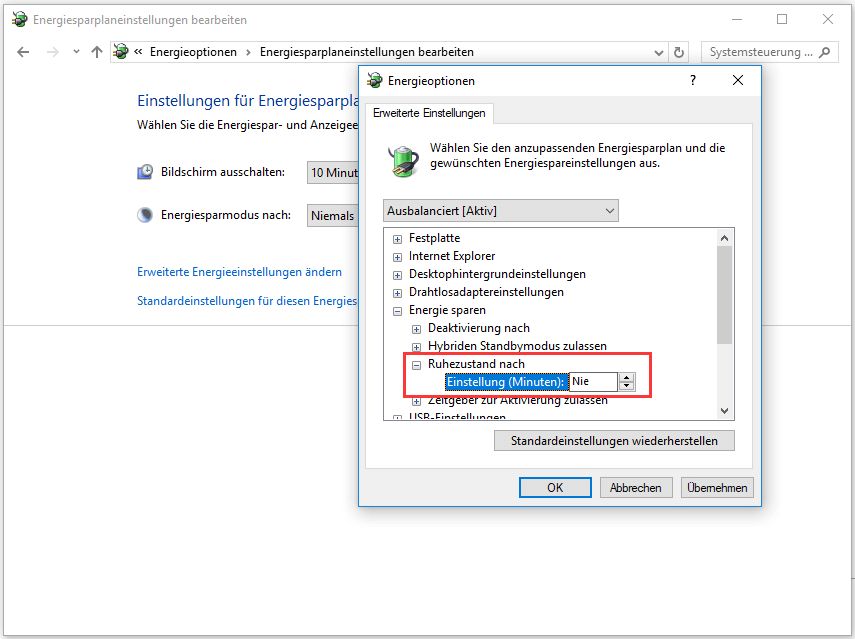
Etapa 6: reinicie o computador para ver se o erro do evento Kernel-Power 41 ainda está aparecendo.
Método 2: Atualize todos os Drivers
você pode encontrar o poder do Kernel do event ID 41 Se o driver estiver desatualizado. Os drivers de dispositivo são muito importantes porque são usados para informar seu sistema e outro software sobre como é interagir com um hardware específico.
em geral, todos os drivers são atualizados quando você atualiza o Windows, mas existe a possibilidade de que alguns drivers não tenham sido atualizados. E se você não atualizou seu sistema por um longo tempo, seus drivers podem não estar atualizados.Portanto, atualizar todos os drivers em seu computador pode corrigir o erro. Aqui está um guia rápido sobre como fazer isso:
Etapa 1: clique com o botão direito do mouse no botão Iniciar para selecionar o Gerenciador de dispositivos.
Passo 2: no Gerenciador de dispositivos, você verá todos os dispositivos conectados ao seu PC, expandirá o dispositivo em questão e, em seguida, clique com o botão direito do mouse nele para selecionar Atualizar drivers.
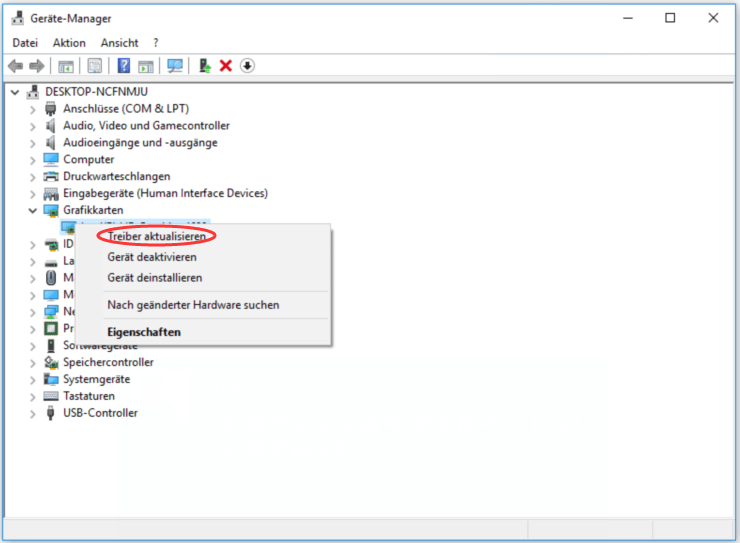
Etapa 3: você tem duas opções, mas é recomendável selecionar a opção Verificar automaticamente se há software de driver atualizado. Em seguida, siga as instruções na tela para concluir a atualização do seu driver.
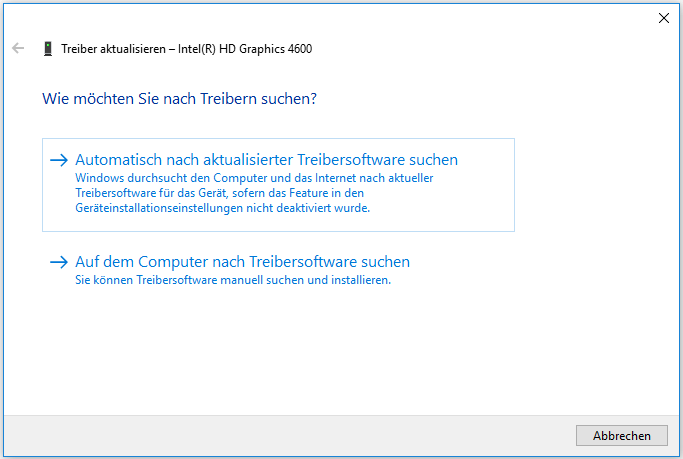
Etapa 4: Depois de atualizar todos os seus drivers, reinicie o computador para ver se o erro do Kernel do Windows 10 Power 41 ainda está presente.
mais informações
se a atualização de seus drivers não puder corrigir o problema, você deve expandir a seção Áudio, Vídeo e Controladores de jogos no Gerenciador de dispositivos para verificar se há drivers de áudio duplicados. Se sim, então você deve clicar com o botão direito em um deles e selecionar Desativar dispositivo.
e se houver apenas um dispositivo de áudio, Você também pode tentar desativá-lo para corrigir o erro do ID do evento 41.
Método 3: Desligar Quick Start
Quick Start é um recurso do Windows 10/8 que lhe dá um tempo de início mais rápido ao inicializar o seu computador. No entanto, o culpado do erro do kernel power 41 pode ser a função de início rápido. Isso ocorre porque você pode estar pensando que seu computador está completamente desligado quando você habilita esse recurso, o que na realidade não é o caso.
para corrigir o erro do kernel Power 41, você deve desativar a função de início rápido. Aqui está o guia:
Etapa 1: Abra as opções de energia e, no painel esquerdo, clique em selecionar o que deve ser feito ao pressionar os interruptores de energia.Passo 2: Clique em algumas configurações não estão disponíveis no momento. Role para baixo até a seção Configurações de Download e desmarque a caixa de seleção Ativar inicialização rápida (recomendado). Clique Em Salvar Alterações.
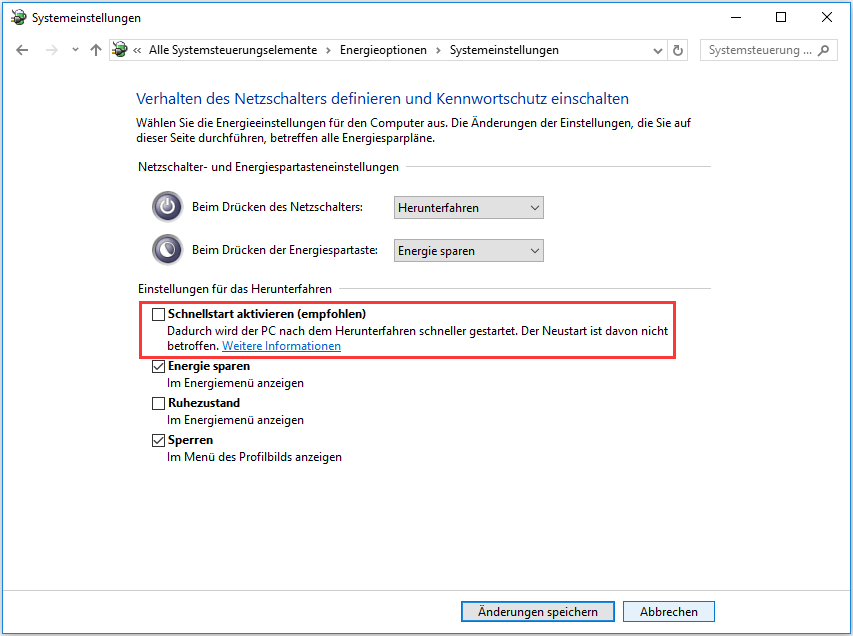
após desativar o início rápido, o erro deve ser corrigido. No entanto, você deve saber que pode demorar um pouco mais para o seu computador inicializar.
dica: esta postagem pode interessar a você-Resolvido – nenhuma opção de hibernação no menu de energia do Windows 10/8/7.
Método 4: Verifique o hardware
às vezes, seu hardware pode acionar o erro Kernel Power 41. Portanto, você deve verificar seu hardware se encontrar uma reinicialização aleatória no Windows 10. Existem várias coisas que você precisa verificar:
- verifique se o seu hardware está superaquecido ou sobrecarregado.
- verifique se há poeira na RAM
- verifique se a RAM e os cabos estão conectados corretamente.
- verifique se os conectores de alimentação da GPU e da placa-mãe estão conectados corretamente.Aviso: você nunca deve verificar seu hardware quando o computador estiver ligado ou conectado a uma fonte de energia.
se você encontrou algum problema com seu hardware, resolva-o. Depois de determinar que todo o seu hardware está no estado normal, reinicie o computador para ver se o erro do kernel Power 41 persiste.
Método 5: desative a reinicialização automática nas Configurações Avançadas do sistema
somente se você tiver certeza absoluta de que tudo está em ordem com seu hardware, esse método pode ajudá-lo a corrigir o erro do kernel Power 41. Você pode tentar desativar o recurso de reinicialização automática para corrigir as desligamentos aleatórios que ocorrem com o mesmo erro.
desativando a função de reinicialização automática nas Configurações Avançadas do sistema, você pode pelo menos evitar a reinicialização aleatória. Aqui está um guia rápido sobre como fazer isso:
Etapa 1: insira as configurações avançadas do sistema na barra de pesquisa e clique em Mostrar configurações avançadas do sistema.
Passo 2: Na janela Propriedades do sistema, vá para a guia Avançado.Etapa 3: Clique Em Configurações… na seção Iniciar e restaurar.Etapa 4: desmarque a caixa de seleção reiniciar automaticamente e clique em OK para confirmar as alterações.
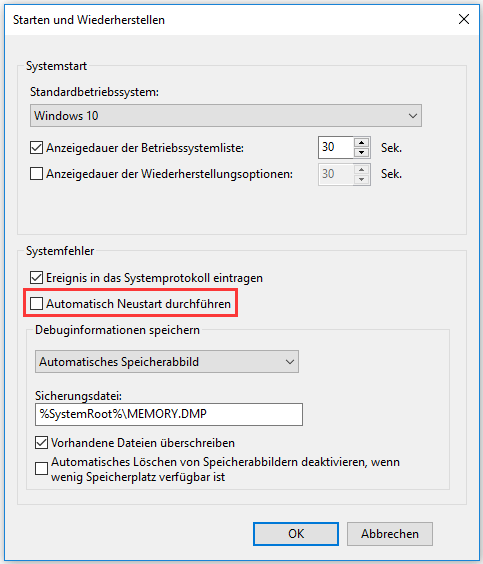
Etapa 5: Reinicie o computador para verificar se o erro do ID do evento 41 desapareceu.
método 6: Atualize o BIOS
Se nenhum dos métodos puder corrigir o erro do Kernel Power 41, você deve atualizar o BIOS. O BIOS é responsável por acordar todos os componentes de hardware do seu computador. E você deve saber que é muito complicado atualizar seu BIOS.
se o processo não for executado corretamente, você pode danificar permanentemente seu computador. Portanto, você deve verificar o manual da placa-mãe para atualizar o BIOS.
Se você ainda não sabe como fazer isso, então você pode ler este post para algumas instruções de Como atualizar o BIOS no Windows 10 | Como verificar a versão da BIOS. E se você tem medo de danificar seu computador, é recomendável encontrar um especialista que o faça.
top recomendado-faça backup do seu sistema
de acordo com a mensagem de erro, você deve saber que, no caso de uma falha no sistema ou se o sistema parar de responder, o erro do Kernel Power 41 pode ocorrer. E como você sabe, uma falha no sistema pode levar à perda de dados e é muito irritante.
Nota: você pode obter algumas instruções sobre como recuperar seus dados se o sistema travar lendo este post – Como recuperar dados após uma falha no disco rígido no Windows.a fim de proteger o seu computador e evitar a perda de dados, você deve, portanto, fazer backup de seu sistema regularmente quando o computador está em condições normais. Em seguida, você pode tentar usar a imagem do sistema para restaurar o sistema em vez de reinstalar o sistema.
mas qual é o software de backup apropriado e seguro? A este respeito, é altamente recomendável usar o MiniTool ShadowMaker – um software de backup e recuperação poderoso e profissional. Você só precisa clicar em alguns botões, então você pode fazer backup do seu sistema com sucesso.

Mas, além de fazer backup do sistema, você também pode usar o MiniTool ShadowMaker para fazer backup de arquivos e pastas, unidades de disco rígido e partições. E há quatro locais diferentes para os backups que você pode escolher: administrador, bibliotecas, computador e compartilhado.
existem duas outras funções úteis e eficientes que você pode usar: sincronização e clonagem de disco. A função de sincronização permite sincronizar arquivos e pastas com outros locais, e a função Clone disk permite clonar o sistema operacional do disco rígido para o SSD.
e há uma razão pela qual você nunca poderia dizer não para tentar MiniTool ShadowMaker: você pode usá-lo gratuitamente dentro de 30 dias…
Clique para ler mais: https://de.minitool.com/datensicherung/kernel-power-41.html