Como branquear os dentes no Photoshop rapidamente e não perca muito tempo obtendo uma aparência natural? Ninguém quer ter dentes amarelos nas fotos, mas muitas vezes ocorre que o raio os faz parecer piores do que na vida real. Dê aos seus modelos um verdadeiro sorriso de Hollywood no Photoshop.Tendo estudado e testado muitos tutoriais online, descobri que a maioria deles traz resultados muito irrealistas ou desbotados. Isso me encorajou a mostrar 3 métodos confiáveis sobre como clarear os dentes no Photoshop CC, para que a foto final pareça agradável e natural.
Método #1. Clareamento dos dentes Através de Matiz/Saturação Ajustamento Camada


Ordem Headshot Retoque de us $5 por foto
O primeiro Photoshop clareamento dos dentes método que eu gostaria de tentar, na verdade, é o mais amplamente usado, graças a sua simplicidade. Implica o ajuste de Matiz / Saturação.
Passo 1. Crie uma camada de ajuste de Matiz / Saturação
no painel Camadas, encontre o novo ícone de camada de preenchimento ou ajuste e clique nele. Assim que a guia for aberta, selecione a camada de ajuste de Matiz/Saturação.
por padrão, a opção Editar é definida como mestre, o que significa que todas as cores de uma foto são igualmente afetadas por Matiz/Saturação.
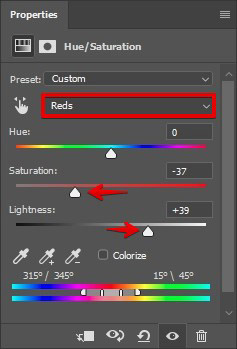
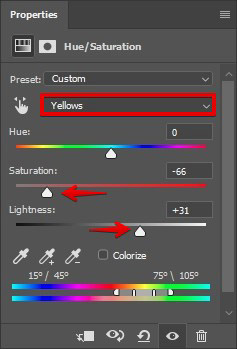
nesta fase, você precisará alterar a luminosidade e a saturação de vermelhos e amarelos na imagem. Você pode inserir os valores que vê na foto abaixo ou fazê-lo gradualmente, sempre verificando a aparência dos dentes.
Você precisa encontrar essa posição, na qual os dentes parecem brancos, mas ainda preservando um leve toque de amarelecimento. Isso é feito porque os dentes de um humano não podem ser puramente brancos!
- leia mais sobre como baixar o Photoshop grátis.
Passo 2. Inverta a camada
abra o menu “Imagem”, vá para o submenu” ajustes “e escolha” Inverter.”Você também pode pressionar” Ctrl-I ” para um atalho. Isso ocultará as alterações que você fez.

Etapa 3. Branquear os Dentes Com Ferramenta de escova
usando a escova, pintar sobre os dentes na máscara de camada. O efeito da camada de saturação de matiz agora só é visto nos dentes.

Etapa 4. Feito! Avalie o resultado
lá vai você! Dentes perfeitamente brancos em 4 etapas.
- confira este tutorial sobre como clarear os dentes no Lightroom.
Método #2. Clareamento dos dentes Através de Camada de Ajuste de Curvas


Este método tem menos fãs, mas aqueles que a consomem confirmar a sua eficácia. Então, vamos examiná-lo em detalhes.
Passo 1. Crie uma camada de ajuste de curvas
principalmente, precisamos criar uma camada de ajuste de curvas.
abrir Camadas, selecione nova camada de ajuste > curvas. Você verá 2 curvas-vermelho e branco. Insira os valores das curvas RGB, Vermelho e azul, como nas fotos abaixo.
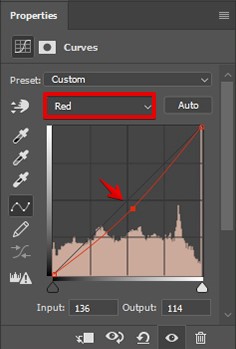
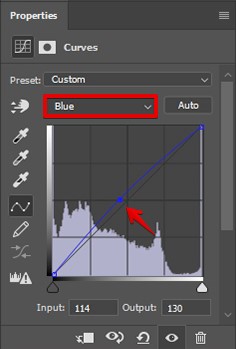
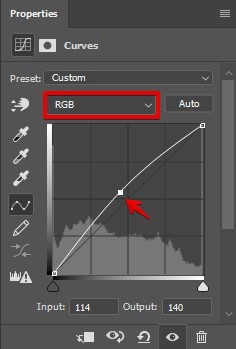
Passo 2. Inverta a camada
Você definitivamente notou que a camada que você criou vem com uma máscara de camada anexada.
pressione o atalho “Ctrl-I” para inverter a camada. Como resultado, o efeito da camada de ajuste de curvas será invisível, pois a máscara de camada é totalmente preta.
na máscara de camada, o preto se esconde e o branco torna a camada visível.
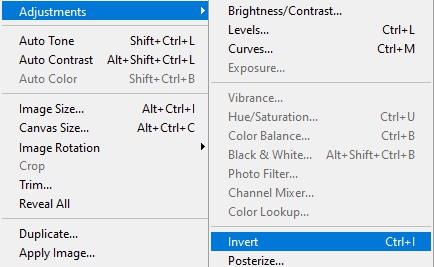
pressione D para alternar para as cores padrão (preto para o primeiro plano e branco para o fundo) e selecione a máscara.
Passo 3. Branquear os dentes com a escova
Agora você precisa de uma escova macia regular com bordas arredondadas para clarear os dentes no Photoshop. Encontre-o na barra de ferramentas.
O tamanho adequado da escova é 10px.
agora pinte os dentes com branco. O efeito da camada de curvas é visto apenas nos dentes, pois você executou essa ação na máscara de camada, de modo que os dentes parecem bastante brancos.

- Encontre mais detalhes sobre como mascarar no Photoshop.
Passo 4. Feito! Avalie os resultados
Isso é tudo. Maneira rápida e eficaz sobre como clarear os dentes no Photoshop.
Método #3. Clareamento dos dentes Através da Ferramenta Esponja


Outra fácil-para-repita o método é usar a Esponja e a Ferramenta Dodge Tool. O primeiro traz o efeito de dessaturação, enquanto o segundo instrumento é usado para clarear os dentes.
seja preciso com o grau de clareamento. O sorriso natural é sua prioridade!
Passo 1. Duplique a camada
independentemente da foto que você está editando, é melhor manter o arquivo original intacto, enquanto faz todas as alterações em uma camada duplicada. Então, crie um. Pressione Cmd + J (Mac) ou Ctrl + J (Windows) para copiar uma imagem em uma nova camada.

Passo 2. Selecione a ferramenta Esponja e Dessaturar os dentes
na barra de ferramentas, sob a ferramenta Dodge, você pode encontrar a ferramenta Esponja. Selecione-o.
precisamos desta ferramenta para dessaturar a cor nos dentes.
abra as opções da ferramenta na parte superior da janela e defina o modo como Dessaturar. O fluxo deve ser definido como 100% e o Vibrnace – desligado (veja se a caixa de seleção está vazia).
Você precisa de uma escova macia. Escolha o tamanho que será conveniente para você pintar sobre os dentes. Dependendo da área dos dentes, pode ser necessário aumentar ou diminuir o tamanho da escova. Para não perder tempo, navegando pelas configurações, basta usar os atalhos-pressione”] “para tornar o pincel maior e” [“–para torná-lo menor.

antes que você possa realmente clarear os dentes Photoshop, você precisa dessaturá-los no início. Aumente o Zoom para ter um melhor controle sobre a área. Seja preciso, pois você não precisa afetar partes vizinhas da foto.
Continue até que você tenha dessaturado todos os dentes.
Passo 3. Branquear os dentes
quando você terminar a etapa anterior, você pode começar a clarear os dentes. Para isso, você precisa da ferramenta Dodge. Ative-o, pressionando O.
na barra de ferramentas, selecione um pincel. Deve ser pequeno e com bordas macias. Defina o tamanho que é um pouco maior que os dentes.
primeiro, defina o intervalo para destacar. A exposição deve ser definida para 48%. Regule o tamanho do pincel como no caso da ferramenta Esponja. Comece a iluminar os dentes.

lembre-se sobre a característica peculiar da ferramenta Dodge. Toda vez que você soltar o botão e começar a pintar novamente, a quantidade de esquiva aumenta.
em seguida, defina o intervalo para os tons médios e a exposição para 10%. Pinte sobre os dentes.
Se você acha que foi ao mar, pressione Cmd + Z (Mac) ou Ctrl + Z (Windows) para ir 1 passo atrás. Se você não gosta do efeito geral, reduza-o selecionando Fade Dodge Tool na guia Editar.
- Aprenda a suavizar a pele no Photoshop para dar à sua foto de retrato uma aparência acabada.
Passo 4. Feito! Avalie o resultado
bem feito. Você conseguiu clarear os dentes no Photoshop em 4 etapas simples.
o que você pode fazer, exceto Clareamento Dos Dentes no Photoshop?
não vai demorar muito tempo para entender completamente como usar este editor de fotos de Clareamento Dos Dentes. No entanto, tenha em mente que pode haver outras partes das fotos que podem exigir algum tipo de pós-produção (Cabelos vadios, olhos vermelhos, manchas na pele, etc.).
faça a pele parecer fabulosa
Ajuste o tom de pele do corpo e do rosto da modelo. Não desfoque muito, tente deixar a textura o mais natural possível. Para uma aparência de revista, use um efeito de queima Dodge &.
- Aprenda a retocar a pele com separação de frequência.
trabalhe com cabelos vadios
cuidar do cabelo, seu volume, cor e remoção de raios indesejados são outras etapas básicas da pós-produção de fotos bem-sucedida. Remover o cabelo perdido pode ser um verdadeiro desafio. Existem muitas dicas úteis e técnicas eficazes para lidar com esse problema.
- confira este tutorial sobre como remover pêlos perdidos no Photoshop.
livre-se de idiotas e enrugamentos nas roupas
olhando as fotos, certamente prestamos atenção à pessoa que é retratada. No entanto, o tipo de roupa, que ele/ela está vestindo, não é menos importante. Ele destaca a beleza da pessoa e muitas vezes está conectado com o tema do tiro. Portanto, o próximo passo para obter uma imagem impecável é o trabalho com falhas na roupa. Se você lidar com retoque de tiro na cabeça, remova todas as pastas e rugas nas roupas.
- Aprenda a remover rugas de roupas no Photoshop.
melhore a maquiagem
naturalmente, antes do tiroteio, o maquiador se preocupa com o modelo para ficar perfeito e se adequar ao estilo da sessão de fotos. No entanto, gradualmente, a cor dos blushes, sombras e batons começa a perder seu brilho e atratividade.
claro, você pode fazer uma pausa e atualizar a maquiagem, mas há outra saída. Você pode melhorar perfeitamente todos os detalhes acima durante o retoque de fotos.
- leia mais sobre como remover um Photoshop de queixo duplo.
Remover Bolsas sob os Olhos
Bolsas sob os olhos são um problema bastante comum. Eles podem estragar seriamente o retrato, independentemente de ter sido levado de manhã, no meio do dia ou à noite; dentro ou fora do estúdio.
esperamos que nossas dicas sobre como usar facilmente branquear os dentes no Photoshop e alguns outros tutoriais em vídeo retoque retrato importante será útil para você. Estas técnicas eficazes irão ajudá-lo em sua imagem retoque tornar-se mais rápido e mais profissional.
brindes para Clareamento Dos Dentes
Se você não tem tempo para fazer os dentes brancos em cada foto, você pode usar plug-ins do Photoshop para tornar este passo mais rápido e automático.
Acção #1


baixe esta ação Photoshop para clareamento rápido dos dentes. Com sua ajuda, você poderá transformar uma edição de imagem em um processo rápido. Remova a tonalidade amarela em 2 cliques.
- Saiba como usar ações do Photoshop.
Acção #2

