Introdução
Este tutorial vai mostrar a você como enviar uma carta para várias pessoas de nossa Mailshot interface, antes de seguir os passos neste tutorial, você vai precisar para assegurar que você tenha enviado uma lista de endereços primeiro. Se você não tiver feito isso, primeiro carregue sua lista de endereços e volte a este tutorial.
a interface Mailshot permite que você envie uma carta para várias pessoas usando nosso editor online. Além de usar nosso editor on-line, você também pode anexar documentos PDF à sua carta como páginas adicionais. Se você quiser apenas enviar o mesmo PDF para várias pessoas e não usar o editor online, Isso também é possível na interface do Mailshot.
se você tiver o mail mesclado sua carta usando o MS Word, temos uma interface do MS Word Mailmerge, você pode ler mais sobre aqui.
Passo 1: Selecione o Mailshot interface
Log em seu PC2Paper conta e ir até a Escrever uma carta de menu, a partir de aqui, selecione a Mailshot opção
Passo 2: Dê a sua mailshot um nome e endereço de retorno
Quando o Mailshot é apresentada a interface, dar o seu mailshot um nome e fornecer um endereço de retorno. Isso será impresso nos envelopes de sua correspondência e usado como endereço de Devolução para suas cartas, se elas não puderem ser entregues pelo Serviço postal.
depois de ter nomeado o seu mailshot e forneceu um endereço de retorno clique no botão Adicionar Endereço.
Etapa 3: Selecione seus endereços
nesta etapa, você pode selecionar os endereços para os quais deseja enviar seu mailshot. Este tutorial assume que você já carregou uma lista de endereços, conforme demonstrado no tutorial Upload Your Address List. No exemplo a seguir, selecionamos todos os endereços de uma lista de endereços chamada “Minha Lista de endereços 1”.
Etapa 4: Escolha se deseja usar o editor on-line
depois de selecionar seus endereços, role a página para baixo e decida se deseja usar o editor on-line clicando no botão “Escrever carta” (mostrado abaixo). O editor on-line permite que você escreva sua carta on-line. Você também pode anexar documentos PDF à carta que você escreve on-line. Alternativamente, se você quiser enviar apenas documentos PDF para o seu mailshot, ignore o diálogo que lhe é apresentado abaixo e clique na guia Anexos PDF.
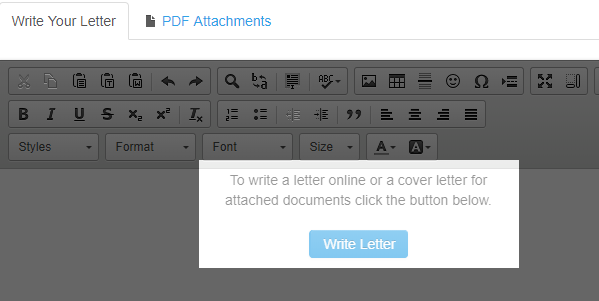
Passo 4a: Usando o editor online
Algumas das funções do editor fornece o que você pode achar útil é (como ilustrado na imagem abaixo):
- Inserir imagens que Você pode usar para inserir uma letra de cabeça em sua carta
- Inserir quebras de página-Se você gostaria de partes de sua carta para estar em páginas separadas
- Inserir campo de impressão em série que Você pode usar para personalizar cada letra em seu mailshot, como mostrado na imagem abaixo.
Passo 5 : Fixe PDFs
Você pode anexar PDFs sem usar o editor online (como discutido nas etapas anteriores) ou você pode usar o editor online e anexar o PDF para o seu mailing. A carta produzida pelo editor on-line será usada como uma página de rosto para qualquer PDFs que você anexar ao seu mailshot. Para anexar PDF, selecione a guia” Anexos PDF”. Um clique selecionado no botão “Anexar PDF”.
Passo 6 : Visualize sua correspondência
depois de concluir sua carta, você pode visualizá-la clicando nos botões de visualização localizados na parte inferior e na parte superior da tela. Você pode ver na imagem abaixo que, como inserimos campos em nossa carta, cada um é personalizado.