o tipo de interface transparente é aplicado por muitos fabricantes no aplicativo para trazer um design bonito aos usuários. Além disso, algumas ferramentas também criam transparência para a barra de Tarefas no Windows 10, Modo de fundo transparente no computador ou modo transparente para o menu Iniciar.
neste artigo, você aprenderá mais sobre Glass2k, que é capaz de abrir todas as janelas do seu computador. A ferramenta é muito leve, não instalada em um computador. Em particular, o Glass2k também fornece atalhos para alternar rapidamente a interface para o modo transparente. O artigo a seguir irá guiá-lo como usar a ferramenta Glass2k para criar uma interface transparente no Windows.
- Algumas dicas para personalizar a barra de Tarefas no Windows 10 eficazmente
- Actualizar o Windows 10 interface com 11 ferramentas personalizadas
- Como usar o Tema no Windows 10
Como criar transparência para o windows no windows
Passo 1:
Visite o link abaixo para fazer o download Glass2k arquivo para o seu computador.
- http://chime.tv/products/glass2k.shtml
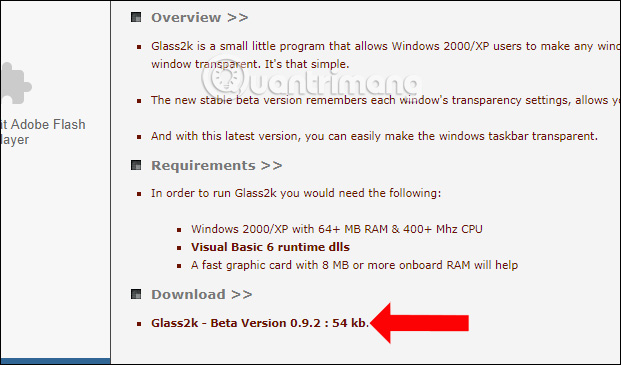
Passo 2:
Depois de baixar o arquivo, clique no arquivo exe para lançá-lo para exibir a interface de Configurações da ferramenta. Nesta interface, você seleciona o Glass2k Auto-Carga todas as janelas começa a operar a ferramenta logo após a abertura do Windows.
clique em lembrar automaticamente as configurações de transparência de cada janela para lembrar as configurações de modo transparente para o windows na ferramenta.
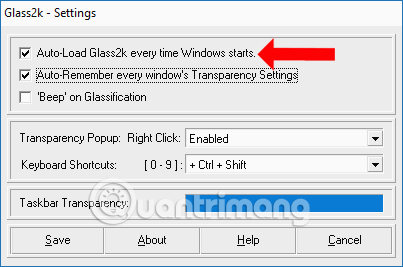
Passo 3:
Também nesta interface na Transparência pop-up linha de configurar atalhos para ativar o ajuste de transparência para o windows que estejam abertas no Windows.
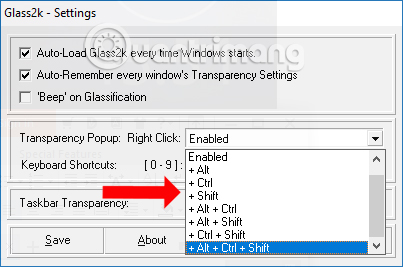
A ferramenta também fornece um atalho para ajustar o nível de transparência para a interface da aplicação, o atalho de Teclado seção.
- Controle + Shift + 9: O nível de transparência mais baixo.
- Controle + Shift + 8: aumente gradualmente a transparência. Pressione 8 a 3 para aumentar a transparência da janela.
- Controle + Shift + 2: alto nível de transparência.
- Controle + Shift + 1: modo transparente ao máximo.
- Controle + Shift + 0: cancelar o modo transparente para a janela do aplicativo.
os usuários também podem alterar o grupo de atalhos de nível de transparência para a janela do aplicativo. Finalmente clique no botão Salvar para salvar.
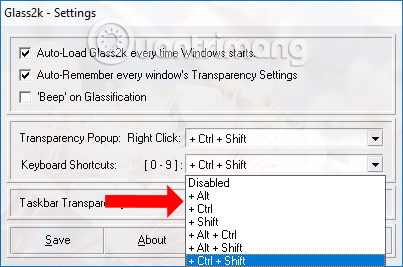
Etapa 4:
para abrir qualquer janela do seu computador, pressione a tecla de atalho definida anteriormente. Isso exibirá a coluna % blur para essa janela. Maior em 90% e menor em 10%.
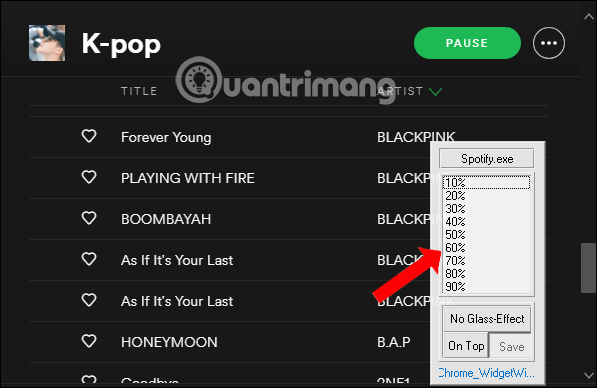
Por exemplo, eu vou borrar a janela do aplicativo com 40% e obter o resultado como mostrado abaixo. A interface da janela torna-se transparente. Devemos ajustar a transparência cerca de 50% ou mais para ver o conteúdo da janela claramente.
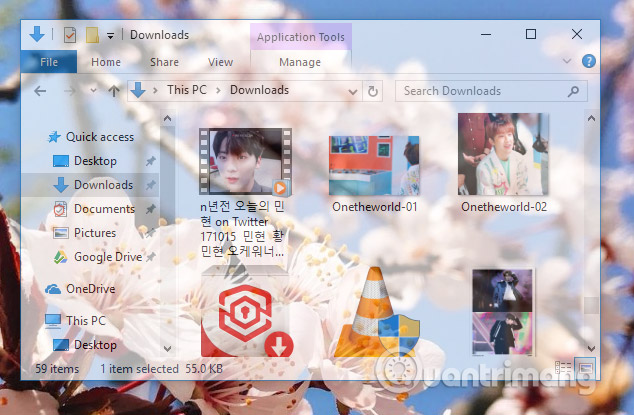
Etapa 5:
para sair do modo de fundo transparente, pressione a combinação de teclas de ativação no Glass2k novamente e clique em nenhum efeito de vidro .
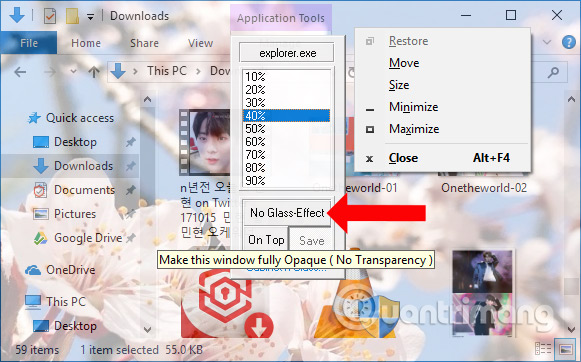
Passo 6:
Glass2k também possui um ajuste de transparência para a barra de Tarefas . Na interface de Configurações da ferramenta, há uma seção de transparência da barra de tarefas para ajustar o nível desejado.
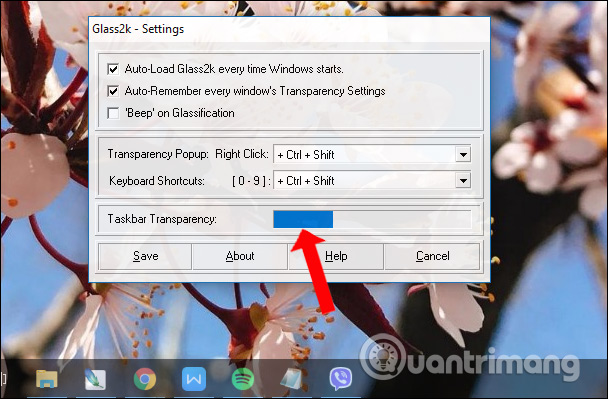
Passo 7:
Com as seguintes visitas para repor Glass2k, tais como personalizar o atalho de teclado, display o% de opacidade lista, clique com o botão direito do mouse o ícone da ferramenta na bandeja do sistema e selecione Configurações .
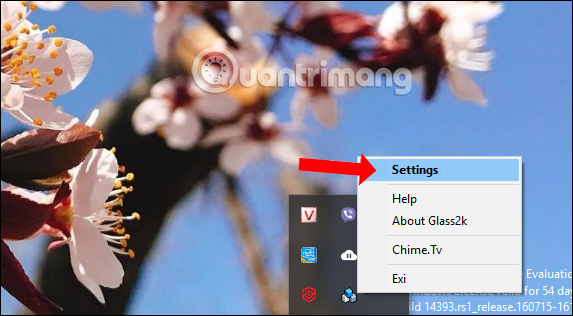
a ferramenta Glass2k fornecerá transparência para janelas de aplicativos no Windows. Além disso, a ferramenta também cria transparência para a barra de tarefas, que você não precisa suportar outro software.
tutorial em vídeo criado transparente para windows
ver mais:
- 20 melhores dicas para o menu Iniciar e barra de Tarefas no Windows 7
- Como mostra o relógio na barra de Tarefas no Windows 10
- 8 ferramentas para ocultar programas em execução na barra de Tarefas ou Traybar
desejo a todos sucesso!