
eu uso o maravilhoso Programa de banco de dados Comicbook ComicBase para acompanhar minha coleção de quadrinhos. Eu realmente amo o programa. Eu gosto de escanear todas as minhas próprias capas, embora a versão do software que uso “Archive Edition” venha com muitas varreduras de tamanho decente. Fazer minhas próprias varreduras faz algumas coisas para mim. Um-isso significa que todos os quadrinhos retratados no banco de dados que estão marcados como “em estoque” são os livros reais retratados & dois – isso me permite economizar em um nível de qualidade ainda maior e em resoluções mais altas do que o que o ComicBase inclui nos conjuntos de DVD.
um ponto de discórdia que tive quando recebi o ComicBase pela primeira vez é o formato de arquivo que eles escolheram. Todas as varreduras no ComicBase são arquivos Jpeg. No começo, isso realmente me incomodou, pois sempre usei o formato PNG quando digitalizei capas. Jpeg é geralmente um formato “com perdas” (embora haja suporte para lossless no padrão) que é realmente mais adequado para fotografias em vez de arte de linha. Jpeg funciona melhor quando a imagem não tem bordas duras, grandes blocos de cor sólida ou muito texto. Jpeg (especialmente em configurações de alta compressão) tende a suavizar as bordas do texto ou qualquer arte de linha em blocos. Se a capa de quadrinhos que você está digitalizando for mais antiga & tem 256 cores ou menos, então a sabedoria convencional era usar o formato GIF. O único problema era que muitos quadrinhos mais novos dos últimos 12 anos ou mais têm uma paleta de cores muito mais rica. Os quadrinhos modernos podem ter milhares de cores em sua impressão. Se você usar GIF para uma imagem de alta Cor como essa, ela será pontilhada e feia. Portanto, o PNG se torna a escolha óbvia, pois tem a qualidade de borda afiada do GIF, mas com a enorme paleta de cores do Jpeg. É um ganha-ganha….ou é? Não é realmente não. Os tamanhos dos arquivos PNG para esses gráficos complexos tendem a ser bastante grandes. Mesmo com o custo do espaço em disco cada vez menor e o tamanho dos discos rígidos cada vez maior, esses arquivos ENORMES ainda podem se tornar um problema real quando a coleção de quadrinhos é medida aos milhares! Portanto, a solução é usar Jpeg-mas usá-lo em baixas taxas de compressão para garantir alta qualidade e não suavizar muito essas bordas.
antes de entrar em Configurações vamos falar sobre hardware. Para digitalizar corretamente as capas do comicbook, você precisa de um bom scanner de cama plana. Eu prefiro os Scanners Canon slimline. Os modelos atuais são USB 2.0. Eles até extraem sua energia da porta USB, então não há bagunça no cabo de alimentação. Esses scanners são muito finos, mas podem acomodar até grandes livros de capa dura, graças à maravilhosa dobradiça “Z-Lid” em expansão.

eles também são muito baratos. Você pode comprar online ou em locais de varejo como o Office Depot por US $79,99 ou menos. A menos que você também faça uma varredura negativa de filme, você realmente não precisa mais gastar em um scanner. Todos recentes (eu tenho o LiDE60) Canon flatbeds são totalmente suportados com drivers sólidos disponíveis para Windows XP e Windows Vista. Nota-Se você tiver um PC mais antigo que não tenha portas USB 2.0, definitivamente valerá os 30 dólares para adicionar um cartão USB 2.0, pois a diferença de velocidade de digitalização é muito perceptível, indo de 1.1 a 2.0.
este guia usará capturas de tela e informações de Configurações para o Photoshop CS3. Eles devem combinar muito bem com a maioria das versões do Photoshop e podem ser úteis para outros programas como o PaintShop Pro da Corel, embora os Termos possam diferir ligeiramente ou muito em alguns casos.
comece limpando o vidro do scanner. Algumas especificações de poeira no prato aparecerão em sua varredura e você não quer isso. Eu uso uma combinação de toalhetes de limpeza antiestáticos (também bons para telas de LCD) e ar enlatado para limpar o vidro do meu scanner. Com a superfície limpa e seca, coloque o comicbook virado para baixo no vidro. Certifique-se de alinhar a tampa o mais reto possível ao longo da parte inferior/superior e de um lado. Poucos quadrinhos são cortados / grampeados perfeitamente retos, então você provavelmente terá que ajustar e “true” a imagem mais tarde com as ferramentas de corte/rotação.
no menu Arquivo, escolha Importar e selecione seu scanner (é claro que seu scanner não aparecerá aqui até que você instale o driver):

Depois que ele irá verificar a sua imagem de pré-visualização e, em seguida, você vai querer para alternar entre o modo padrão do driver do scanner para o modo avançado assim que nós alterar algumas configurações:
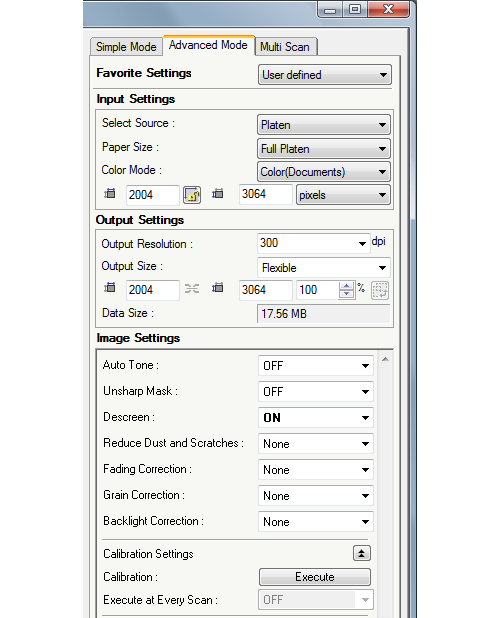
certifique-se de auto-tom e nitidez estão FORA. Certifique-se de descreen Está ligado. Descreen ajuda a reduzir / eliminar moire. Defina a saída DPI para 300. Defina o modo de cor Como cor (documentos). Depois de digitalizar e fechar o applet uma vez com essas configurações selecionadas, ele deve se lembrar deles para uso futuro.
agora estamos prontos para procurar real.

Antes de continuarmos, devo mencionar uma economia de tempo que Emprego. Quando estou digitalizando capas, normalmente estou fazendo uma pilha de 20 a 30 problemas de cada vez. Eu tenho uma quantidade decente (4 gigs) de RAM no meu PC. Se você tem 2 shows ou mais, você pode fazer isso também. Eu só executo a verificação de visualização uma vez durante toda a sessão de verificação. Todas as imagens não salvas são mantidas na RAM no Photoshop enquanto estou digitalizando. Apenas certifique-se de colocar os comicbooks exatamente no mesmo local/posição no vidro do scanner a cada vez e você não precisa continuar executando novamente a verificação de visualização. Só não feche a janela do scanner e continue pressionando scan. Além disso, certifique-se de deixar ‘slop’ suficiente no contorno de corte do applet do scanner para explicar as diferenças de altura e largura de quadrinhos para quadrinhos. Isso é especialmente uma preocupação quando sua pilha inclui livros de diferentes épocas ou editores. Os quadrinhos são cortados muito menores em altura e largura hoje do que nos anos 80…os anos 70 eram ainda mais largos e os anos 60 e 50 ainda mais largos.
com a digitalização concluída, o primeiro passo é cortar a imagem (e “true” a imagem, se necessário, usando o comando Rotate Canvas / Arbitrary):

dependendo do seu mouse, a estabilidade da sua mão e outros fatores que você pode ter que ampliar muito (300%+), a fim de cortar uma quantidade muito minuto de pixels fora das bordas. Com minha configuração específica, geralmente só preciso fazer isso quando chego a ajustes de um pixel.
agora para o processamento/edição e salvamento. Comece com o comando Auto Levels:
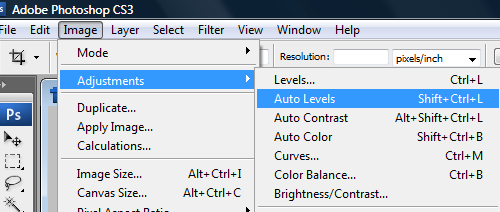
o comando de níveis automáticos do Photoshop basicamente “perfura” uma imagem. Isso torna os negros um pouco mais pretos, as cores um pouco mais profundas e geralmente tornam as fotos mais realistas. Pode corrigir muitos problemas comuns de iluminação, mas nem sempre funciona. Eu diria que as coisas acertam cerca de 99% das vezes. Compare o quadrinho real com o nivelado automaticamente e decida por si mesmo. Nota-porque torna os brancos mais brancos, pode fazer com que seus quadrinhos pareçam uma ou duas notas melhores do que realmente é, então tome cuidado para não deturpar seus quadrinhos ao vender online!
agora é hora de redimensionar:

altere o campo de resolução para 115 pixels. Deixe tudo em paz:

por que 115 DPI?? 115 DPI resultará em uma imagem que está em média (dependendo da era e da profundidade de cor) entre 250 e 700 kb de tamanho de arquivo e cerca de 1175 pixels de altura. Eu considero o display LCD de tela larga de 24 polegadas rodando 1920×1200 o “Santo Graal” dos monitores de PC e é isso que eu pretendo que meu próximo monitor seja (agora eu tenho um 20 polegadas rodando 1680×1050). Como o ComicBase exibirá automaticamente sua imagem de capa e a ampliará até o tamanho normal (ou os limites do seu monitor), isso se encaixa perfeitamente na minha resolução do “Santo Graal”. Mesmo se você não pretende nunca ter uma exibição tão extravagante que você pode querer salvar neste tamanho “apenas no caso”. Os LCDs estão ficando cada vez mais baratos, então um dia a tela larga de 24 polegadas não será uma extravagância.
após redimensionar, execute o comando Unsharp:

Quantidade 50%, Raio 1,0 e ponto inicial 0:

agora é hora de salvar sua imagem:

o Photoshop salva jpegs usando uma escala de qualidade de 1-12. Acho que 9 dá boa compressão enquanto ainda dá imagens nítidas e limpas. Lembre-se de que, se você comprimir muito, ficará muito ruim, especialmente em texto e arte de linha.
aqui está a imagem final resultante usada neste tutorial (clique para tamanho completo):
você pode usar seu visualizador de imagens favorito ou Windows Explorer para arrastar e soltar suas varreduras diretamente na lista de problemas no ComicBase. Você também deve salvar cópias de todas as suas varreduras em um diretório separado em seu disco rígido, caso precise reinstalar o ComicBase ou alternar computadores. Consulte o guia oficial de verificação do ComicBase para obter informações sobre nomes de arquivos suportados pelo programa.
eu recomendo gravar essas etapas como uma ação do Photoshop:

isso automatizará todas essas etapas após o corte.
isso é sobre isso. Não se esqueça de limpar periodicamente o prato e fazer backup de suas digitalizações em DVD ou uma unidade externa!
nota: Esta página agora tem uma” parte dois ” aqui:
http://lrpctechblog.com/comic-books/cover-scanning-in-the-retina-age/