Introducere în puterea Kernel-ului 41 eroare
dacă PC-ul dvs. se oprește în mod neașteptat, de exemplu, fără alimentare sau computerul repornește în mod neașteptat, poate apărea ID-ul evenimentului Kernel Power 41. Eroarea critică de alimentare a nucleului este o eroare vitală pe care nu ar trebui să o ignorați, deoarece declanșează instabilitatea Windows.
dacă întâmpinați eroarea Kernel Power 41, va fi afișat un mesaj de eroare”sistemul a fost repornit fără a se închide corect înainte. Această eroare poate apărea dacă sistemul a încetat să răspundă sau sa prăbușit sau sursa de alimentare a fost întreruptă în mod neașteptat.”
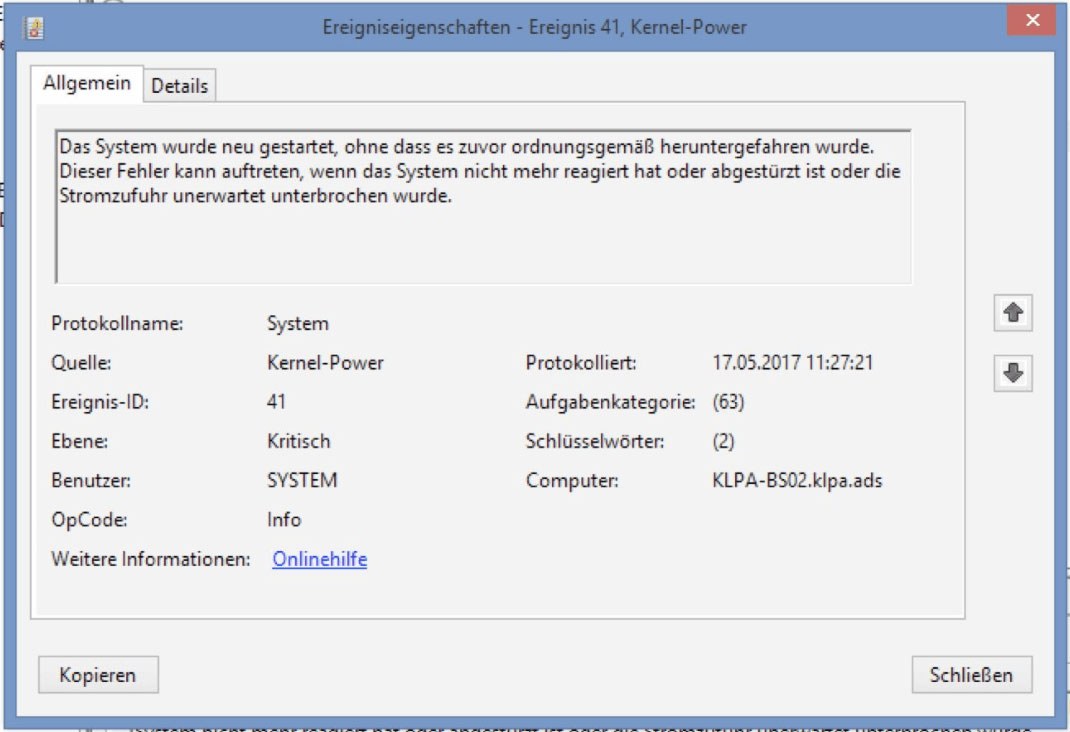
iar eroarea Kernel Power 41 este adesea cauzată de o sursă de alimentare insuficientă sau eșuată. Dar există și alte motive, cum ar fi un șofer învechit. Uneori, eroarea Kernel Power 41 cauzează adesea un BSOD urmat de codul de eroare 0x8000400000000002.

cum se remediază eroarea Kernel Power 41?
după obținerea unor informații de bază despre eroarea kernel power 41, această parte vă va arăta cum să remediați eroarea kernel power 41.
Metoda 1: schimbați opțiunile de alimentare
la începutul listelor, este de a schimba opțiunile de alimentare pentru a remedia eroarea Kernel-Power Event ID 41 Windows 10. Opțiunile de alimentare sunt responsabile pentru modul în care computerul consumă energie, dar unele dintre setări ar putea declanșa eroarea kernel power 41.
apoi schimbarea opțiunilor de alimentare vă poate ajuta să remediați eroarea kernel power 41. Iată ghidul:
Pasul 1: tastați Panou de Control în bara de căutare și apoi faceți clic pe Panou de Control.
Notă: Dacă descoperiți că bara de căutare lipsește pe Windows 10, atunci puteți citi această postare pentru a o recupera – bara de căutare Windows 10 lipsește? Iată 6 soluții.
Pasul 2: setați afișarea ca pictograme mari, apoi faceți clic pe Opțiuni de alimentare.
Pasul 3: lângă planul curent, faceți clic pe Modificare Mod de economisire a energiei, apoi faceți clic pe Modificare Setări avansate de alimentare.
Pasul 4: extindeți Hard disk-ul și apoi extindeți Hard disk-ul după oprire. Apoi setați numărul La niciodată sau introduceți 0. Faceți clic pe Aplicare pentru a salva modificările.
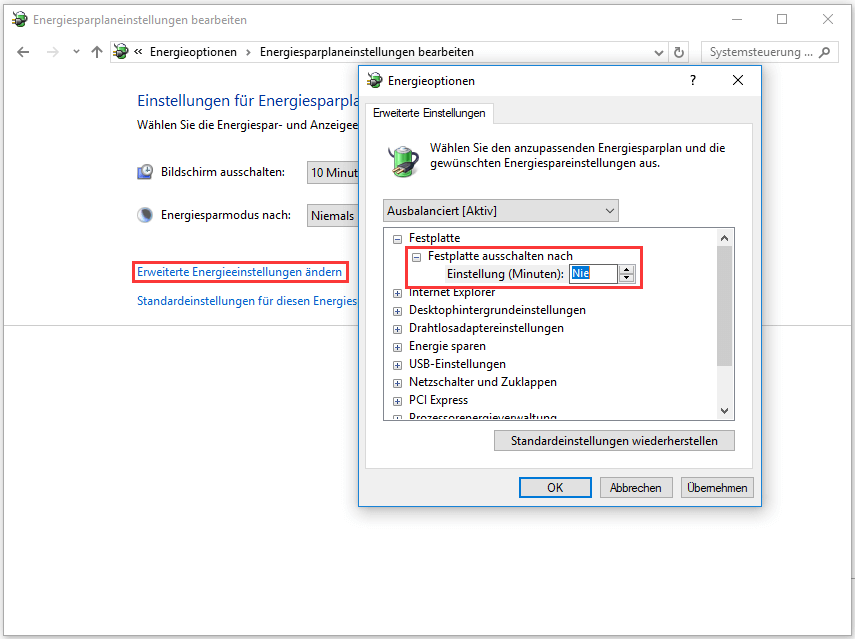
Pasul 5: Extindeți economisirea de energie și apoi hibernați după. Apoi setați opțiunea La niciodată sau introduceți 0. Faceți clic pe Aplicare și OK pentru a ieși din opțiunile de alimentare.
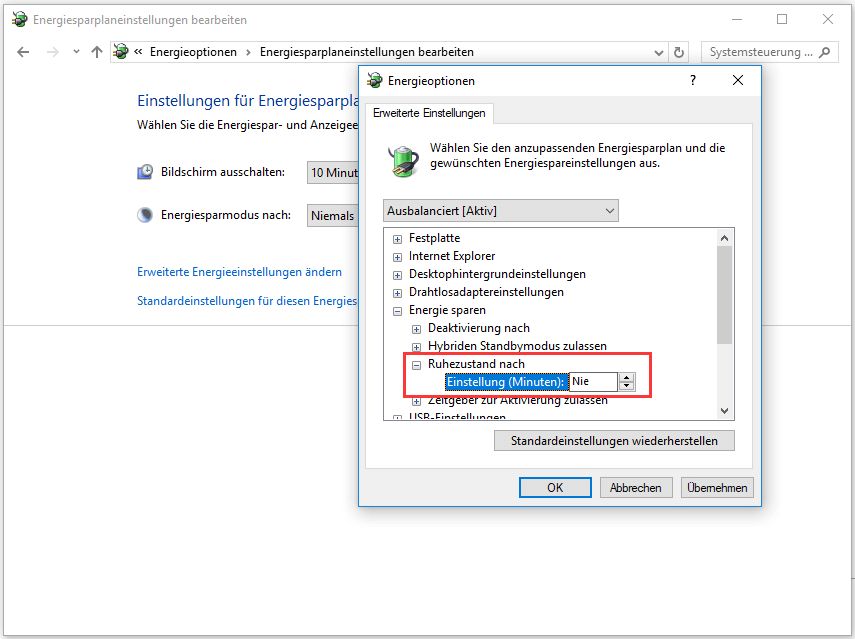
Pasul 6: Reporniți computerul pentru a vedea dacă eroarea Kernel-Power Event 41 apare în continuare.
Metoda 2: Actualizați toate driverele
este posibil să întâlniți puterea kernel-ului event ID 41 dacă driverul dvs. este depășit. Driverele de dispozitiv sunt foarte importante, deoarece sunt utilizate pentru a informa sistemul dvs. și alte programe software despre cum este să interacționați cu un anumit hardware.
în general, toate driverele sunt actualizate atunci când actualizați Windows, dar există posibilitatea ca unele drivere să nu fi fost actualizate. Și dacă nu v-ați actualizat sistemul de mult timp, este posibil ca driverele dvs. să nu fie actualizate.
prin urmare, actualizarea tuturor driverelor de pe computer ar putea remedia eroarea. Iată un ghid rapid despre cum să faceți acest lucru:
Pasul 1: Faceți clic dreapta pe butonul Start pentru a selecta Device Manager.
Pasul 2: în Managerul de dispozitive, veți vedea toate dispozitivele conectate la computer, apoi extindeți dispozitivul în cauză, apoi faceți clic dreapta pe el pentru a selecta actualizați driverele.
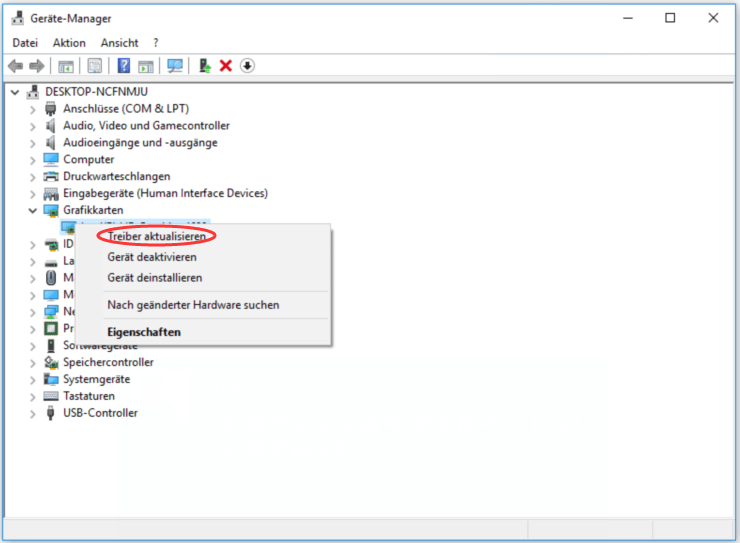
Pasul 3: aveți două opțiuni, dar este recomandat să selectați opțiunea Verificați automat software-ul actualizat al driverului. Apoi urmați instrucțiunile de pe ecran pentru a finaliza actualizarea driverului.
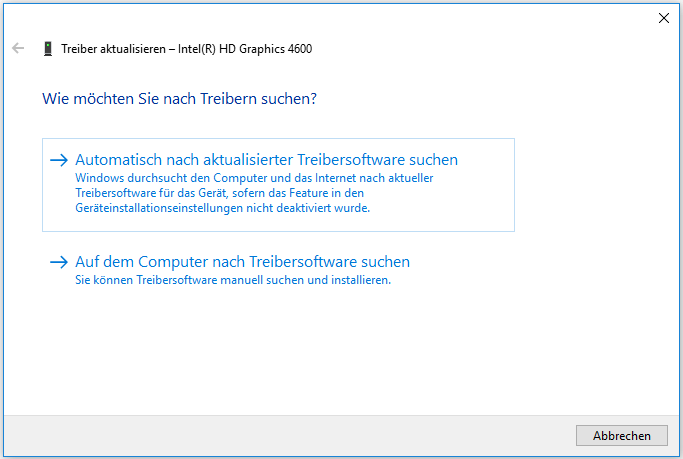
Pasul 4: După actualizarea tuturor driverelor, reporniți computerul pentru a vedea dacă eroarea Windows 10 Kernel Power 41 este încă prezentă.
mai multe informații
dacă actualizarea driverelor dvs. nu poate remedia problema, ar trebui să extindeți secțiunea controlere Audio, Video și jocuri din Manager dispozitive pentru a verifica dacă există drivere audio duplicate. Dacă da, atunci ar trebui să faceți clic dreapta pe unul dintre ele și să selectați Dezactivare dispozitiv.
și dacă există un singur dispozitiv audio, puteți încerca, de asemenea, să îl dezactivați pentru a remedia eroarea Event ID 41.
metoda 3: Dezactivați pornirea rapidă
pornirea rapidă este o caracteristică a Windows 10/8 care vă oferă un timp de pornire mai rapid la pornirea computerului. Cu toate acestea, vinovatul erorii kernel power 41 ar putea fi funcția de pornire rapidă. Acest lucru se datorează faptului că este posibil să vă gândiți că computerul dvs. este complet oprit atunci când activați această caracteristică, ceea ce în realitate nu este cazul.
pentru a remedia eroarea kernel Power 41, ar trebui să dezactivați funcția de pornire rapidă. Iată ghidul:
Pasul 1: Deschideți opțiunile de alimentare, apoi, în panoul din stânga, faceți clic pe Selectați ce trebuie făcut atunci când apăsați comutatoarele de alimentare.
Pasul 2: Faceți clic pe unele setări nu sunt disponibile în acest moment. Derulați în jos până la secțiunea Setări Descărcare, apoi debifați caseta de selectare Activare lansare rapidă (recomandat). Faceți Clic Pe Salvați Modificările.
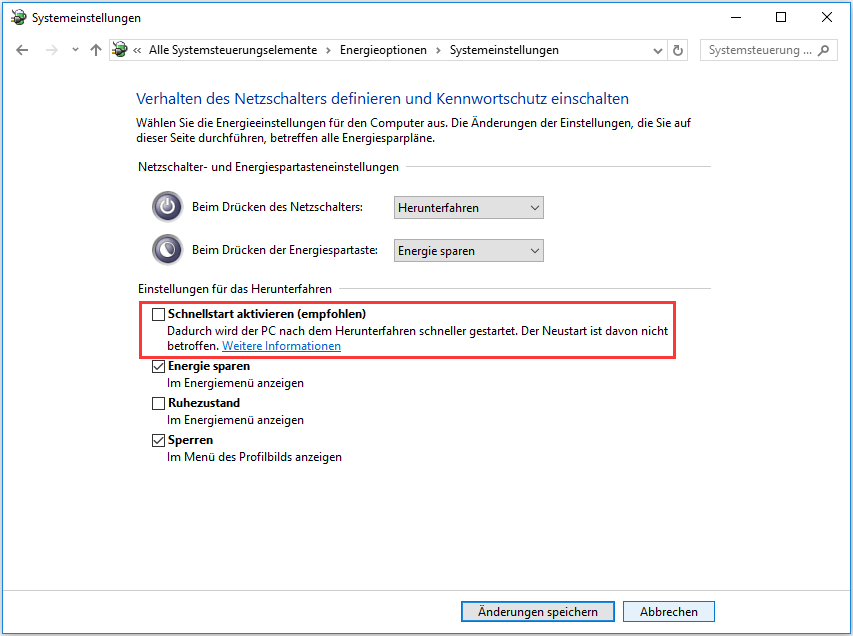
după dezactivarea pornirii rapide, eroarea trebuie remediată. Cu toate acestea, trebuie să știți că poate dura puțin mai mult până când computerul dvs. pornește.
sfat: această postare vă poate interesa – rezolvată – fără opțiune de hibernare în meniul de alimentare Windows 10/8/7.
Metoda 4: verificați hardware-ul
uneori hardware-ul dvs. ar putea declanșa eroarea Kernel Power 41. Prin urmare, ar trebui să vă verificați hardware-ul dacă întâmpinați o repornire aleatorie pe Windows 10. Există mai multe lucruri pe care trebuie să le verificați:
- verificați dacă hardware-ul dvs. este supraîncălzit sau supraîncărcat.
- verificați dacă există praf pe memoria RAM
- verificați dacă memoria RAM și cablurile sunt conectate corect.
- verificați dacă conectorii de alimentare atât pentru GPU, cât și pentru placa de bază sunt conectați corect.
dacă ați găsit probleme cu hardware-ul dvs., rezolvați-le. După ce ați stabilit că tot hardware-ul dvs. este în stare normală, reporniți computerul pentru a vedea dacă eroarea kernel Power 41 persistă.
Metoda 5: dezactivați repornirea automată în setările avansate ale sistemului
numai dacă sunteți absolut sigur că totul este în ordine cu hardware-ul dvs., această metodă vă poate ajuta să remediați eroarea kernel Power 41. Puteți încerca să dezactivați funcția de repornire automată pentru a remedia opririle aleatorii care apar cu aceeași eroare.
prin dezactivarea funcției de repornire automată în setările avansate ale sistemului, puteți evita cel puțin repornirea aleatorie. Iată un ghid rapid despre cum să faceți acest lucru:
Pasul 1: Introduceți Setări avansate de sistem în bara de căutare și apoi faceți clic pe Afișare Setări avansate de sistem.
Pasul 2: În fereastra Proprietăți sistem, accesați fila Avansat.
Pasul 3: Faceți Clic Pe Setări… în secțiunea Start și restaurare.
Pasul 4: debifați caseta de selectare repornire automată și faceți clic pe OK pentru a confirma modificările.
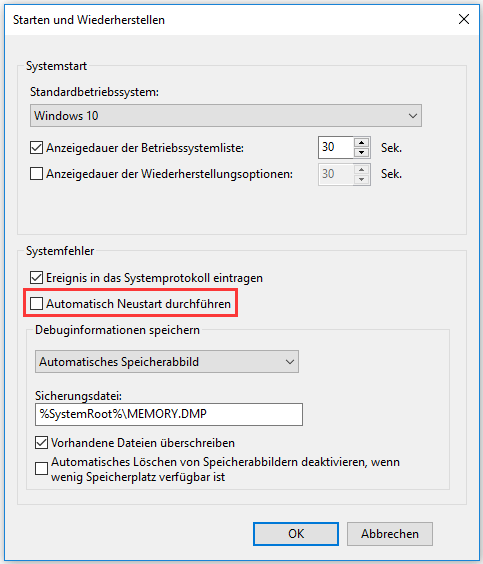
Pasul 5: Reporniți computerul pentru a verifica dacă eroarea Event ID 41 a dispărut.
metoda 6: Actualizați BIOS-ul
dacă niciuna dintre metode nu poate remedia eroarea Kernel Power 41, ar trebui să vă actualizați BIOS-ul. BIOS-ul este responsabil pentru trezirea tuturor componentelor hardware ale computerului. Și ar trebui să știți că este foarte complicat să vă actualizați BIOS-ul.
dacă procesul nu este executat corect, puteți deteriora permanent computerul. Prin urmare, ar trebui să verificați manualul plăcii de bază pentru a vă actualiza BIOS-ul.
dacă încă nu știți cum să faceți acest lucru, atunci puteți citi această postare pentru câteva instrucțiuni – cum să actualizați BIOS-ul pe Windows 10 | Cum să verificați versiunea BIOS. Și dacă vă este frică să vă deteriorați computerul, atunci este recomandat să găsiți un expert care să o facă.
Top recomandat – faceți o copie de rezervă a sistemului
conform mesajului de eroare, trebuie să știți că, în cazul unui accident de sistem sau dacă sistemul nu mai răspunde, poate apărea eroarea Kernel Power 41. Și, după cum știți, un accident de sistem poate duce la pierderea datelor și este foarte enervant.
pentru a vă proteja computerul și pentru a preveni pierderea de date, trebuie să faceți o copie de rezervă a sistemului în mod regulat atunci când computerul este în stare normală. Apoi, puteți încerca să utilizați imaginea de sistem pentru a vă restabili sistemul în loc să reinstalați sistemul.
dar care este software-ul de backup adecvat și sigur? În acest sens, este foarte recomandat să utilizați Minitool ShadowMaker – o bucată de software puternic și profesional de backup și recuperare. Trebuie doar să faceți clic pe câteva butoane, apoi puteți face o copie de rezervă a sistemului cu succes.

dar, pe lângă copierea de rezervă a sistemului, puteți utiliza și Minitool ShadowMaker pentru a face copii de rezervă pentru fișiere și foldere, hard disk-uri și partiții. Și există patru locații diferite pentru copiile de rezervă pe care le puteți alege: Administrator, biblioteci, Computer și partajat.
există alte două funcții utile și eficiente pe care le puteți utiliza: sincronizarea și clonarea discului. Funcția de sincronizare vă permite să sincronizați fișierele și folderele cu alte locații, iar funcția clone disk vă permite să clonați sistemul de operare de pe hard disk pe SSD.
și există un motiv pentru care nu ați putea spune niciodată nu încercării Minitool ShadowMaker: îl puteți folosi gratuit în termen de 30 de zile…
Click pentru a citi mai multe: https://de.minitool.com/datensicherung/kernel-power-41.html