în acest post veți învăța cum să adăugați aplicați pasul pachetului Driver la secvența de sarcini SCCM. Când instalați sistemul de operare curat, este important să adăugați driverele de dispozitiv. Ajută computerul să se conecteze cu dispozitivul hardware, cum ar fi tastatura, mouse-ul, monitorul etc. Driverele de dispozitiv pot fi utilizate la instalarea sistemului de operare complet pe computerul de destinație și la utilizarea Windows PE într-o imagine de pornire.
știți ce sunt driverele și de ce trebuie să instalați driverele? Consultați următoarea postare ce sunt Driverele și de ce avem nevoie de drivere? Dacă doriți să începeți de la zero și să explorați mai multe despre procesul de creare a driverului folosind SCCM, să explorăm ghidul procesului de creare a pachetului de drivere SCCM Import driver. Acest post va fi util pentru a eficientiza o mulțime de administratori SCCM în timpul activităților OSD/Task Sequence / Image creation.
odată ce ați terminat cu procesul de creare a pachetului de drivere, următorul pas este integrarea pachetului de drivere în secvența de sarcini. Să verificăm postarea de mai jos pentru a afla mai multe despre procesul de integrare și opțiunile utile disponibile în pasul Apply Drivers Package.
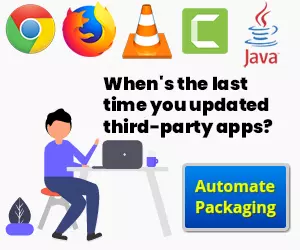
cum se adaugă aplicare pas pachet Driver la SCCM Task Sequence
următorii pași vă arată cum să includeți pachetul driver pe care l-ați creat în sarcina dvs.
sequence –
creați sau editați o secvență de sarcini existentă
acest ghid vă va ajuta să creați o secvență de sarcini Manager de configurare de la zero. Utilizați pașii următori pentru a modifica o secvență de activități existentă.
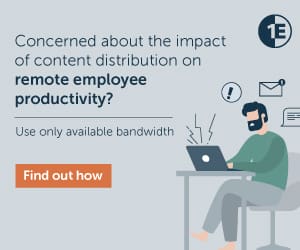
- în consola Configuration Manager, accesați spațiul de lucru Software Library, extindeți sisteme de Operare, apoi selectați nodul Task Sequences.
- în lista de secvențe de activități, selectați secvența de activități pe care doriți să o editați. Selectați Editare pentru a modifica.
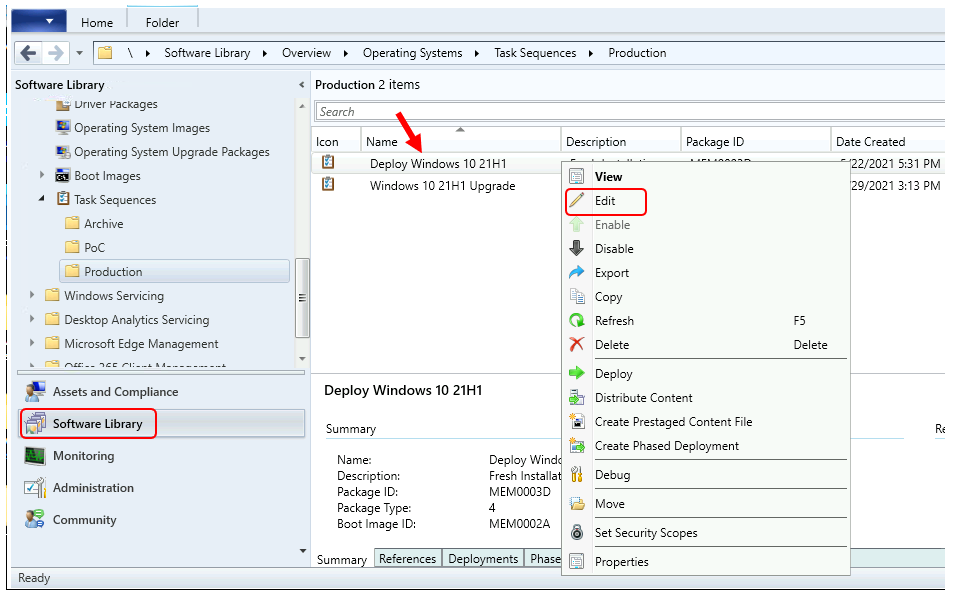
pentru a adăuga acest pas în editorul de secvențe de activități, selectați Adăugare, selectați drivere și selectați Aplicare pachet Driver.
Important – asigurați-vă că plasați acest pas după aplicarea sistemului de Operare.
- în fila Proprietăți pentru pasul aplicare pachet Driver, puteți configura următoarele setări –
- pachet Driver
- instalați pachetul driver prin rularea DISM cu opțiunea recurse
- selectați driverul de stocare în masă din pachetul care trebuie instalat înainte de instalare pe sistemele de operare pre-Windows Vista
- faceți instalarea nesupravegheată a driverelor nesemnate pe versiunea de Windows
am recomandat să creați structura corectă dosar și pas în interiorul secvența de sarcini pentru o mai bună gestionare a driverului SCCM.
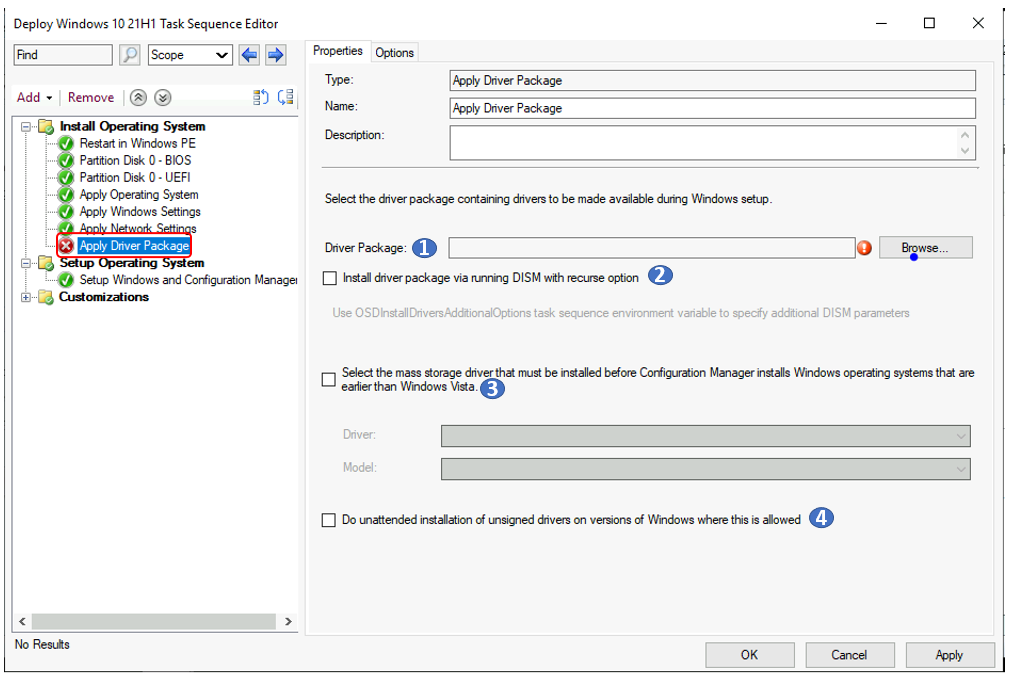
Driver package
specificați pachetul driver care conține driverele de dispozitiv necesare. Selectați Răsfoire pentru a lansa caseta de dialog Selectare Pachet. Selectați un pachet de driver existent pentru a aplica. Partea de jos a casetei de dialog afișează proprietățile pachetului asociat.
instalați pachetul driver prin rularea DISM cu opțiunea recurse – Selectați această opțiune pentru a adăuga parametrul /recurse la linia de comandă DISM când Windows aplică pachetul driver.
selectați driverul de stocare în masă din pachetul care trebuie instalat înainte de instalare pe sistemele de operare pre-Windows Vista
specificați toate driverele de stocare în masă necesare pentru a instala un sistem de operare clasic.
Driver: selectați fișierul driver de stocare în masă pentru a instala înainte de configurarea unui sistem de operare clasic. Lista derulantă se populează din pachetul specificat.
Model : Specificați dispozitivul critic de boot care este necesar pentru implementările pre-Windows Vista OS.
faceți instalarea nesupravegheată a driverelor nesemnate pe versiunea de Windows unde acest lucru este permis – această opțiune permite Windows să instaleze drivere fără o semnătură digitală.
opțiuni pentru aplicare pachet Driver
în pasul aplicare pachet Driver, fila Opțiuni. Aici puteți configura setările suplimentare ale acestei secvențe de activități pas –
continuare pe eroare – când selectați Continuare pe eroare în fila Opțiuni din acest pas, secvența de activități continuă atunci când pachetul driver nu se aplică. Când nu activați această opțiune, secvența de activități eșuează și nu va executa pașii rămași.
adaugă condiție-interogare WMI
acest pas este cel mai important pentru aplicarea pasului pachetului driver și vă permite să instalați pachetul driver pentru anumite modele hardware.
selectați Adăugați o condiție> interogare WMI din meniul derulant pentru a crea o interogare pentru a direcționa acest driver
pachet numai la modelul destinat.
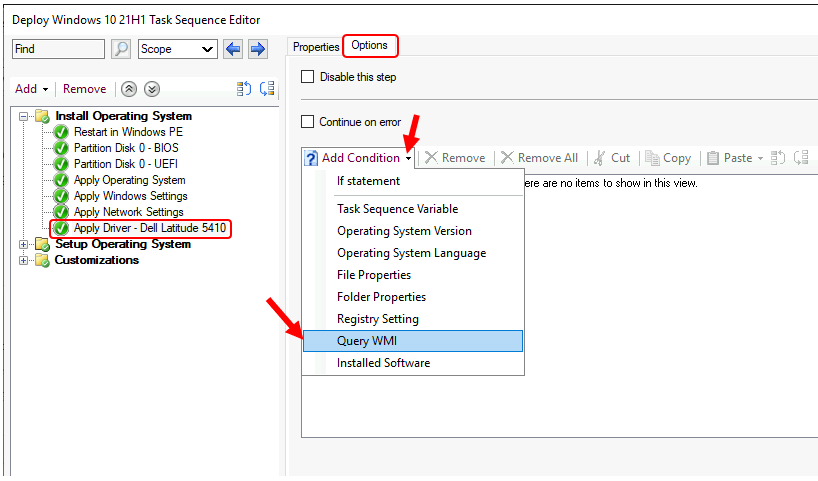
în fereastra de interogare, tastați select * din Win32_ComputerSystem unde modelul este ‘Latitude 5410%’. Interogarea apare acum. Puteți utiliza butonul Test query pentru a verifica interogarea. Returnează 1 dacă consola ConfigMgr este instalată pe modelul interogat sau altfel 0. Faceți clic pe OK.
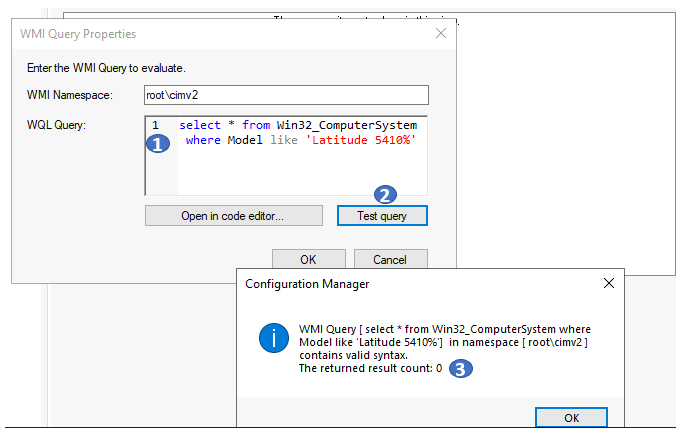
- Faceți clic pe OK în fereastra Editor secvență de activități pentru a salva modificările la secvența de activități.
secvență de activități configurată pentru a APLICA Pasul pachetului de drivere pentru sistemele Dell Latitude 5410. Dacă aveți mai multe platforme de suportat, creați pachete suplimentare de drivere utilizând același proces.
despre autor -> Jitesh are peste 5 ani de experiență de lucru în industria IT. El scrie și împărtășește experiențele sale legate de tehnologiile Microsoft device management și managementul infrastructurii IT. Zona sa principală de focalizare este soluția de implementare Windows 10 cu Configuration Manager, Microsoft Deployment Toolkit (MDT) și Microsoft Intune.