tipul de interfață transparentă este aplicat de mulți producători pe aplicație pentru a aduce un design frumos utilizatorilor. În plus, unele instrumente creează, de asemenea, transparență pentru bara de activități pe Windows 10, Modul de fundal transparent pe computer sau modul transparent pentru meniul Start.
în acest articol veți afla mai multe despre Glass2k, care este capabil să facă toate ferestrele deschise pe computer. Instrumentul este foarte ușor, nu este instalat pe un computer. În special, Glass2k oferă, de asemenea, comenzi rapide pentru a comuta rapid interfața în modul transparent. Următorul articol vă va ghida cum să utilizați instrumentul Glass2k pentru a crea o interfață transparentă pe Windows.
- câteva sfaturi pentru a personaliza bara de activități pe Windows 10 în mod eficient
- reîmprospătați interfața Windows 10 cu 11 instrumente personalizate
- cum să utilizați tema pe Windows 10
cum se creează transparență pentru windows pe Windows
Pasul 1:
accesați linkul de mai jos pentru a descărca fișierul Glass2k pe computer.
- http://chime.tv/products/glass2k.shtml
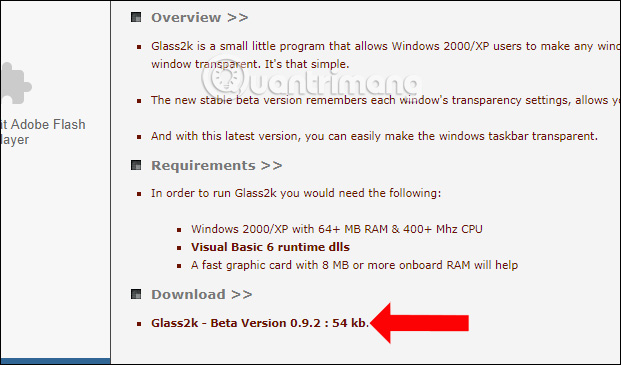
Pasul 2:
după descărcarea fișierului, faceți clic pe fișierul exe pentru a-l lansa pentru a afișa interfața de setări a instrumentului. În această interfață, selectați Glass2k auto-încărcare Fiecare Windows începe să funcționeze instrumentul imediat după deschiderea ferestrelor.
Faceți clic pe auto-Remember setările de transparență fiecare fereastră să-și amintească setările mod transparent pentru windows pe instrumentul.
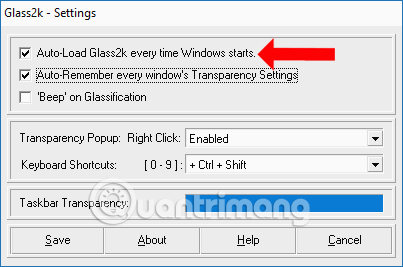
Pasul 3:
de asemenea, în această interfață la linia pop-up transparență configurați comenzi rapide pentru a activa ajustarea transparenței pentru ferestrele deschise pe Windows.
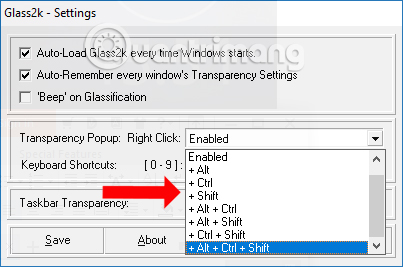
instrumentul oferă, de asemenea, o comandă rapidă pentru a regla nivelul de transparență pentru interfața aplicației, în secțiunea de comenzi rapide de la tastatură.
- Control + Schimb + 9: Cel mai scăzut nivel de transparență.
- Control + Shift + 8: creșteți treptat transparența. Apăsați 8 până la 3 pentru a crește transparența ferestrei.
- Control + Shift + 2: nivel ridicat de transparență.
- Control + Shift + 1: modul Transparent la maxim.
- Control + Shift + 0: anulați modul transparent pentru fereastra aplicației.
utilizatorii pot modifica, de asemenea, grupul de comenzi rapide la nivel de transparență pentru fereastra aplicației. În cele din urmă faceți clic pe butonul Salvare pentru a salva.
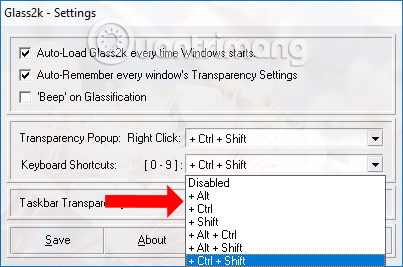
Pasul 4:
pentru a deschide ORICE fereastră pe computer, apăsați tasta de comandă rapidă setată anterior. Aceasta va afișa coloana % blur pentru acea fereastră. Cea mai mare la 90% și cea mai mică la 10%.
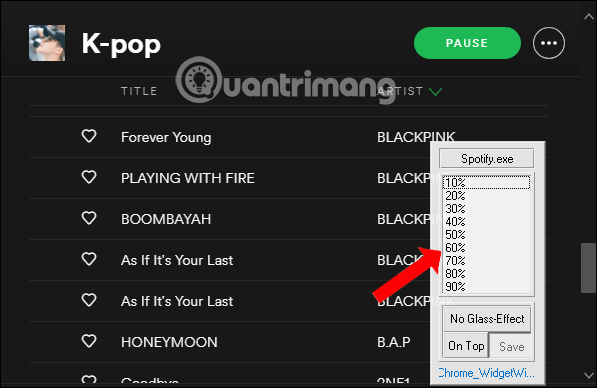
de exemplu, voi estompa fereastra aplicației cu 40% și voi obține rezultatul așa cum se arată mai jos. Interfața ferestrei devine transparentă. Ar trebui să ajustăm transparența cu aproximativ 50% sau mai mult pentru a vedea clar conținutul ferestrei.
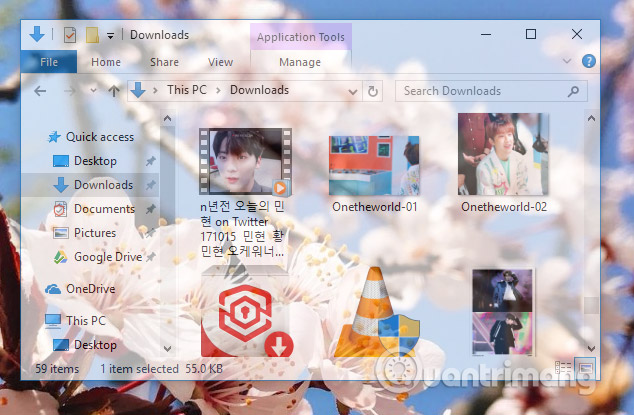
Pasul 5:
pentru a ieși din modul de fundal transparent, apăsați din nou combinația de taste de activare pe Glass2k și faceți clic pe nici un efect de sticlă .
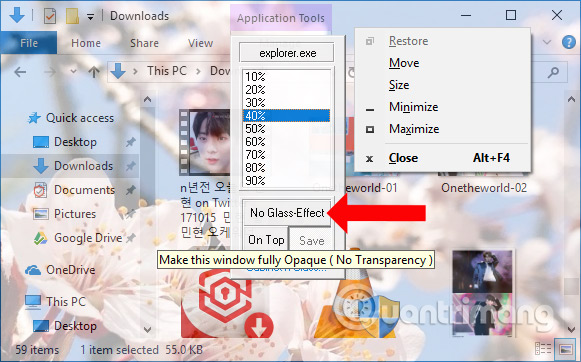
Pasul 6:
Glass2k are, de asemenea, o ajustare de transparență pentru bara de activități . În interfața de setări a instrumentului, există o secțiune de transparență a barei de activități pentru a regla nivelul dorit.
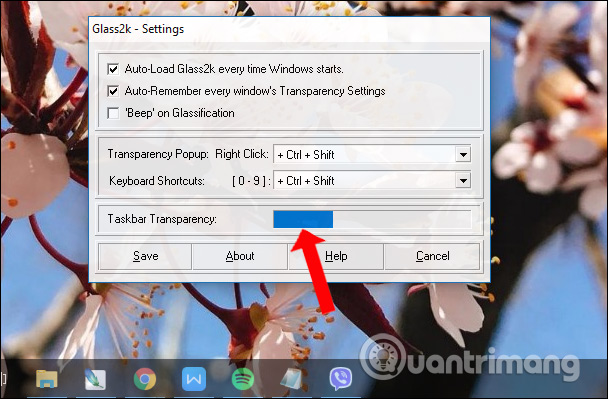
Pasul 7:
cu următoarele vizite pentru a reseta Glass2k, cum ar fi personalizarea comenzii rapide de la tastatură, Afișați lista% opacitate, faceți clic dreapta pe pictograma instrumentului din tava de sistem și selectați Setări .
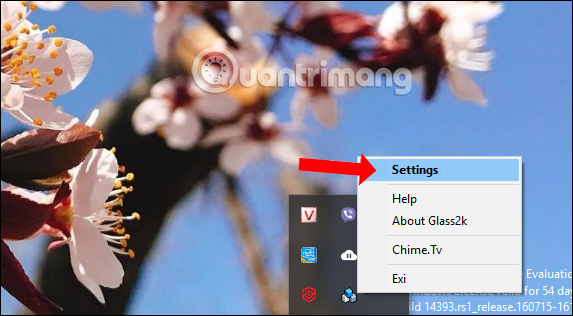
instrumentul Glass2k va oferi transparență pentru ferestrele de aplicații pe Windows. În plus, instrumentul creează, de asemenea, transparență pentru bara de activități, care nu aveți nevoie pentru a sprijini alte software-uri.
tutorial video creat transparent pentru Windows windows
Vezi mai mult:
- 20 cele mai bune sfaturi pentru meniul Start și bara de activități din Windows 7
- cum se afișează ceasul pe bara de activități din Windows 10
- 8 instrumente pentru a ascunde programele care rulează pe bara de activități sau bara de activități
vă doresc succes!