Introducere
acest tutorial vă va arăta cum să trimiteți o scrisoare mai multor persoane din interfața noastră Mailshot, înainte de a urma pașii din acest tutorial, va trebui să vă asigurați că ați încărcat mai întâi o listă de adrese. Dacă nu ați făcut acest lucru, încărcați mai întâi lista de adrese și apoi reveniți la acest tutorial.
interfața Mailshot vă permite să trimiteți o scrisoare mai multor persoane folosind editorul nostru online. Pe lângă utilizarea editorului nostru online, puteți atașa documente PDF la scrisoarea dvs. ca pagini suplimentare. Dacă doriți să trimiteți același PDF mai multor persoane și să nu utilizați editorul online, Acest lucru este posibil și din interfața Mailshot.
dacă aveți mail fuzionat scrisoarea folosind MS Word avem o interfață MS Word Mailmerge puteți citi mai multe despre aici.
Pasul 1: Selectați interfața Mailshot
Conectați-vă la contul PC2Paper și accesați meniul scrieți o scrisoare, de aici selectați opțiunea Mailshot
Pasul 2: Dați mailshot un nume și o adresă de returnare
când apare interfața Mailshot, dați mailshot un nume și furnizați o adresă de returnare. Aceasta va fi tipărită pe plicurile corespondenței dvs. și utilizată ca adresă de retur pentru scrisorile dvs. dacă acestea nu pot fi livrate de serviciul poștal.
după ce ați numit mailshot-ul și ați furnizat o adresă de returnare, faceți clic pe butonul Adăugare adresă.
Pasul 3: Selectați adresele
în acest pas puteți selecta adresele la care doriți să trimiteți mailshot-ul. Acest tutorial presupune că ați încărcat deja o listă de adrese, așa cum se demonstrează în tutorialul Încărcați lista de adrese. În exemplul următor am selectat toate adresele dintr-o listă de adrese numită „lista mea de adrese 1”.
Pasul 4 : Alegeți dacă doriți să utilizați editorul online
după ce ați selectat adresele, derulați în jos pagina și decideți dacă doriți să utilizați editorul online făcând clic pe butonul „scrieți litera” (prezentat mai jos). Editorul online vă permite să vă scrieți scrisoarea online. De asemenea, puteți atașa documente PDF la scrisoarea pe care o scrieți online. Alternativ, dacă doriți doar să trimiteți documente PDF către mailshot, ignorați dialogul cu care vă sunt prezentate mai jos și faceți clic pe fila atașamente PDF.
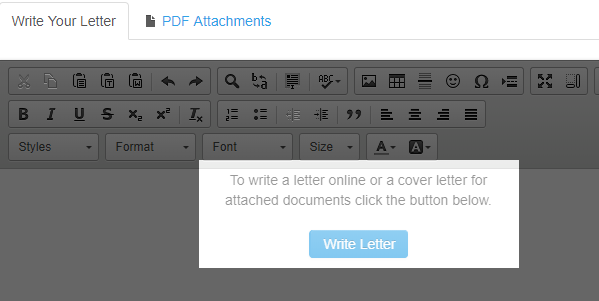
pasul 4a: utilizarea editorului online
unele dintre funcțiile pe care le oferă editorul online pe care le puteți găsi utile este (așa cum este ilustrat în imaginea de mai jos):
- Inserare imagini puteți utiliza acest lucru pentru a insera un cap de literă pe litera
- Inserare pauze de pagină dacă doriți ca părți ale scrisorii dvs. să fie pe pagini separate
- Inserare câmp de îmbinare a corespondenței puteți utiliza acest lucru pentru a personaliza fiecare literă din mailshot așa cum se arată în imaginea de mai jos.
Pasul 5 : Atașați PDF-uri
puteți atașa PDF-uri fără a utiliza editorul online (așa cum s-a discutat în pașii anteriori) sau puteți utiliza editorul online și atașa PDF-uri la corespondența dvs. Scrisoarea produsă de editorul online va fi utilizată ca pagină de copertă pentru orice PDF-uri pe care le atașați la mailshot. Pentru a atașa PDF, selectați fila „atașamente PDF”. Un clic selectat pe butonul” Atașați PDF”.
Pasul 6 : Previzualizați corespondența
după ce ați finalizat scrisoarea, o puteți previzualiza făcând clic pe butoanele de previzualizare situate în partea de jos și foarte sus a ecranului. Puteți vedea din imaginea de mai jos că, deoarece am introdus câmpuri în scrisoarea noastră, fiecare este personalizat.