
folosesc minunatul program de baze de date Comicbook ComicBase pentru a urmări colecția mea de benzi desenate. Îmi place foarte mult programul. Îmi place să scanez toate copertele mele, chiar dacă versiunea software-ului pe care îl folosesc „Archive Edition” vine cu o mulțime de scanări de dimensiuni decente. Făcând propriile mele scanări face câteva lucruri pentru mine. Unu-înseamnă că toate benzile desenate ilustrate în baza de date care sunt marcate „în stoc” sunt cărțile reale ilustrate & două – îmi permite să economisesc la un nivel de calitate și la rezoluții mai mari decât ceea ce ComicBase include pe seturile DVD.
un punct de dispută pe care l-am avut când am primit prima dată ComicBase este formatul de fișier pe care l-au ales. Toate scanările din ComicBase sunt fișiere Jpeg. La început, acest lucru m-a deranjat cu adevărat, deoarece am folosit întotdeauna formatul PNG când am scanat copertele. Jpeg este de obicei un format „lossy” (deși există suport pentru lossless în standard) care este într-adevăr cel mai potrivit pentru fotografii, mai degrabă decât pentru arta liniei. Jpeg funcționează cel mai bine atunci când imaginea nu are margini dure, blocuri mari de culoare solidă sau mult text. Jpeg (în special la Setări de compresie ridicate) tinde să înmoaie marginile textului sau orice artă de linie blocată. Dacă coperta de benzi desenate pe care o scanați este mai veche & are 256 de culori sau mai puțin în ea, atunci înțelepciunea convențională a fost să folosiți formatul GIF. Singura problemă a fost că o mulțime de benzi desenate mai noi din ultimii 12 ani au o paletă de culori mult mai bogată. Benzi desenate moderne pot avea mii de culori în imprimarea lor. Dacă utilizați GIF pentru o imagine de culoare mare ca asta va fi dithered și urât. Deci, PNG devine alegerea evidentă, deoarece are calitatea de margine ascuțită a GIF-ului, dar cu paleta imensă de culori Jpeg. Este un câștig-câștig….sau este? Nu, chiar nu e. Dimensiunile fișierelor PNG pentru aceste grafice complexe tind să fie destul de uriașe. Chiar și cu costul spațiului pe disc din ce în ce mai mic și dimensiunea hard disk-urilor din ce în ce mai mari, aceste fișiere uriașe pot deveni în continuare o problemă reală atunci când colecția de benzi desenate este măsurată în mii! Deci, soluția este să folosiți Jpeg-dar folosiți-l la rate de compresie scăzute pentru a asigura o calitate ridicată și a nu înmuia prea mult aceste margini.
înainte de a intra în Setări, să vorbim despre hardware. Pentru a scana corect capacele comicbook aveți nevoie de un scaner bun cu pat plat. Prefer scanerele Canon slimline. Modelele actuale sunt USB 2.0. Ei chiar trage puterea lor de la portul USB, astfel încât nici o mizerie cablul de alimentare. Aceste scanere sunt foarte subțiri, dar pot găzdui chiar și cărți mari pe hardcover datorită balamalei minunate „Z-Lid” în expansiune.

de asemenea, sunt destul de ieftine. Puteți cumpăra online sau în locuri de vânzare cu amănuntul, cum ar fi Office Depot, pentru 79,99 USD sau mai puțin. Cu excepția cazului în care faceți și scanarea negativă a filmului, nu mai trebuie să cheltuiți pe un scaner. Toate paturile Canon recente (am LiDE60) sunt pe deplin acceptate cu drivere solide disponibile pentru Windows XP și Windows Vista. Notă-Dacă aveți un PC mai vechi care nu are porturi USB 2.0, cu siguranță va merita 30 de dolari pentru a adăuga un card USB 2.0, deoarece diferența de viteză de scanare este foarte vizibilă de la 1.1 la 2.0.
acest ghid va utiliza capturi de ecran și informații despre setări pentru Photoshop CS3. Acestea ar trebui să se potrivească frumos cu majoritatea versiunilor de Photoshop și se pot dovedi utile pentru alte programe, cum ar fi Corel ‘ s PaintShop Pro, deși termenii pot diferi ușor sau foarte mult în unele cazuri.
începeți prin curățarea geamului scanerului. Câteva specificații de praf de pe platan vor apărea pe Scanarea dvs. și nu doriți asta. Folosesc o combinație de șervețele de curățare antistatice (de asemenea bune pentru ecranele LCD) și aer conservat pentru a curăța sticla scanerului meu. Cu suprafața curată și uscată așezați cartea de benzi desenate cu fața în jos pe geam. Asigurați-vă că aliniați capacul cât mai drept de-a lungul părții inferioare/superioare și a unei părți. Nu multe benzi desenate sunt tăiate / capsate perfect drepte, așa că probabil va trebui să ajustați și să „adevărat” imaginea mai târziu cu instrumentele de decupare/rotire.
din meniul Fișier alegeți IMPORT și apoi selectați scanerul (desigur, scanerul dvs. nu va apărea aici până când nu instalați driverul):

după aceea, vă va scana imaginea de previzualizare și apoi veți dori să treceți de la modul implicit al driverului scanerului la modul avansat, astfel încât să schimbăm unele setări:
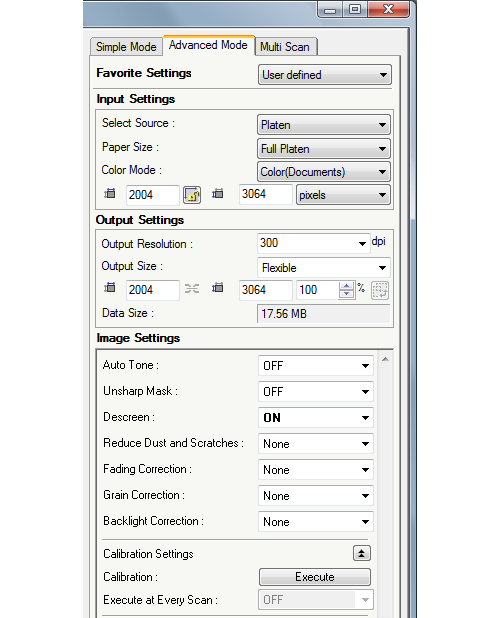
asigurați-vă că tonul automat și neclaritatea sunt ambele dezactivate. Asigurați-vă că descreen este pornit. Descreen ajută la reducerea / eliminarea moire. Setați ieșirea DPI la 300. Setați modul de culoare la culoare (documente). După ce scanați și închideți applet o dată cu aceste setări selectate ar trebui să le amintesc pentru o utilizare viitoare.
acum suntem gata să scanăm pentru real.

înainte de a merge mai departe ar trebui să menționez un economizor de timp am angaja. Când scanez coperți, de obicei fac un teanc de 20-30 de probleme la un moment dat. Am un decent (4 gig-uri) suma de RAM în PC-ul meu. Dacă aveți 2 concerte sau mai multe, puteți face acest lucru prea. Rulez scanarea de previzualizare o singură dată pentru întreaga sesiune de scanare. Toate imaginile nesalvate sunt ținute în RAM în Photoshop în timp ce scanez. Doar asigurați-vă că plasați comicbooks în exact același loc/poziție pe geamul scanerului de fiecare dată și nu aveți nevoie să continuați să rulați din nou scanarea de previzualizare. Doar nu închideți fereastra scanerului și continuați să apăsați Scanare. De asemenea, asigurați-vă că lăsați suficient ‘slop’ în conturul culturilor applet scanner pentru a ține cont de diferențele de înălțime și lățime de la benzi desenate la benzi desenate. Aceasta este o preocupare mai ales atunci când stiva dvs. include cărți din diferite epoci sau editori. Benzi desenate sunt tăiate o afacere bună mai mică în înălțime și lățime astăzi decât au fost în anii ’80…70 au fost chiar mai larg și anii ’60 și’ 50 mai larg încă.
cu scanarea finalizată, primul pas este decuparea imaginii (și” true ” imaginea, dacă este necesar, folosind comanda rotire Canvas / Arbitrary):

în funcție de mouse, de stabilitatea mâinii și de alți factori, este posibil să trebuiască să măriți mult (300%+) pentru a decupa o cantitate foarte mică de pixeli de pe margini. Cu configurarea mea specială, în general, trebuie să fac asta doar atunci când ajung la ajustări de un pixel.
acum pentru procesarea / editarea și salvarea. Începeți cu comanda niveluri automate:
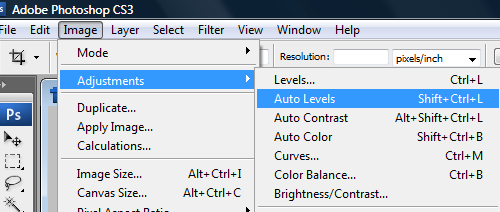
comanda niveluri automate Photoshop practic „pumni în sus” o imagine. Face negrii puțin mai negri, culorile puțin mai adânci și, în general, face fotografiile mai asemănătoare vieții. Poate corecta o mulțime de probleme comune de iluminare, dar nu funcționează întotdeauna. Aș spune că lucrurile se îndreaptă în 99% din timp. Comparați comicul real cu cel Auto-nivelat și decideți singur. Notă-pentru că face albii mai albi se poate face de benzi desenate arata un grad sau două mai bine decât este într-adevăr, astfel încât să fie atent să nu denatureze benzi desenate atunci când vinde on-line!
acum este timpul pentru a redimensiona:

modificați câmpul rezoluție la 115 pixeli. Lasă totul în pace:

de ce 115 DPI?? 115 DPI va avea ca rezultat o imagine care este în medie (în funcție de epocă și adâncimea culorii) între 250 și 700 kb în dimensiunea fișierului și aproximativ 1175 pixeli în înălțime. Consider că ecranul LCD cu ecran lat de 24 inch 1920 1200 este „sfântul graal” al monitoarelor PC și asta intenționez să fie următorul meu monitor (acum am un 20 inch 1680 1050). Deoarece ComicBase va afișa automat imaginea de copertă și o va mări până la dimensiunea completă (sau limitele monitorului dvs.), aceasta se potrivește perfect rezoluției mele „Sfântul Graal”. Chiar dacă nu intenționați să aveți vreodată un astfel de afișaj extravagant, poate doriți să salvați la această dimensiune „doar în caz”. LCD-urile devin din ce în ce mai ieftine, astfel încât într-o zi ecranul lat de 24 inch nu va fi o astfel de extravaganță.
după redimensionare rulați comanda Unsharp:

suma 50%, raza 1.0 și pragul 0:

acum este timpul să vă salvați imaginea:

Photoshop salvează JPEG-urile folosind o scară de calitate de 1-12. Mi se pare că 9 oferă o compresie bună, oferind în același timp imagini clare. Amintiți-vă dacă comprima prea mult va arata destul de rău mai ales pe text și linie-art.
iată imaginea finală rezultată utilizată în acest tutorial (faceți clic pentru dimensiune completă):
apoi puteți utiliza vizualizatorul de imagini preferat sau Windows Explorer pentru a glisa și fixa scanările direct pe lista de probleme din ComicBase. De asemenea, ar trebui să salvați copii ale tuturor scanărilor într-un director separat de pe hard disk, în cazul în care vreodată trebuie să reinstalați computerele ComicBase sau switch. Consultați ghidul oficial de scanare ComicBase pentru informații despre numele fișierelor acceptate de program.
vă recomand să înregistrați acești pași ca o acțiune Photoshop:

aceasta va automatiza toți acești pași după terminarea decupării.
cam atât. Nu uitați să curățați periodic platanul și să faceți backup scanărilor pe DVD sau pe o unitate externă!
notă: Această pagină are acum o” partea a doua ” aici:
http://lrpctechblog.com/comic-books/cover-scanning-in-the-retina-age/