seleniul este un instrument de testare open-source, automatizat și valoros de care toți dezvoltatorii de aplicații web ar trebui să fie conștienți. Un test efectuat folosind seleniu este denumit de obicei testarea automatizării seleniului. Cu toate acestea, seleniul nu este doar un singur instrument, ci o colecție de instrumente, fiecare satisfăcând diferite nevoi de testare a automatizării seleniului. În acest tutorial veți afla totul despre seleniu și diferitele tipuri de instrumente de testare a automatizării seleniului.
Introducere în testarea automatizării seleniului
dar înainte de a explora acest tutorial de testare a automatizării seleniului, să abordăm mai întâi nevoia de testare a automatizării seleniului și modul în care seleniul a intrat în imagine în primul rând.
testarea manuală, o parte vitală a procesului de dezvoltare a aplicațiilor, din păcate, are multe deficiențe, șeful acestora fiind că procesul este monoton și repetitiv. Pentru a depăși aceste obstacole, Jason Huggins, inginer la Thoughtworks, a decis să automatizeze procesul de testare. El a dezvoltat un program JavaScript numit JavaScriptTestRunner care a automatizat testarea aplicațiilor web. Acest program a fost redenumit Selenium în 2004.
la finalizarea acestui tutorial, ar trebui să stăpânești concepte importante de testare a automatizării seleniului, cum ar fi TestNG, Selenium IDE, Selenium Grid, Selenium WebDriver cu curs de formare pentru certificarea seleniului!
un dezavantaj al testării Selenium automation este că funcționează numai pentru aplicații web, ceea ce lasă aplicațiile desktop și mobile în frig. Cu toate acestea, instrumente precum Appium și QTP HP, printre altele, pot fi utilizate pentru a testa software și aplicații mobile.
ieșiți de la colegii dvs. acest sezon de evaluare
începeți să învățați cu cursurile noastre GRATUITESENROLL acum
instrumente de testare a automatizării seleniului
seleniul constă dintr-un set de instrumente care facilitează procesul de testare.
Fig: Selenium suite
Selenium IDE
următoarea secțiune a tutorialului de testare Selenium Automation acoperă tot ce trebuie să știți despre Selenium IDE. Shinya Kasatani a dezvoltat Selenium Integrated Development Environment (IDE) în 2006. În mod convențional, este o interfață ușor de utilizat care înregistrează interacțiunile utilizatorilor pentru a construi scripturi automate de testare. Este un Plugin Firefox sau Chrome, utilizat în general ca instrument de prototipare. Acesta a fost dezvoltat în principal pentru a accelera crearea de scripturi de automatizare.
IDE a încetat să mai existe în August 2017, când Firefox a făcut upgrade la noua versiune Firefox 55, care nu mai acceptă Selenium IDE. Applitools a rescris vechiul IDE Selenium și a lansat recent o nouă versiune. Cea mai recentă versiune a venit cu mai multe progrese, cum ar fi:
- reutilizarea script-uri de testare
- depanare script-uri de testare
- seleniu side runner
- prevedere pentru declarațiile de flux de control
- funcționalitate îmbunătățită de localizare
acum, să aruncăm o privire mai atentă și mai detaliată asupra Selenium IDE.
instalarea IDE:
Pasul 1 – Deschideți browserul Firefox
Pasul 2 – Faceți clic pe meniul din colțul din dreapta sus
Pasul 3 – Faceți clic pe suplimente din caseta derulantă.
Pasul 4-Faceți clic pe găsiți mai multe suplimente și tastați „Selenium IDE”
Pasul 5-Faceți clic pe Adăugați la Firefox
odată instalată, pictograma Selenium IDE apare în colțul din dreapta sus al browserului. După ce faceți clic pe el, apare un mesaj de bun venit.
înregistrarea unui Test
în această secțiune a tutorialului de testare a automatizării seleniului, vom învăța cum să înregistrăm un test. Să creăm mai întâi un nou test pentru un nou proiect. Furnizați un nume pentru proiectul dvs., în acest exemplu, îl vom numi demo_project. Înainte de înregistrare, trebuie să specificăm o adresă URL validă. Înregistrarea începe odată ce browserul navighează la această adresă URL. Să navigăm la pagina de conectare Facebook.
dacă faceți clic pe „Începeți înregistrarea” vă va trimite pe pagina de Facebook și va începe înregistrarea interacțiunilor utilizatorului. Utilizatorul are libertatea de a opri înregistrarea. Toate acțiunile utilizatorului sunt înregistrate și convertite într-un script.
Salvați-vă munca
în continuare, vom învăța cum să vă salvați munca în acest tutorial de testare a automatizării seleniului. Pentru a salva tot ce tocmai ați făcut în IDE, faceți clic pe pictograma Salvare din colțul din dreapta sus al IDE. Acesta vă va solicita un nume și o locație de unde pentru a salva proiectul. Rezultatul este un singur fișier cu o extensie.side.
redare
în browser: puteți reda testele în IDE-ul Selenium automation testing selectând testul pe care doriți să îl redați și făcând clic pe butonul Redare.
pentru redarea cross-browser, puteți face uz de linia de comandă-runner.
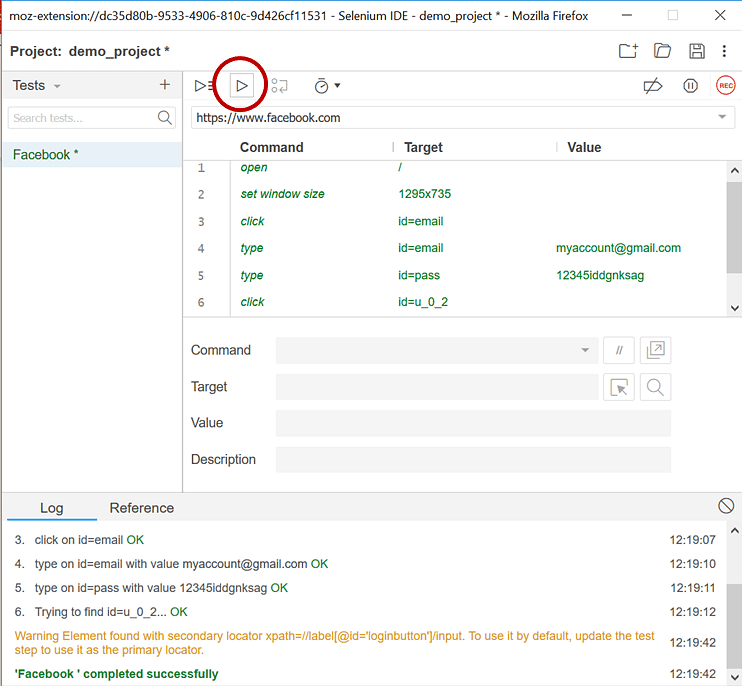
Selenium Remote Control (RC)
un alt subiect interesant pe care îl acoperă acest tutorial de testare a automatizării seleniului este telecomanda sau RC. De asemenea, acoperă motivul pentru care RC a apărut în primul rând. Paul Hammant a dezvoltat telecomanda Selenium.
inițial, Selenium-Core a fost numit „JavaScriptTestRunner”, un instrument construit de Jason Huggins în 2004. A fost un set de funcții JavaScript care au interpretat și executat comenzi Seleneze folosind interpretul JavaScript încorporat al browserului. Selenium-Core a fost apoi injectat în browserul web.
acum, să luăm în considerare un JavaScript, test.js folosit de google.com. acest program poate accesa pagini precum google.com/mail sau google.com/login în cadrul google.com domeniu.
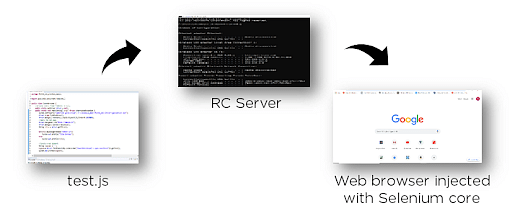
Fig: seleniu RC
cu toate acestea, programul nu poate accesa elemente de alte domenii, cum ar fi Yahoo.com. copiile locale ale Selenium-Core și browserul web trebuiau instalate astfel încât să aparțină aceluiași domeniu. Aceasta se numește aceeași politică de origine, iar Selenium RC a fost introdus pentru a aborda această limitare. Serverul acționează ca un proxy HTTP configurat de client și „păcălește” browserul să creadă că Selenium Core și aplicația web testată au aceeași origine.
prin urmare, Selenium RC este un server scris în Java care prevede scrierea testelor de aplicații în diferite limbaje de programare precum Java, C#, Perl, PHP, Python etc. Serverul RC acceptă comenzi din programul utilizator și le transmite browserului ca comenzi JavaScript Selenium-Core.
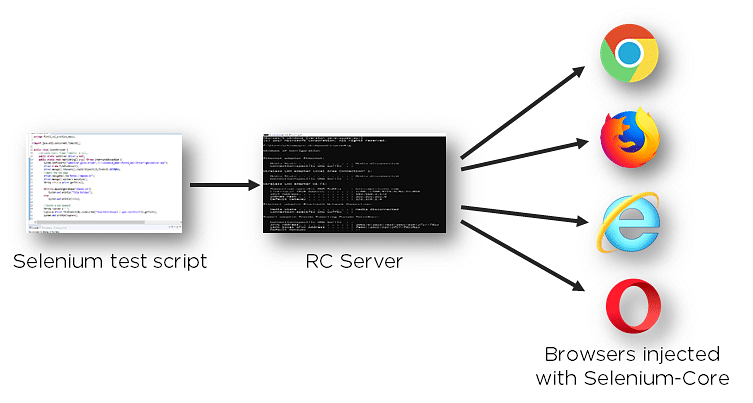
Selenium WebDriver
următoarea secțiune din tutorialul de testare Selenium Automation acoperă totul despre Selenium WebDriver. Dezvoltat de Simon Stewart în 2006, Selenium WebDriver a fost primul cadru de testare cross-platform care ar putea configura și controla browserele la nivel de sistem de operare. A servit ca interfață de programare pentru a crea și rula cazuri de testare.
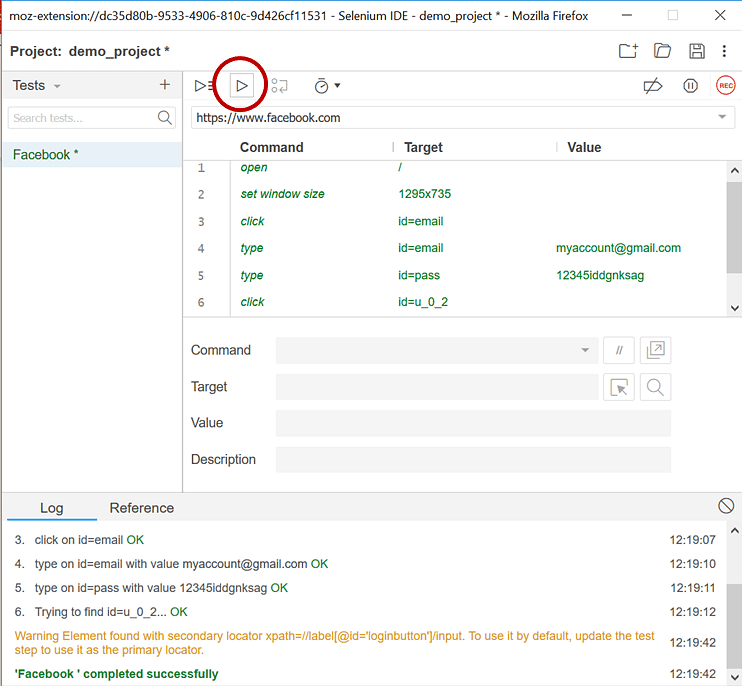
Fig: Selenium WebDriver
spre deosebire de Selenium RC, WebDriver nu necesită un motor de bază precum RC și interacționează nativ cu aplicațiile browserului. WebDriver acceptă, de asemenea, diverse limbaje de programare precum Python, Ruby, PHP și Perl. De asemenea, poate fi integrat cu cadre precum TestNG și JUnit pentru managementul testării automatizării seleniului.
arhitectura Selenium WebDriver este simplă și ușor de înțeles:
Fig: Selenium webdriver architecture
- Selenium test script – Selenium test script este codul de testare scris în oricare dintre limbajele de programare menționate, care sunt interpretate de către conducătorul auto.
- JSON Wire Protocol-JSON Wire Protocol oferă un mecanism de transport pentru a transfera date între un server și un client. Protocolul JSON Wire servește ca standard industrial pentru diverse servicii web.
- drivere de Browser – Selenium utilizează drivere specifice fiecărui browser pentru a stabili o conexiune sigură cu browserul.
- browsere-Selenium WebDriver acceptă diverse browsere web pe care să testeze și să ruleze aplicații.
tutorial seleniu WebDriver –
- descărcați și instalați Java 8 sau o versiune ulterioară-instalați cea mai recentă versiune a kitului de dezvoltare Java. Faceți clic aici pentru a-l instala.
- descărcați și configurați Eclipse sau orice IDE Java la alegere – deschideți linkul URL.
Derulați în jos pagina și faceți clic pe cea mai recentă versiune din secțiunea „Mai multe descărcări”.
fișierul descărcat va fi un fișier zip. Dezarhivați fișierul într-un folder la alegere. Odată dezarhivat, deschideți .exe fișier eclipse.
următorul pas este să configurați un spațiu de lucru. Selectați un director în care doriți să stocați toate proiectele dvs. și faceți clic pe pictograma de lansare.
odată lansat, bancul de lucru IDE arată cam așa.
3. Descărcați Selenium Webdriver Java Client –
- navigați la pagina oficială Selenium.
- Derulați în jos prin pagina web și localizați legăturile de limbă Selenium Client și WebDriver.
- Faceți clic pe linkul „Descărcați” al driverului client Java, așa cum se arată în imagine.
Odată descărcat, dezarhivați fișierul într-un director. Se compune din fișierele Jar necesare pentru a configura Selenium WebDriver în IDE.
4. Descărcați driverul browserului-scripturile de automatizare trebuie să fie compatibile cu orice browser. Fiecare browser acceptat de Selenium vine cu fișierele sale de driver. Acestea sunt esențiale pentru a rula scripturile. Mergând mai departe, descărcați cel mai recent fișier de driver de pe acest link.
5. Configurarea Selenium WebDriver – ultimul pas este de a configura Selenium WebDriver cu Eclipse IDE. În termeni simpli, vom crea un nou proiect Java pentru a construi script-ul nostru de testare.
furnizați un nume de proiect și selectați JRE pe care doriți să îl utilizați. Este recomandabil să utilizați JRE implicit. Selectați-l și faceți clic pe finish.
următorul și cel mai important pas este să adăugați fișierele executabile Java descărcate . Pentru a face acest lucru, faceți clic dreapta pe Project>>Build Path>>Configure Build Path.
selectați Biblioteci și apoi adăugați Borcane externe.
deschideți folderele în care ați salvat fișierele JAR și selectați cele două fișiere JAR executabile. Faceți clic pe Deschidere pentru a le adăuga.
Faceți clic pe folderul libs>> selectați fișierele>> deschidere
după ce ați terminat adăugarea fișierelor bibliotecii, faceți clic pe Aplicați și închideți.
cu aceasta, ați configurat cu succes Webdriver cu Eclipse IDE. Acum Puteți merge mai departe și de a construi primul script de testare.
pentru a face acest lucru, faceți clic dreapta pe folderul Src> > nou > > clasă
să creăm acum un script simplu de testare care lansează browserul Firefox și deschide pagina de pornire Facebook. Scriptul este furnizat mai jos.
notă: al doilea argument al metodei setProperty este locația driverului browserului. În cazul nostru, am instalat driverul gecko. Prin urmare, lipim calea împreună cu numele fișierului.
Faceți clic pe Run>>Run As>>Java Application
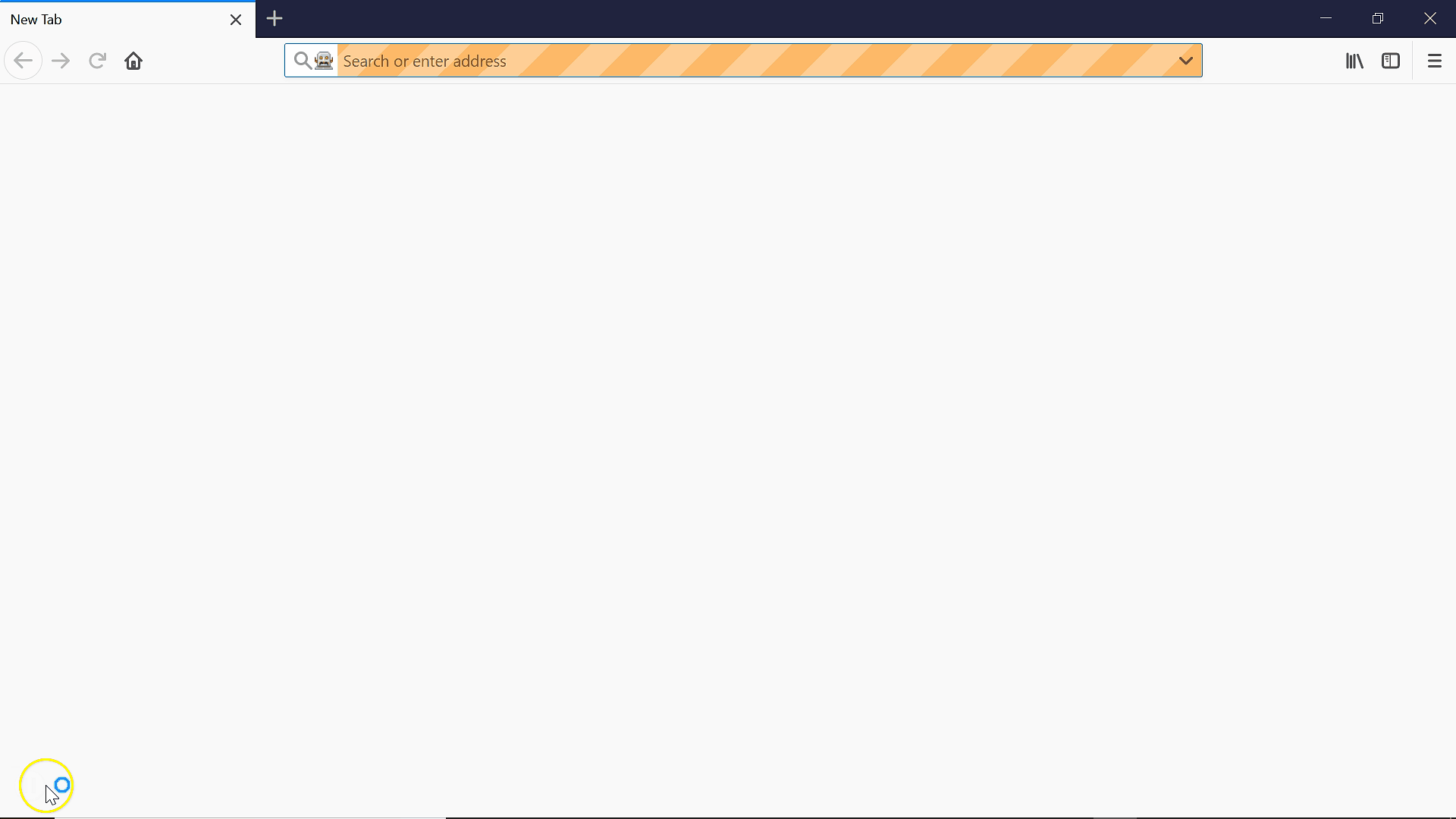
Selenium Grid
în următoarea secțiune a acestui tutorial de testare Selenium automation, veți afla totul despre Selenium Grid, care a fost dezvoltat de Patrick Lightbody pentru a minimiza timpul de execuție al Selenium testarea automatizării. Selenium Grid permite executarea paralelă a testelor pe diferite browsere și sisteme de operare diferite, facilitând executarea paralelă. Grid este extrem de flexibil și este integrat cu alte componente suite pentru performanțe simultane.
Fig: grila de seleniu
grila constă dintr-un hub conectat la mai multe noduri. Acesta primește testul care urmează să fie executat împreună cu informații despre sistemul de operare și browserul pe care urmează să fie rulat. Grila Alege apoi un nod care se conformează cerințelor (browser și platformă) și trece testul la acel nod. Nodul rulează acum browserul și execută comenzile Selenium din cadrul acestuia.
concluzie
sperăm că acest tutorial de testare a automatizării seleniului v-a ajutat să obțineți informații despre seleniu și funcționarea acestuia. Aflați cum seleniul poate fi utilizat cu python în acest tutorial.