acasă > toate tutoriale > PowerPoint sfaturi> capturi de ecran
în acest articol, vom discuta despre 3 bune practici în utilizarea instrument capturi de ecran pentru a face prezentări eficiente.
PowerPoint vă permite să realizați imaginea ecranului computerului. Imaginea este numită captură de ecran.
realizarea de capturi de ecran în PowerPoint:
în PowerPoint 2007, dacă doriți să faceți o captură de ecran a acestei pagini, apăsați butonul Print screen de pe tastatură, deschideți un diapozitiv gol în PowerPoint și ‘Paste’. PowerPoint lipeste o imagine mare a ecranului computerului pe diapozitiv. Redimensionați imaginea pentru a se potrivi nevoilor dvs.
dacă utilizați PowerPoint 2010 puteți utiliza direct Insert -> opțiune Screenshot pentru a captura o imagine de ecran instantaneu. Apare un meniu care afișează ecranele disponibile care sunt deschise în fundal. Când faceți clic pe oricare dintre ele, ecranul devine lipit pe diapozitiv. Imaginea este redimensionată automat pentru a se potrivi cu capătul diapozitivului.
există mai multe moduri de a utiliza această caracteristică utilă în PowerPoint. În acest articol, vom discuta câteva bune practici în utilizarea instrumentului pentru a face prezentări eficiente.
1. Asigurați vizibilitatea imaginii pe ecranul proiectorului:
când lipiți o captură de ecran pe un diapozitiv, detaliile nu sunt întotdeauna clar vizibile pentru publicul din ultimul rând. Există două modalități de a depăși acest lucru.
prima modalitate este să scoateți o imprimare din diapozitiv și să distribuiți fișa către publicul dvs. înainte de a explica ecranul. Acest lucru nu numai că vă ajută publicul să vă urmeze cu ușurință instrucțiunile, dar îi ajută și să ia notițe pe foaie pentru o utilizare viitoare.
metoda este destul de utilă atunci când predați publicului dvs. un program software sau computer. Desigur, trebuie să urmați prezentarea cu mâinile pe sesiune pentru practică.
a doua modalitate este de a decupa detalii inutile și de a arăta doar porțiunea care contează. Acest lucru este util atunci când doriți să explicați un concept.
de exemplu, dacă doriți să afișați unde se află butonul ‘diapozitiv nou’ pe panglica PowerPoint, puteți face o captură de ecran a panglicii și decupați imaginea pentru a afișa doar porțiunea care contează. Puteți adăuga un apel relevant pentru a adăuga mai multă claritate.
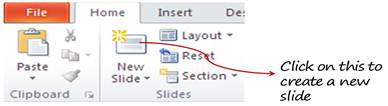
2. Utilizați mai multe imagini pentru a explica o procedură:
puteți afișa imagini decupate ale unei capturi de ecran, pentru a afișa secvența de acțiuni. De exemplu, dacă doriți să explicați pașii pentru inserarea graficului hexagonal alternativ în instrumentul SmartArt, puteți utiliza următoarele capturi de ecran:
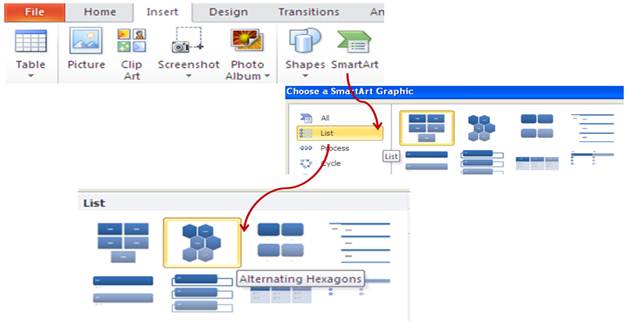
acest lucru este mult mai ușor de urmărit decât utilizarea a trei capturi de ecran separate pe diapozitive diferite.
utilizarea animației personalizate pentru a face captura de ecran să prindă viață
cel mai bun mod de a utiliza imaginile de pe ecranul de imprimare este să adăugați animație personalizată pentru a mări porțiunile relevante, în timp ce decolorați simultan porțiunile inutile. Iată pașii pentru a face acest lucru.
să încercăm să explicăm locația butonului ‘New slide’ în PowerPoint.
faceți o captură de ecran a ecranului relevant folosind butonul Print screen și lipiți imaginea pe diapozitiv. Redimensionați imaginea pentru a ocupa întregul ecran până la capăt.
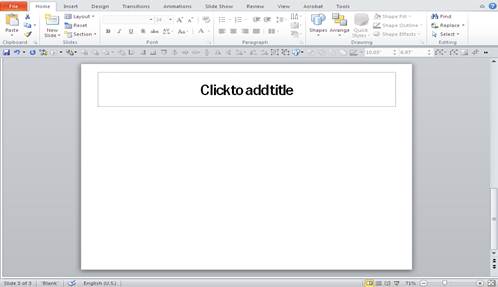
Decupați porțiunea pe care doriți să o evidențiați și lipiți-o înapoi pe poziția exactă a imaginii anterioare. Nu ar trebui să puteți distinge imaginea decupată de captura de ecran din fundal.
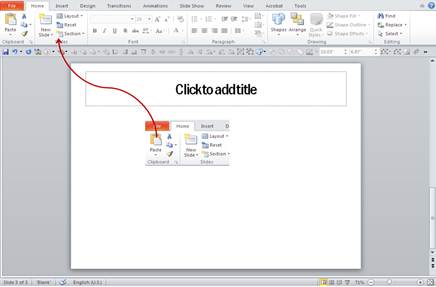
- selectați porțiunea decupată și utilizați animația personalizată ‘Grow/Shrink’ pentru a o crește la 150% la clic. Puteți utiliza animația ‘motion path’ pentru a face imaginea să crească spre centru – cu efect de animație anterior. Această combinație face ca diferitele părți ale capturii de ecran să prindă viață.
după cum puteți vedea, atunci când sunt utilizate bine, capturile de ecran sunt un instrument puternic în arsenalul unui prezentator de afaceri.
legate de: Top 5 moduri iritante de a utiliza PowerPoint Animation
consultați pagina principală pentru mai multe sfaturi PowerPoint
reveniți la Partea de sus a capturilor de ecran Page