la fel ca multe alte erori din Windows 11 și Windows 10, această eroare „Windows nu poate porni acest dispozitiv hardware, deoarece informațiile sale de configurare (în registru) sunt incomplete sau deteriorate. (Cod 19) ” apare și după actualizarea la Windows 10. Această eroare este legată de DVD-ul/CD-ROM-ul computerului. Când apare această eroare, dispozitivul nu mai funcționează și computerul nu va recunoaște niciun CD / DVD pe care îl introduceți în unitate.
această eroare afectează o mulțime de utilizatori Windows 10. Dacă sunteți unul dintre ei, nu este nimic de îngrijorat. Vă vom ajuta să remediați această eroare folosind metodele noastre.
cum se remediază Windows nu poate porni acest dispozitiv hardware, deoarece informațiile sale de configurare (în registru) sunt incomplete sau deteriorate. (Cod 19) eroare
dacă DVD-ul/CD-ROM-ul dvs. încetează brusc să funcționeze după actualizare, puteți verifica dacă motivul din spatele acestei probleme este această eroare sau nu. Pur și simplu deschideți Device Manager și accesați proprietățile DVD-ului/CD-ROM-ului. Dacă găsiți codul de eroare 19 urmat de mesajul „Windows nu poate porni acest dispozitiv hardware, deoarece informațiile sale de configurare (în registru) sunt incomplete sau deteriorate” sub starea dispozitivului, atunci sunteți pe pagina potrivită. Vă vom ajuta să remediați această problemă folosind metodele noastre. Pur și simplu urmați și efectuați metodele menționate mai jos, până când problema este rezolvată.
această metodă ar trebui să rezolve problema. Dacă vă confruntați în continuare cu problema, urmați metodele menționate mai jos.
cuprins
Fix 1-Dezinstalați dispozitivul de filtrare a tastaturii Elan
1. Faceți clic dreapta pe butonul start și apoi faceți clic pe device manager pentru a deschide device manager.

2. Folosind dublu clic pe tastaturi pentru ao extinde.
3. Acum, faceți clic dreapta pe elan keyboard filter device și alegeți uninstall.
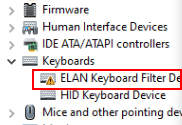
4. În ecranul următor trebuie doar să verificați opțiunea ștergeți software-ul driverului pentru acest dispozitiv.
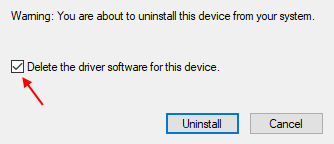
5. Acum, faceți clic pe acțiune.
6. Apoi faceți clic pe Scanare pentru modificări hardware.

Fix 1 – Edit Registry
Notă: – Dacă nu puteți utiliza tastatura din cauza asta, doar folosind mouse-ul faceți clic pe butonul Mouse-ului și apoi derulați în jos meniul start și pentru a găsi Windows ușurința de acces. Faceți clic pe Windows Ușor de acces pentru a-l extinde, apoi faceți clic pe tastatură pe ecran pentru a deschide tastatura pe ecran.
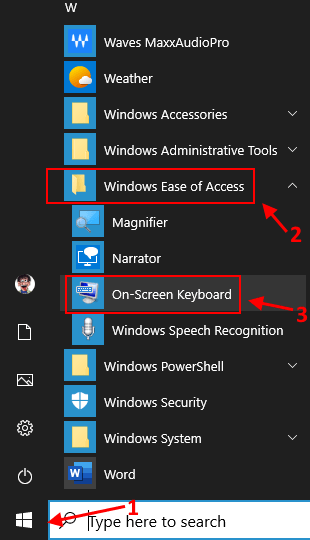
Pasul 1. Apăsați tasta Windows + tasta R împreună pentru a deschide run.
Pasul 2. Tastați regedit și faceți clic pe OK. Faceți clic pe Da când vi se solicită confirmarea.

Pasul 3. În Registry Editor, urmați această cale din partea stângă a ferestrei.
HKEY_LOCAL_MACHINE\SYSTEM\CurrentControlSet\Control\Class\{4D36E965-E325-11CE-BFC1-08002BE10318}
acum, în partea dreaptă , faceți dublu clic pe Implicit și modificați datele de valoare la tastatură
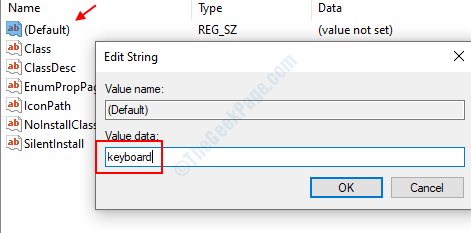
Pasul 4 – Acum, faceți dublu clic pe UpperFilters și dacă nu există, Faceți clic dreapta și creați o nouă > valoare Multi-string și denumiți-o UpperFilters.
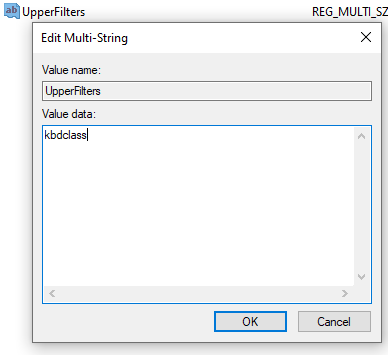
Acum, faceți dublu clic pe el și puneți datele de valoare ca kbdclass.
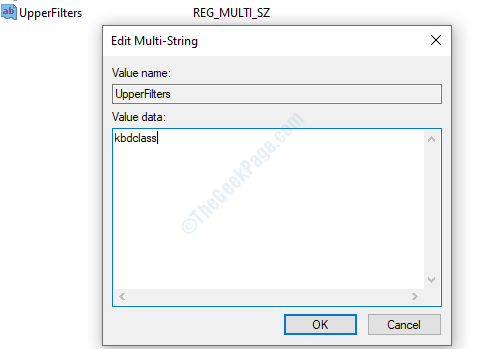
Pasul 5 – Faceți clic pe OK și închideți editorul de registry.
Fix 3 – Încercați să actualizați tastatura în device manager
Pasul 1: Apăsați tasta Windows + X împreună pe tastatură și selectați Device Manager din meniul contextual.

Pasul 2: în fereastra Manager dispozitive, derulați în jos și extindeți Tastaturi. Sub aceasta, faceți clic dreapta pe tastatura standard PS/2 și faceți clic pe actualizare driver.
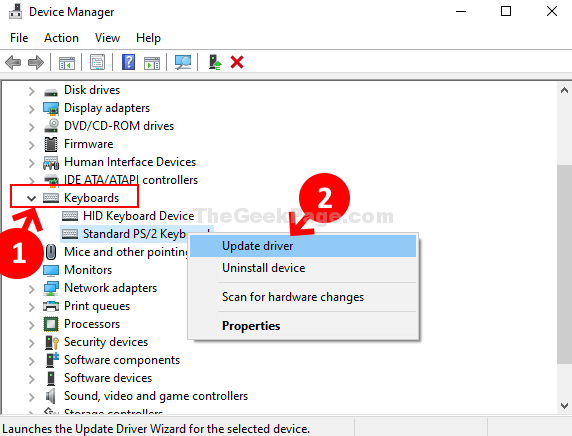
Pasul 3: Acum, faceți clic pe Răsfoiți computerul meu pentru software-ul driverului.
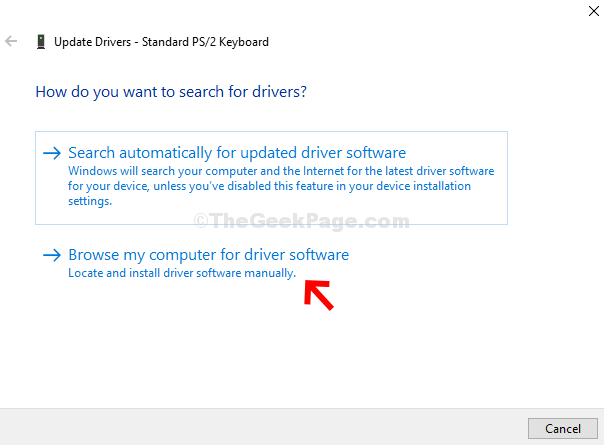
Pasul 4: Apoi, faceți clic pe Permiteți-mi să aleg dintr-o listă de drivere disponibile pe computerul meu.
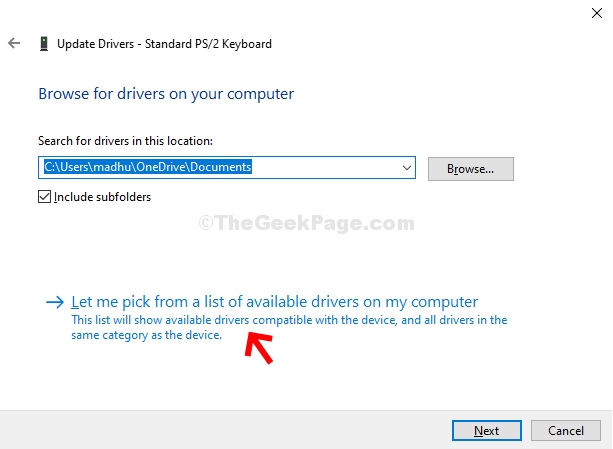
selectați driverul PS2 Standard din listă și actualizați-l.
Fix 4 – ștergeți fișierele de Registry problematice
mesajul de eroare în sine spune că informațiile de configurare ale dispozitivului din registru sunt incomplete sau deteriorate. Deci, în această metodă, vom șterge acele registre incomplete sau deteriorate ale dispozitivului. Urmați pașii pentru a efectua această metodă.
Pasul 1. Apăsați tasta Windows + R pentru a deschide run.
Pasul 2. Tastați regedit și faceți clic pe OK. Faceți clic pe Da când vi se solicită confirmarea.

Pasul 3. În Registry Editor, urmați această cale din partea stângă a ferestrei.
HKEY_LOCAL_MACHINE/SYSTEM/CurrentControlSet/Control/Class/{4D36E965-E325-11CE-BFC1-08002BE10318}

Pasul 4. Acum, în partea dreaptă a ferestrei, căutați filtre inferioare și filtre superioare. Unul câte unul, Faceți clic dreapta pe ambele și selectați ștergere. Când vi se solicită confirmarea, faceți clic pe Da.
Pasul 5. Dacă computerul dvs. nu are filtre inferioare și filtre superioare, apoi selectați toate fișierele. Faceți clic dreapta pe ele și selectați ștergere.
Pasul 6. Reporniți computerul.
această metodă ar trebui să rezolve problema. Verificați dacă computerul recunoaște sau nu unitatea DVD/CD-ROM. Dacă problema nu este încă rezolvată, efectuați următoarea metodă.
Fix 5 – Disable Toshiba Optical Disk Drive Service
această metodă a lucrat pentru mulți utilizatori, dar această metodă este în mod special pentru utilizatorii care au o unitate Toshiba DVD/CD-ROM în computerul lor. Dacă computerul dvs. are o unitate DVD/CD-ROM a unui alt producător, puteți sări peste această metodă.
pentru a efectua această metodă, urmați pașii.
Pasul 1. Apăsați tasta Windows + R pentru a deschide run.
Pasul 2. Servicii de tip.msc și faceți clic pe OK.
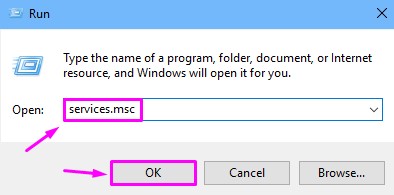
Pasul 3. În fereastra Servicii, căutați Toshiba Optical Disk Drive Service în partea dreaptă a ferestrei. Faceți clic dreapta pe el și selectați Proprietăți.
Pasul 4. Sub fila General, selectați tipul de pornire Ca dezactivat și faceți clic pe Stop. După aceea, faceți clic pe OK.
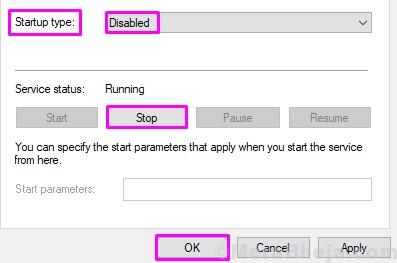
Pasul 5. Acum, reporniți computerul.
Pasul 6. Faceți clic dreapta pe butonul Start menu și selectați Device Manager.

Pasul 7. Extindeți unitățile DVD/CD-ROM și faceți clic dreapta pe unitatea DVD / CD-ROM. Selectați Dezinstalare dispozitiv.

Pasul 8. Acum, faceți clic pe Scanare pentru modificări hardware. Așteptați ca computerul să scaneze și să instaleze dispozitivul.

acest lucru ar trebui să rezolve problema pentru tine. Introduceți un DVD / CD-ROM în unitate și verificați dacă computerul îl citește sau nu. Dacă problema persistă, efectuați următoarea metodă.
Fix 6 – Actualizați driverul
deoarece niciuna dintre metodele menționate mai sus nu a funcționat pentru dvs., Actualizarea driverelor ar putea. În această metodă, vom actualiza driverele unității DVD / CD-ROM. Urmați pașii pentru a efectua această metodă.
Pasul 1. Faceți clic dreapta pe butonul Start menu și selectați Device Manager.

Pasul 2. Extindeți unitățile DVD / CD-ROM. Aici, faceți clic dreapta pe unitatea DVD/CD-ROM și selectați Actualizare driver.
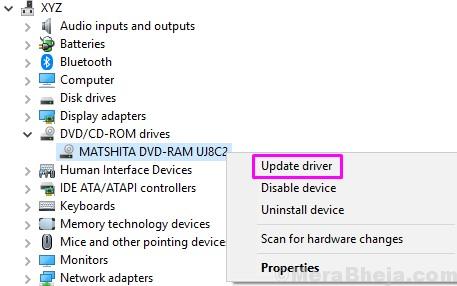
Pasul 3. Acum faceți clic pe Căutare automată pentru software-ul driver actualizat. Aceasta va descărca și instala driverele actualizate pentru unitatea DVD/CD-ROM de pe computer.

Pasul 4. Când procesul de actualizare este finalizat, reporniți computerul.
aceasta ar trebui să rezolve problema. Dacă problema persistă, încercați următoarea metodă.
Fix 7 – depanarea problemei
în această metodă, vom încerca să remediem problema folosind depanarea. Aici, Windows va încerca să rezolve problema automat de la sine. Urmați pașii pentru a efectua această metodă.
Pasul 1. Accesați Cortana și tastați depanare. Selectați Depanare din rezultate.

Pasul 2. Faceți clic pe Hardware și dispozitive.

Pasul 3. Ferestrele vor verifica problemele. Când ați terminat, faceți clic pe Aplicați această remediere sau aplicați repararea automat, oricare dintre acestea apare.
Pasul 4. Reporniți computerul.
Fix 8 – Uninstall DVD/CD-ROM
în prima metodă, vom dezinstala dispozitivul problematic. Urmați pașii pentru a efectua această metodă.
Pasul 1. Faceți clic dreapta pe butonul Start menu și selectați Device Manager.

Pasul 2. Extindeți unitățile DVD/CD-ROM și faceți clic dreapta pe unitatea DVD / CD-ROM. Selectați Dezinstalare dispozitiv.

când dispozitivul este dezinstalat, reporniți computerul. După repornirea computerului, Windows va recunoaște unitatea DVD / CD-ROM ca dispozitiv nou și își va instala automat driverele. Verificați dacă acest lucru a rezolvat problema. Dacă nu, urmați următoarea metodă.
aceasta ar trebui să rezolve problema. Dacă niciuna dintre metode nu a funcționat pentru dvs., atunci trebuie să înlocuiți unitatea DVD/CD-ROM. Duceți computerul la un centru de service autorizat și cereți-i să înlocuiască unitatea.