Secondo gli esperti di sicurezza informatica, MyPlayCity Search è un programma che rientra nella categoria dei browser hijacker. Una volta che il browser web è diventato la vittima di questo dirottatore, prende in consegna il browser web come Microsoft Edge, Chrome, Firefox e Microsoft Internet Explorer. MyPlayCity Search browser hijacker apporta modifiche alle impostazioni del browser, tra cui motore di ricerca di default, nuova scheda e home page, e installa le estensioni indesiderate in profondità all’interno della vostra macchina. Questo è il motivo principale per cui è necessario eliminarlo dal sistema e ripristinare il provider di ricerca del browser Web e la homepage al valore predefinito.
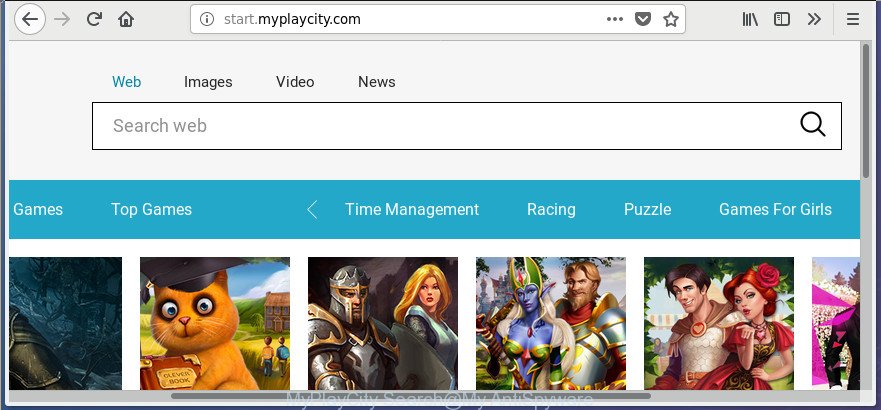
Quando si eseguono ricerche utilizzando il browser Web interessato da MyPlayCity Search, i risultati della ricerca verranno restituiti da Bing, Yahoo o Google Custom Search. Gli sviluppatori dietro MyPlayCity Ricerca dirottatore sono molto probabilmente facendo questo per fare soldi pubblicità dagli annunci mostrati nei risultati di ricerca.
Spesso, il sistema che è stato infettato da MyPlayCity Search browser hijacker infezione, sarà anche infettato da adware (noto anche come software ‘ad-supported’) che si apre un sacco di varie pubblicità. Può essere pop-up, link di testo nelle pagine, banner dove non hanno mai avuto. Inoltre, il software ad-supported può sostituire gli annunci legittimi con pubblicità dannose che offriranno di scaricare e installare software dannoso e applicazioni indesiderate o visitare le varie pagine pericolose e fuorvianti.
Si consiglia vivamente di eseguire il tutorial passo-passo di seguito che vi aiuterà a rimuovere MyPlayCity Ricerca redirect utilizzando le funzionalità standard di Windows e alcune applicazioni gratuite comprovate.
Rimuovi MyPlayCity Search da Windows 10 (8, 7, XP)
Nei passaggi seguenti, cercheremo di coprire Edge, IE, Mozilla Firefox e Google Chrome e fornire consigli generali per rimuovere MyPlayCity Search. Si possono trovare alcune piccole differenze nella vostra installazione di Windows. Non importa, dovresti stare bene se segui i passaggi descritti di seguito: disinstallare tutte le applicazioni sospette e sconosciute, ripristinare le impostazioni del browser web, correggere i collegamenti web-browser, utilizzare utilità di rimozione software dannoso gratuito. Leggere una volta, dopo averlo fatto, si prega di stampare questa pagina come potrebbe essere necessario chiudere il browser o riavviare il sistema PC.
Se si utilizza un computer Apple con Mac OS, quindi utilizzare la seguente guida Come rimuovere browser hijacker, pop-up, pubblicità da Mac
Per rimuovere MyPlayCity Search, procedere come segue:
- Come eliminare MyPlayCity Ricerca redirect, senza alcun software
- Rimuovere app potenzialmente indesiderate attraverso il Pannello di Controllo di Windows
- sbarazzarsi di MyPlayCity di Ricerca da IE
- Rimuovere MyPlayCity Ricerca redirect da Google Chrome
- Elimina MyPlayCity Search da Mozilla Firefox
- MyPlayCity Ricerca startpage di rimozione automatica
- rimuovere Automaticamente MyPlayCity di Ricerca con Zemana Anti Malware (ZAM)
- sbarazzarsi di MyPlayCity Ricerca startpage con Malwarebytes
- una Scansione del tuo PC ed eliminare MyPlayCity homepage di Ricerca con AdwCleaner
- Utilizzare AdBlocker per bloccare MyPlayCity di Ricerca e di stare al sicuro online
- Evitare di MyPlayCity di Ricerca dirottatore del browser da installare
- Finitura parole
Come eliminare MyPlayCity Ricerca redirect, senza alcun software
Più comuni browser hijacker può essere disinstallato senza programmi antivirus. La rimozione dirottatore manuale è pochi semplici passi che vi insegnerà come rimuovere la ricerca MyPlayCity .
Rimuovi le app potenzialmente indesiderate tramite il Pannello di controllo di Microsoft Windows
Controlla il Pannello di controllo di MS Windows (sezione Programmi e funzionalità) per visualizzare tutte le app installate. Si consiglia di fare clic su “Data di installazione” per ordinare l’elenco dei programmi entro la data di installazione. Se vedi programmi sconosciuti e sospetti, sono quelli che devi disinstallare.
Finestre 8, 8.1, 10

Dopo che il ‘Pannello di controllo’ si apre, fare clic sul ‘Disinstalla un programma’ collegamento sotto Programmi categoria come mostrato nell’immagine qui sotto.

Vedrai il pannello “Disinstalla un programma” come mostrato nella schermata sottostante.

Guarda attentamente l’intero elenco di software installato sulla tua macchina. Molto probabilmente, uno di loro è il dirottatore del browser che ha fatto per reindirizzare il browser web al sito web di ricerca MyPlayCity. Se si dispone di molti software installati, è possibile semplificare la ricerca di software dannoso per ordinare l’elenco per data di installazione. Una volta trovata un’applicazione dubbia, indesiderata o inutilizzata, fai clic destro su di essa, dopo di che fai clic su “Disinstalla”.
Finestre XP, Vista, 7

Dopo l’apertura del Pannello di controllo di Windows, è necessario fare clic su “Disinstalla un programma” in “Programmi” come visualizzato nella schermata sottostante.

Vedrai un elenco di app installate sul tuo personal computer. Si consiglia di ordinare l’elenco per data di installazione per trovare rapidamente il software che è stato installato per ultimo. Molto probabilmente, è l’infezione dirottatore che responsabile per il reindirizzamento del browser per l’intrusivo MyPlayCity Ricerca sito web. Se siete in dubbio, si può sempre controllare il programma facendo una ricerca per il suo nome in Google, Yahoo o Bing. Dopo aver trovato il programma che è necessario rimuovere, è sufficiente fare clic sul suo nome, e quindi premere ‘Disinstalla’ come mostrato nell’immagine qui sotto.

Sbarazzarsi di MyPlayCity Ricerca da IE
In primo luogo, avviare Microsoft Internet Explorer, quindi premere ‘gear’ icona
![]() . Si aprirà il menu a discesa Strumenti sulla parte destra del browser Internet, quindi fare clic su “Opzioni Internet” come mostrato di seguito.
. Si aprirà il menu a discesa Strumenti sulla parte destra del browser Internet, quindi fare clic su “Opzioni Internet” come mostrato di seguito.
Nella schermata” Opzioni Internet”, selezionare la scheda” Avanzate”, quindi fare clic sul pulsante” Ripristina”. Microsoft Internet Explorer mostrerà il prompt “Ripristina impostazioni Internet Explorer”. Inoltre, premere la casella di controllo” Elimina impostazioni personali ” per selezionarlo. Quindi, fare clic sul pulsante “Ripristina” come visualizzato nella figura seguente.

Al termine dell’attività, fare clic sul pulsante “Chiudi”. Chiudere Internet Explorer e riavviare il computer affinché le modifiche abbiano effetto. Questo passaggio ti aiuterà a ripristinare la pagina iniziale del tuo browser Internet, il provider di ricerca predefinito e la pagina nuova scheda allo stato predefinito.
Rimuovere MyPlayCity Search redirect da Google Chrome
Utilizzare lo strumento Reset web-browser del Chrome per ripristinare tutte le impostazioni come homepage, motore di ricerca di default e newtab ai valori predefiniti originali. Questa è un’utilità molto utile da usare, nel caso di dirottamenti del browser come MyPlayCity Search.
Apri il menu Chrome facendo clic sul pulsante sotto forma di tre dotes orizzontali (
![]() ). Verrà visualizzato il menu a discesa. Scegli Altri strumenti, quindi fai clic su Estensioni.
). Verrà visualizzato il menu a discesa. Scegli Altri strumenti, quindi fai clic su Estensioni.
Sfoglia attentamente l’elenco delle estensioni installate. Se l’elenco ha il plugin etichettato con “Installato da enterprise policy” o “Installato dal proprio amministratore”, quindi completare i seguenti passaggi: Rimuovere le estensioni di Chrome installate da enterprise policy in caso contrario, basta andare al passaggio sottostante.
Apri di nuovo il menu principale di Google Chrome, fai clic sull’opzione “Impostazioni”.

Scorri verso il basso fino alla fine della pagina e fai clic sul link “Avanzate”. Ora scorri verso il basso fino a quando la sezione Ripristina impostazioni è visibile, come mostrato nella schermata qui sotto e fai clic sul pulsante “Ripristina impostazioni ai valori predefiniti originali”.

Conferma la tua azione, fai clic sul pulsante “Ripristina”.
Elimina MyPlayCity Search da Mozilla Firefox
Se la tua homepage del browser Web Mozilla Firefox è stata modificata in MyPlayCity Search senza il tuo permesso o un provider di ricerca sconosciuto visualizza i risultati della tua ricerca, potrebbe essere il momento di eseguire il reset del browser Web.
Per prima cosa, esegui Mozilla Firefox. Quindi, fare clic sul pulsante sotto forma di tre strisce orizzontali (
![]() ). Mostrerà il menu a discesa. Quindi, premere il pulsante Aiuto (
). Mostrerà il menu a discesa. Quindi, premere il pulsante Aiuto (![]() ).
).
Nel menu Aiuto fare clic su “Informazioni sulla risoluzione dei problemi”. Nell’angolo in alto a destra della pagina “Informazioni sulla risoluzione dei problemi” premere il pulsante “Aggiorna Firefox” come mostrato nella figura seguente.

Confermare l’azione, fare clic su “Aggiorna Firefox”.
MyPlayCity Ricerca startpage rimozione automatica
Se non siete sicuri come eliminare MyPlayCity Ricerca dirottatore facilmente, considerare l’utilizzo di applicazioni automatiche di rimozione infezione dirottatore del browser che elencati di seguito. Sarà identificare il dirottatore del browser responsabile per reindirizzare il browser internet al sito di ricerca MyPlayCity ed eliminarlo dal PC gratuitamente.
Rimuovere automaticamente MyPlayCity Ricerca con Zemana Anti Malware (ZAM)
È possibile rimuovere MyPlayCity Ricerca automaticamente con l’aiuto di Zemana. Suggeriamo questa utility di rimozione malware perché può facilmente sbarazzarsi di browser hijacker, applicazioni potenzialmente indesiderate, software’ ad supported ‘ e barre degli strumenti con tutti i loro componenti come cartelle, file e voci di registro.

- Visita la pagina collegata qui sotto per scaricare l’ultima versione di Zemana Anti-Malware (ZAM) per MS Windows. Salvalo sul tuo desktop.
 Zemana AntiMalware
Zemana AntiMalware
144886 download
Autore: Zemana Ltd
Categoria: strumenti di Sicurezza
Aggiornamento: luglio 16, 2019 - la pagina di download, fare clic sul pulsante di Download. Il tuo browser mostrerà la finestra di dialogo” Salva con nome”. Si prega di salvarlo sul desktop di Windows.
- Una volta completato il download, chiudere tutti i programmi e aprire Windows sul PC. Quindi, avviare un file denominato Zemana.AntiMalware.Setup.
- Questo avvierà il” Setup wizard ” di Zemana Free sul tuo personal computer. Seguire le istruzioni e non apportare modifiche alle impostazioni predefinite.
- Al termine dell’installazione guidata, verrà eseguito Zemana Anti-Malware e verrà visualizzata la finestra principale.
- Inoltre, fare clic sul pulsante “Scan” per avviare il controllo della macchina per l’infezione Myplaycity Search browser hijacker e addons dannosi altri web-browser. A seconda del computer, la scansione può richiedere da pochi minuti a quasi un’ora. Durante la scansione Zemana Anti Malware troverà minacce presenti sul vostro sistema PC.
- Al termine della scansione, è possibile controllare tutte le minacce rilevate sul sistema.
- Rivedere i risultati della scansione e quindi fare clic sul pulsante “Avanti”. L’utilità inizierà a sbarazzarsi di infezione dirottatore che provoca i browser per mostrare intrusivo sito web di ricerca MyPlayCity. Al termine di tale processo, potrebbe essere richiesto di riavviare il personal computer.
- Chiudere Zemana Anti-Malware (ZAM) e continuare con il passaggio successivo.
Sbarazzarsi di MyPlayCity Ricerca startpage con Malwarebytes
Eliminare MyPlayCity Ricerca infezione dirottatore del browser manualmente è difficile e spesso l’infezione dirottatore del browser non è completamente rimosso. Pertanto, si consiglia di utilizzare il Malwarebytes libero che sono completamente pulire il sistema PC. Inoltre, il programma gratuito vi aiuterà a eliminare malware, applicazioni potenzialmente indesiderate, barre degli strumenti e software ad-supported che il computer può essere infettato troppo.

- Si prega di andare al link qui sotto per scaricare MalwareBytes. Salvarlo sul desktop di Windows.
 Malwarebytes Anti-malware
Malwarebytes Anti-malware
306439 download
Autore: Malwarebytes
Categoria: strumenti di Sicurezza
Aggiornamento: aprile 15, 2020 - la pagina di download, fare clic sul pulsante di Download. Il browser Internet aprirà la finestra di dialogo” Salva con nome”. Si prega di salvarlo sul desktop di Windows.
- Quando il download è completo, si prega di chiudere tutto il software e aprire le finestre sul vostro PC. Fare doppio clic sull’icona che si chiama mb3-setup.
- Questo aprirà il” Setup wizard ” di MalwareBytes Free sul tuo computer. Seguire le istruzioni e non apportare modifiche alle impostazioni predefinite.
- Al termine dell’installazione guidata, MalwareBytes Anti Malware (MBAM) si aprirà e visualizzerà la finestra principale.
- Inoltre, fare clic sul pulsante “Scan Now”. MalwareBytes Strumento gratuito inizierà la scansione di tutta la macchina per scoprire dirottatore che causano un reindirizzamento alla pagina web di ricerca MyPlayCity. Quando viene trovato un malware, adware o PUP, il numero delle minacce alla sicurezza cambierà di conseguenza. Attendere fino al termine della scansione.
- Al termine di tale processo, è possibile controllare tutte le minacce rilevate sul computer.
- Assicurati che tutti gli elementi abbiano “segno di spunta “e fai clic sul pulsante” Quarantena selezionata”. Una volta terminato il processo, potrebbe essere richiesto di riavviare il computer.
- Chiudere l’Anti Malware e continuare con il passaggio successivo.
Istruzioni video, che rivela in dettaglio i passaggi precedenti.
Eseguire la scansione del sistema PC ed eliminare MyPlayCity Ricerca homepage con AdwCleaner
AdwCleaner libera il computer da adware, PUP, barre degli strumenti indesiderati, web browser add-on e altri programmi indesiderati come infezione dirottatore responsabile per MyPlayCity Ricerca pagina iniziale. L’utilità di rimozione gratuita vi aiuterà a godere il vostro personal computer al massimo. AdwCleaner utilizza la tecnologia (c) Malwarebytes per rilevare se ci sono programmi indesiderati nel PC. È possibile rivedere i risultati della scansione e scegliere gli elementi che si desidera cancellare.

- Clicca sul link qui sotto per scaricare AdwCleaner. Salvarlo sul desktop di MS Windows.
 AdwCleaner scarica
AdwCleaner scarica
208074 download
Versione: 8.3.1
Autore: Xplode, MalwareBytes
Categoria: Strumenti di sicurezza
Aggiornamento: Dicembre 9, 2021 - Una volta che il download è fatto, fare doppio clic sull’icona AdwCleaner. Una volta avviata questa utility, fare clic sul pulsante “Scan” per iniziare la scansione della macchina per l’infezione dirottatore che causano un reindirizzamento alla pagina web di ricerca MyPlayCity. Questo compito può richiedere un po’, quindi per favore sii paziente. Durante la scansione AdwCleaner cercherà minacce esistono sul vostro personal computer.
- Una volta che AdwCleaner completa la scansione, AdwCleaner visualizzerà una schermata che contiene un elenco di software dannoso che è stato trovato. Quando si è pronti, premere il pulsante” Clean”. Mostrerà un prompt, fare clic su “OK”.
Questi pochi semplici passaggi sono mostrati in dettaglio nella seguente guida video.
Utilizzare AdBlocker per bloccare MyPlayCity Search e rimanere al sicuro online
Si consiglia di installare un programma adblocker che può fermare MyPlayCity Search e altre pagine indesiderate. L’utilità di blocco degli annunci come AdGuard è un’applicazione che rimuove fondamentalmente la pubblicità dalla rete e blocca l’accesso a pagine Web dannose. Inoltre, gli esperti di sicurezza dicono che l’utilizzo di applicazioni di blocco degli annunci è necessario per rimanere al sicuro durante la navigazione in Internet.
Fare clic sul seguente link per scaricare l’ultima versione di AdGuard per Windows. Salvarlo sul desktop di Microsoft Windows.

24045 download
Versione: 6.4
Autore: © Adguard
Categoria: strumenti di Sicurezza
Aggiornamento: novembre 15, 2018
Quando il download è terminato, fare doppio clic sul file scaricato per avviare. La finestra” Installazione guidata ” verrà visualizzata sullo schermo del computer come di seguito.

Seguire le istruzioni. AdGuard verrà quindi installato e un’icona verrà posizionata sul desktop. Verrà visualizzata una finestra che ti chiede di confermare che vuoi vedere una guida rapida come mostrato nell’esempio seguente.

Fai clic sul pulsante “Salta” per chiudere la finestra e utilizzare le impostazioni predefinite, oppure premi “Inizia” per visualizzare una guida rapida che ti consentirà di conoscere meglio AdGuard.
Ogni volta, quando si avvia il sistema, AdGuard si avvia automaticamente e si ferma pop up, MyPlayCity Search redirect, così come altre pagine web dannose o fuorvianti. Per una panoramica di tutte le funzionalità del programma, o per modificare le impostazioni si può semplicemente fare doppio clic sull’icona AdGuard, che si trova sul desktop.
Impedire MyPlayCity Search browser hijacker da installare
Il browser hijacker ottiene sul vostro PC insieme ad alcuni software gratuito. Così sempre leggere attentamente le schermate di installazione, disclaimer,’ Termini di utilizzo ‘e’ Licenza software ‘ che appaiono durante il processo di installazione. Inoltre prestare attenzione per il software opzionale che vengono installati insieme con l’applicazione principale. Assicurarsi di aver deselezionato tutti loro! Inoltre, eseguire un programma ad blocker che aiuterà a fermare i siti web dannosi, fuorvianti, illegittimi o inaffidabili.
Finish words
Ora il tuo PC dovrebbe essere pulito dal dirottatore che reindirizza il tuo browser web alla pagina web di ricerca Myplaycity indesiderata. Elimina AdwCleaner. Ti suggeriamo di mantenere AdGuard (per aiutarti a fermare gli annunci pop-up indesiderati e fastidiosi siti dannosi) e Zemana Anti-Malware (ZAM) (per eseguire periodicamente la scansione del sistema PC alla ricerca di nuovi browser hijacker e altri software dannosi). Probabilmente si sta eseguendo una versione precedente di Java o Adobe Flash Player. Questo può essere un rischio per la sicurezza, in modo da scaricare e installare l’ultima versione in questo momento.
Se si riscontrano ancora problemi durante il tentativo di eliminare MyPlayCity Search da Mozilla Firefox, Edge, Microsoft Internet Explorer e Chrome, quindi chiedere aiuto nel nostro forum di rimozione Spyware/Malware.