Laut Computersicherheitsexperten ist MyPlayCity Search ein Programm, das in die Kategorie der Browser-Hijacker fällt. Sobald Ihr Webbrowser Opfer dieses Hijackers geworden ist, übernimmt er Ihren Webbrowser wie Microsoft Edge, Chrome, Firefox und Microsoft Internet Explorer. MyPlayCity Search Browser-Hijacker nimmt Änderungen an den Einstellungen Ihres Browsers, einschließlich Suchmaschine standardmäßig, neue Registerkarte und Startseite, und installiert unerwünschte Erweiterungen tief in Ihrem Computer. Dies ist der Hauptgrund, warum Sie es von Ihrem System löschen und Ihren Webbrowser-Suchanbieter und Ihre Homepage auf den Standard zurücksetzen müssen.
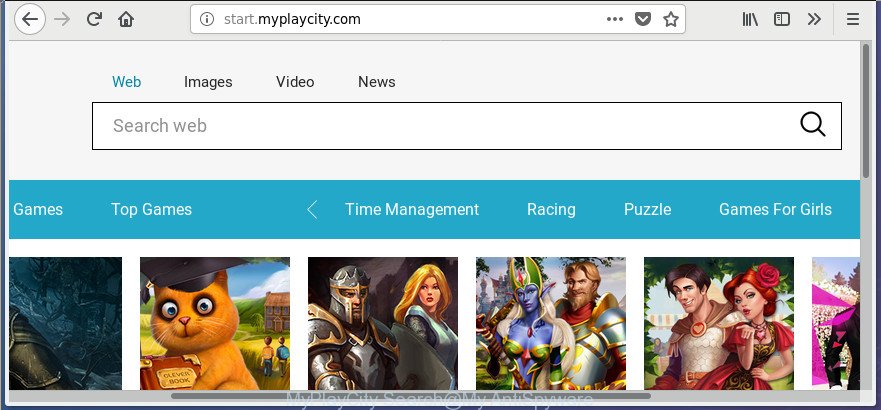
Wenn Sie Suchvorgänge mit dem Webbrowser durchführen, der von der MyPlayCity-Suche betroffen ist, werden die Suchergebnisse von der benutzerdefinierten Bing-, Yahoo- oder Google-Suche zurückgegeben. Die Entwickler hinter MyPlayCity Search Hijacker sind höchstwahrscheinlich tun dies, um Werbung Geld aus den Anzeigen in den Suchergebnissen angezeigt zu machen.
Häufig, das System, das von MyPlayCity Search Browser-Hijacker-Infektion infiziert wurde, wird auch durch Adware infiziert werden (auch als ‚ad-unterstützte‘ Software bekannt) das öffnet eine Menge von verschiedenen Anzeigen. Es können Popups, Textlinks auf den Seiten, Banner sein, wo sie nie waren. Darüber hinaus kann die werbefinanzierte Software die legitimen Anzeigen durch bösartige Anzeigen ersetzen, die das Herunterladen und Installieren bösartiger Software und unerwünschter Apps oder den Besuch der verschiedenen gefährlichen und irreführenden Seiten ermöglichen.
Wir empfehlen dringend, dass Sie die Schritt-für-Schritt-Anleitung unten ausführen, die Ihnen helfen, MyPlayCity Search redirect mit den Standardfunktionen von Windows und einigen bewährten kostenlosen Anwendungen zu entfernen.
Entfernen Sie MyPlayCity Search von Windows 10 (8, 7, XP)
In den folgenden Schritten werden wir versuchen, den Rand, IE, Mozilla Firefox und Google Chrome abzudecken und allgemeine Ratschläge zum Entfernen von MyPlayCity Search zu geben. Möglicherweise finden Sie einige geringfügige Unterschiede in Ihrer Windows-Installation. Egal, Sie sollten in Ordnung sein, wenn Sie die unten beschriebenen Schritte ausführen: deinstallieren Sie alle verdächtigen und unbekannten Apps, setzen Sie die Einstellungen des Webbrowsers zurück, korrigieren Sie die Verknüpfungen des Webbrowsers und verwenden Sie kostenlose Dienstprogramme zum Entfernen bösartiger Software. Lesen Sie es einmal, nachdem Sie dies getan haben, drucken Sie bitte diese Seite aus, da Sie möglicherweise Ihren Browser schließen oder Ihr PC-System neu starten müssen.
Wenn Sie einen Apple-Computer mit Mac OS verwenden, verwenden Sie die folgende Anleitung zum Entfernen von Browser-Hijackern, Popups und Anzeigen vom Mac
Führen Sie die folgenden Schritte aus, um MyPlayCity Search zu entfernen:
- So löschen Sie MyPlayCity Search redirect ohne Software
- Entfernen Sie potenziell unerwünschte Apps über die Microsoft Windows-Systemsteuerung
- Entfernen Sie MyPlayCity Search aus dem IE
- Entfernen Sie MyPlayCity Search Redirect aus Google Chrome
- Löschen Sie MyPlayCity Search aus Mozilla Firefox
- MyPlayCity Search Startseite automatische Entfernung
- Automatisch entfernen MyPlayCity Search mit Zemana Anti Malware (ZAM)
- Loswerden MyPlayCity Search Startseite mit Malwarebytes
- Scannen Sie Ihr PC-System und löschen MyPlayCity Homepage mit AdwCleaner durchsuchen
- Verwenden Sie AdBlocker MyPlayCity Suche zu blockieren und online sicher bleiben
- Verhindern MyPlayCity Suche Browser-Hijacker von der Installation
- Fertig Worte
Wie MyPlayCity Suche redirect ohne Software löschen
Die häufigsten Browser-Hijacker können ohne Antiviren-Programme deinstalliert werden. Die manuelle Entführer Entfernung ist nur wenige einfache Schritte, die Ihnen beibringen, wie die MyPlayCity Suche entfernen.
Entfernen Sie potenziell unerwünschte Apps über die Microsoft Windows-Systemsteuerung
In der MS Windows-Systemsteuerung (Abschnitt Programme und Funktionen) finden Sie alle installierten Apps. Wir empfehlen, auf das „Installationsdatum“ zu klicken, um die Liste der Programme nach dem Installationsdatum zu sortieren. Wenn Sie unbekannte und verdächtige Programme sehen, müssen Sie diese deinstallieren.
Fenster 8, 8.1, 10

Klicken Sie nach dem Öffnen der ‚Systemsteuerung‘ auf den Link ‚Programm deinstallieren‘ unter der Kategorie Programme, wie in der Abbildung unten gezeigt.

Sie sehen das Fenster ‚Programm deinstallieren‘, wie auf dem Bildschirm unten gezeigt.

Schauen Sie sich sehr sorgfältig die gesamte Liste der auf Ihrem Computer installierten Software an. Höchstwahrscheinlich, einer von ihnen ist der Browser-Hijacker, die Ihren Web-Browser auf die MyPlayCity Suche Website umleiten gemacht. Wenn Sie viele Software installiert haben, können Sie die Suche nach schädlicher Software vereinfachen, indem Sie die Liste nach Installationsdatum sortieren. Sobald Sie eine zweifelhafte, unerwünschte oder nicht verwendete Anwendung gefunden haben, klicken Sie mit der rechten Maustaste darauf und klicken Sie anschließend auf ‚Deinstallieren‘.
Fenster XP, Aussicht, 7

Nachdem die Windows-Systemsteuerung geöffnet wurde, müssen Sie unter ‚Programme‘ auf ‚Programm deinstallieren‘ klicken, wie auf dem Bildschirm unten angezeigt.

Sie sehen eine Liste der auf Ihrem PC installierten Apps. Wir empfehlen, die Liste nach Installationsdatum zu sortieren, um schnell die zuletzt installierte Software zu finden. Höchstwahrscheinlich ist es die Hijacker-Infektion, die für die Browser-Umleitung auf die aufdringliche MyPlayCity Search-Website verantwortlich ist. Wenn Sie Zweifel haben, können Sie das Programm jederzeit überprüfen, indem Sie in Google, Yahoo oder Bing nach ihrem Namen suchen. Nachdem das Programm, das Sie entfernen müssen, gefunden wird, klicken Sie einfach auf seinen Namen, und drücken Sie dann ‚Deinstallieren‘ wie im Bild unten gezeigt.

Befreien Sie sich von MyPlayCity Search von IE
Starten Sie zuerst den Microsoft Internet Explorer und drücken Sie dann das Zahnradsymbol
![]() . Es öffnet sich das Dropdown-Menü Extras auf der rechten Seite des Internetbrowsers und klicken Sie dann auf „Internetoptionen“, wie unten angezeigt.
. Es öffnet sich das Dropdown-Menü Extras auf der rechten Seite des Internetbrowsers und klicken Sie dann auf „Internetoptionen“, wie unten angezeigt.
Wählen Sie im Bildschirm „Internetoptionen“ die Registerkarte „Erweitert“ und klicken Sie dann auf die Schaltfläche „Zurücksetzen“. Der Microsoft Internet Explorer zeigt die Eingabeaufforderung „Internet Explorer-Einstellungen zurücksetzen“ an. Drücken Sie außerdem das Kontrollkästchen „Persönliche Einstellungen löschen“, um es auszuwählen. Klicken Sie anschließend auf die Schaltfläche „Zurücksetzen“, wie in der folgenden Abbildung angezeigt.

Wenn die Aufgabe abgeschlossen ist, klicken Sie auf die Schaltfläche „Schließen“. Schließen Sie den Internet Explorer und starten Sie Ihren Computer neu, damit die Änderungen wirksam werden. Mit diesem Schritt können Sie die Startseite Ihres Internetbrowsers, den Standardsuchanbieter und die neue Registerkarte auf den Standardzustand zurücksetzen.
Entfernen Sie MyPlayCity Search redirect von Google Chrome
Verwenden Sie das Reset-Webbrowser-Tool von Chrome, um alle Einstellungen wie Startseite, Suchmaschine standardmäßig und newtab auf die ursprünglichen Standardwerte zurückzusetzen. Dies ist ein sehr nützliches Dienstprogramm für Browser-Hijacks wie MyPlayCity Search.
Öffnen Sie das Chrome-Menü, indem Sie auf die Schaltfläche in Form von drei horizontalen Punkten klicken (
![]() ). Es wird das Dropdown-Menü angezeigt. Wählen Sie Weitere Tools und klicken Sie dann auf Erweiterungen.
). Es wird das Dropdown-Menü angezeigt. Wählen Sie Weitere Tools und klicken Sie dann auf Erweiterungen.
Durchsuchen Sie die Liste der installierten Erweiterungen sorgfältig. Wenn in der Liste das Plugin mit „Von Unternehmensrichtlinien installiert“ oder „Von Ihrem Administrator installiert“ gekennzeichnet ist, führen Sie die folgenden Schritte aus: Entfernen Sie Chrome-Erweiterungen, die von Unternehmensrichtlinien installiert wurden Andernfalls fahren Sie einfach mit dem folgenden Schritt fort.
Öffnen Sie das Google Chrome-Hauptmenü erneut und klicken Sie auf die Option „Einstellungen“.

Scrollen Sie zum Ende der Seite und klicken Sie auf den Link „Erweitert“. Scrollen Sie nun nach unten, bis der Abschnitt „Einstellungen zurücksetzen“ angezeigt wird, wie auf dem Bildschirm unten gezeigt, und klicken Sie auf die Schaltfläche „Einstellungen auf die ursprünglichen Standardeinstellungen zurücksetzen“.

Bestätigen Sie Ihre Aktion und klicken Sie auf die Schaltfläche „Zurücksetzen“.
MyPlayCity Search aus Mozilla Firefox löschen
Wenn Ihre Mozilla Firefox Web-Browser-Startseite ohne Ihre Erlaubnis auf MyPlayCity Search geändert wurde oder ein unbekannter Suchanbieter Ergebnisse für Ihre Suche anzeigt, ist es möglicherweise an der Zeit, den Webbrowser zurückzusetzen.
Führen Sie zuerst Mozilla Firefox aus. Klicken Sie anschließend auf die Schaltfläche in Form von drei horizontalen Streifen (
![]() ). Es wird das Dropdown-Menü angezeigt. Als nächstes drücken Sie die Hilfe-Taste (
). Es wird das Dropdown-Menü angezeigt. Als nächstes drücken Sie die Hilfe-Taste (![]() ).
).
Klicken Sie im Hilfemenü auf „Informationen zur Fehlerbehebung“. Klicken Sie in der oberen rechten Ecke der Seite „Informationen zur Fehlerbehebung“ auf die Schaltfläche „Firefox aktualisieren“, wie in der folgenden Abbildung gezeigt.

Bestätigen Sie Ihre Aktion und klicken Sie auf „Firefox aktualisieren“.
MyPlayCity Search Startseite automatische Entfernung
Wenn Sie unsicher sind, wie MyPlayCity Search Hijacker leicht zu löschen, sollten Sie die automatische Browser-Hijacker-Infektion entfernen Anwendungen, die unten aufgeführt sind. Es identifiziert den Browser-Hijacker, der für die Umleitung Ihres Internetbrowsers zur MyPlayCity Search Site verantwortlich ist, und löscht ihn kostenlos von Ihrem PC.
Entfernen Sie MyPlayCity Search automatisch mit Zemana Anti Malware (ZAM)
Sie können MyPlayCity Search automatisch mit Hilfe von Zemana entfernen. Wir empfehlen dieses Dienstprogramm zum Entfernen von Malware, da es Browser-Hijacker, potenziell unerwünschte Apps, werbefinanzierte Software und Symbolleisten mit all ihren Komponenten wie Ordnern, Dateien und Registrierungseinträgen problemlos entfernen kann.

- Besuchen Sie die unten verlinkte Seite, um die neueste Version von Zemana Anti-Malware (ZAM) für MS Windows herunterzuladen. Speichern Sie es auf Ihrem Desktop.
 Zemana AntiMalware
Zemana AntiMalware
144886 Downloads
Autor: Zemana Ltd
Kategorie: Sicherheitstools
Aktualisierung: Juli 16, 2019 - Klicken Sie auf der Download-Seite auf die Schaltfläche Download. Ihr Browser zeigt das Dialogfeld „Speichern unter“ an. Bitte speichern Sie es auf Ihrem Windows-Desktop.
- Sobald der Download abgeschlossen ist, schließen Sie bitte alle Programme und öffnen Sie Windows auf Ihrem PC. Starten Sie als Nächstes eine Datei namens Zemana.Antimalware.Setup.
- Dadurch wird der „Setup Wizard“ von Zemana Free auf Ihrem PC gestartet. Folgen Sie den Anweisungen und nehmen Sie keine Änderungen an den Standardeinstellungen vor.
- Wenn der Setup-Assistent die Installation abgeschlossen hat, wird Zemana Anti-Malware ausgeführt und das Hauptfenster angezeigt.
- Weiter, klicken Sie auf die Schaltfläche „Scan“, um die Überprüfung Ihrer Maschine für die MyPlayCity Search Browser-Hijacker-Infektion und andere Web-Browser bösartige Addons. Abhängig von Ihrem Computer kann der Scan einige Minuten bis fast eine Stunde dauern. Während des Scans findet Zemana Anti Malware Bedrohungen, die auf Ihrem PC-System vorhanden sind.
- Wenn der Scanvorgang beendet ist, können Sie alle auf Ihrem System erkannten Bedrohungen überprüfen.
- Überprüfen Sie die Scanergebnisse und klicken Sie dann auf die Schaltfläche „Weiter“. Das Dienstprogramm wird beginnen, loszuwerden, Hijacker-Infektion, die Browser aufdringliche MyPlayCity Suche Website zeigen verursacht. Wenn dieser Vorgang abgeschlossen ist, werden Sie möglicherweise aufgefordert, den PC neu zu starten.
- Schließen Sie Zemana Anti-Malware (ZAM) und fahren Sie mit dem nächsten Schritt fort.
Loswerden MyPlayCity Search Startseite mit Malwarebytes
Löschen MyPlayCity Search Browser-Hijacker-Infektion manuell ist schwierig und oft die Browser-Hijacker-Infektion ist nicht vollständig entfernt. Daher empfehlen wir Ihnen, die Malwarebytes kostenlos zu verwenden, die Ihr PC-System vollständig reinigen. Darüber hinaus hilft Ihnen das kostenlose Programm, Malware, potenziell unerwünschte Anwendungen, Symbolleisten und werbefinanzierte Software zu löschen, mit der auch Ihr Computer infiziert werden kann.

- Bitte gehen Sie auf den Link unten, um MalwareBytes herunterladen. Speichern Sie es auf Ihrem Windows-Desktop.
 Malwarebytes Anti-Malware
Malwarebytes Anti-Malware
306439 Downloads
Autor: Malwarebytes
Kategorie: Sicherheitstools
Aktualisierung: April 15, 2020 - Klicken Sie auf der Download-Seite auf die Schaltfläche Download. Ihr Internetbrowser öffnet das Dialogfeld „Speichern unter“. Bitte speichern Sie es auf Ihrem Windows-Desktop.
- Wenn der Download abgeschlossen ist, schließen Sie bitte alle Software und öffnen Sie Windows auf Ihrem PC. Doppelklicken Sie auf das Symbol mb3-setup.
- Dadurch wird der „Setup Wizard“ von MalwareBytes Free auf Ihrem Computer geöffnet. Folgen Sie den Anweisungen und nehmen Sie keine Änderungen an den Standardeinstellungen vor.
- Wenn der Setup-Assistent die Installation abgeschlossen hat, öffnet sich MalwareBytes Anti Malware (MBAM) und zeigt das Hauptfenster an.
- Klicken Sie weiter auf die Schaltfläche „Jetzt scannen“ . MalwareBytes Free tool startet das scannen der gesamten Maschine, um herauszufinden, Hijacker, die dazu führen, eine Umleitung zu MyPlayCity Suche web-Seite. Wenn Malware, Adware oder PUPs gefunden werden, ändert sich die Anzahl der Sicherheitsbedrohungen entsprechend. Warten Sie, bis der Scanvorgang abgeschlossen ist.
- Wenn dieser Vorgang abgeschlossen ist, können Sie alle auf Ihrem Computer erkannten Bedrohungen überprüfen.
- Stellen Sie sicher, dass alle Elemente ein Häkchen haben, und klicken Sie auf die Schaltfläche „Quarantäne ausgewählt“. Sobald dieser Vorgang abgeschlossen ist, werden Sie möglicherweise aufgefordert, den Computer neu zu starten.
- Schließen Sie Anti Malware und fahren Sie mit dem nächsten Schritt fort.
Videoanleitung, die die obigen Schritte detailliert aufzeigt.
Scannen Sie Ihren PC-System und löschen MyPlayCity Suche Homepage mit AdwCleaner
AdwCleaner befreit Ihren Computer von Adware, PUPs, unerwünschte Symbolleisten, Web-Browser-Add-ons und andere unerwünschte Programme wie Hijacker-Infektion verantwortlich für MyPlayCity Suche Startseite. Mit dem kostenlosen Entfernungsprogramm können Sie Ihren PC in vollen Zügen genießen. AdwCleaner verwendet die (c) Malwarebytes-Technologie, um zu erkennen, ob sich unerwünschte Programme auf Ihrem PC befinden. Sie können die Scanergebnisse überprüfen und die Elemente auswählen, die Sie löschen möchten.

- Klicken Sie auf den Link unten, um AdwCleaner herunterladen. Speichern Sie es auf Ihrem MS Windows-Desktop.
 AdwCleaner herunterladen
AdwCleaner herunterladen
208074 Downloads
Version: 8.3.1
Autor: Xplode, MalwareBytes
Kategorie: Sicherheitstools
Aktualisieren: Dezember 9, 2021 - Sobald der Download abgeschlossen ist, doppelklicken Sie auf das AdwCleaner-Symbol. Sobald dieses Dienstprogramm gestartet wird, klicken Sie auf „Scan“, um zu beginnen Scannen Sie Ihren Computer für die Hijacker-Infektion, die eine Umleitung auf MyPlayCity Search Web-Seite verursachen. Diese Aufgabe kann eine ganze Weile dauern, also bitte geduldig sein. Während des Scans sucht AdwCleaner nach Bedrohungen, die auf Ihrem PC vorhanden sind.
- Sobald AdwCleaner den Scan abgeschlossen hat, zeigt AdwCleaner einen Bildschirm an, der eine Liste der gefundenen Schadsoftware enthält. Wenn Sie bereit sind, drücken Sie die Taste „Clean“. Es wird eine Eingabeaufforderung angezeigt, klicken Sie auf „OK“.
Diese wenigen einfachen Schritte werden im folgenden Video-Guide ausführlich dargestellt.
Verwenden Sie AdBlocker, um die MyPlayCity-Suche zu blockieren und online sicher zu bleiben
Wir empfehlen, ein Adblocker-Programm zu installieren, das die MyPlayCity-Suche und andere unerwünschte Seiten stoppen kann. Die Ad-Blocking-Dienstprogramm wie AdGuard ist eine Anwendung, die im Grunde entfernt Werbung aus dem Netz und blockiert den Zugriff auf bösartige Web-Seiten. Darüber hinaus sagen Sicherheitsexperten, dass die Verwendung von Werbeblocker-Anwendungen notwendig ist, um beim Surfen im Internet sicher zu bleiben.
Klicken Sie auf den folgenden Link, um die neueste Version von AdGuard für Windows herunterzuladen. Speichern Sie es auf Ihrem Microsoft Windows-Desktop.

24045 Downloads
Version: 6.4
Autor: © Adguard
Kategorie: Sicherheitstools
Aktualisierung: November 15, 2018
Wenn der Download abgeschlossen ist, doppelklicken Sie auf die heruntergeladene Datei, um sie zu starten. Das Fenster „Setup Wizard“ wird wie folgt auf dem Computerbildschirm angezeigt.

Folgen Sie den Anweisungen. AdGuard wird dann installiert und ein Symbol wird auf Ihrem Desktop platziert. Es wird ein Fenster angezeigt, in dem Sie aufgefordert werden, zu bestätigen, dass Sie eine schnelle Anleitung sehen möchten, wie im folgenden Beispiel gezeigt.

Klicken Sie auf die Schaltfläche „Überspringen“, um das Fenster zu schließen und die Standardeinstellungen zu verwenden, oder klicken Sie auf „Erste Schritte“, um eine kurze Anleitung anzuzeigen, mit der Sie AdGuard besser kennenlernen können.
Jedes Mal, wenn Sie Ihr System starten, startet AdGuard automatisch und stoppt Popups, MyPlayCity Search Redirect sowie andere bösartige oder irreführende Webseiten. Um einen Überblick über alle Funktionen des Programms zu erhalten oder seine Einstellungen zu ändern, doppelklicken Sie einfach auf das AdGuard-Symbol, das sich auf Ihrem Desktop befindet.
Verhindern MyPlayCity Suche Browser-Hijacker von der Installation
Der Browser-Hijacker wird auf Ihrem PC zusammen mit einigen freier Software. Lesen Sie daher immer sorgfältig die Installationsbildschirme, Haftungsausschlüsse, Nutzungsbedingungen und Softwarelizenzen, die während des Installationsvorgangs angezeigt werden. Achten Sie außerdem auf optionale Software, die zusammen mit der Hauptanwendung installiert wird. Stellen Sie sicher, dass Sie alle deaktiviert haben! Führen Sie außerdem ein Werbeblocker-Programm aus, mit dem bösartige, irreführende, illegitime oder nicht vertrauenswürdige Websites gestoppt werden können.
Finish words
Jetzt sollte Ihr PC sauber von der Straßenräuber, die leitet Ihren web-Browser auf unerwünschte MyPlayCity Suche web-Seite. Löschen Sie AdwCleaner. Wir empfehlen Ihnen, AdGuard (um unerwünschte Popup-Anzeigen und lästige schädliche Websites zu stoppen) und Zemana Anti-Malware (ZAM) (um Ihr PC-System regelmäßig nach neuen Browser-Hijackern und anderer schädlicher Software zu durchsuchen) beizubehalten. Wahrscheinlich verwenden Sie eine ältere Version von Java oder Adobe Flash Player. Dies kann ein Sicherheitsrisiko darstellen, laden Sie also die neueste Version herunter und installieren Sie sie sofort.
Wenn Sie immer noch Probleme beim Löschen von MyPlayCity Search aus Mozilla Firefox, Edge, Microsoft Internet Explorer und Chrome haben, bitten Sie in unserem Forum zum Entfernen von Spyware / Malware um Hilfe.