Come sbiancare i denti in Photoshop veloce e non perdere molto tempo a ottenere un aspetto naturale? Nessuno vuole avere i denti gialli nelle foto, ma spesso accade che il fulmine li faccia sembrare peggio di quanto non siano nella vita reale. Dai ai tuoi modelli un vero sorriso hollywoodiano in Photoshop.
Dopo aver studiato e testato molti tutorial online, ho scoperto che la maggior parte di essi porta risultati troppo irrealistici o sbiaditi. Questo mi ha incoraggiato a mostrarvi 3 metodi affidabili su come sbiancare i denti in Photoshop CC, in modo che la foto finale sembra bello e naturale.
Metodo # 1. Sbiancamento dei denti Attraverso di Regolazione Tonalità/Saturazione Strato


Ordine Headshot Ritocco $5 per ogni foto
Il primo Photoshop sbiancamento denti metodo che mi piacerebbe provare è in realtà il più utilizzato grazie alla sua semplicità. Implica la regolazione della tonalità / Saturazione.
Punto 1. Creare un livello di regolazione tonalità / saturazione
Nel pannello Livelli, trovare l’icona Nuovo riempimento o Livello di regolazione e fare clic su di esso. Una volta aperta la scheda, selezionare il livello di regolazione Tonalità / Saturazione.
Per impostazione predefinita, l’opzione Modifica è impostata su Master, il che significa che tutti i colori di una foto sono ugualmente influenzati dalla Tonalità/Saturazione.
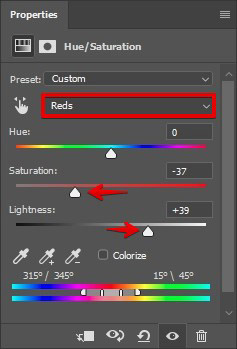
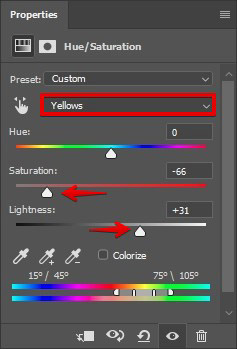
In questa fase, è necessario modificare la leggerezza e la saturazione dei rossi e dei gialli nell’immagine. Puoi inserire i valori che vedi nella foto qui sotto, o farlo gradualmente, ogni volta controllando il modo in cui i denti appaiono.
È necessario trovare una tale posizione, in cui i denti sembrano bianchi, ma conservano ancora un leggero tocco di giallo. Questo viene fatto perché i denti di un essere umano non possono essere puramente bianchi!
- Per saperne di più su come scaricare Photoshop gratis.
Punto 2. Inverti il livello
Apri il menu “Immagine”, vai al sottomenu” Regolazioni “e scegli” Inverti.”Puoi anche premere” Ctrl-I ” per una scorciatoia. Questo nasconderà le modifiche che hai fatto.

Passo 3. Sbiancare i denti con lo strumento pennello
Utilizzando il pennello, dipingere sopra i denti sulla maschera di livello. L’effetto dello strato di saturazione della tonalità è ora visibile solo sui denti.

Passo 4. Fatto! Valuta il risultato
Ecco qua! Denti perfettamente bianchi in 4 passaggi.
- Dai un’occhiata a questo tutorial su come sbiancare i denti in Lightroom.
Metodo #2. Sbiancamento dei denti attraverso curve strato di regolazione


Questo metodo ha meno fan, ma quelli che lo usano confermano la sua efficacia. Quindi, esaminiamolo in dettaglio.
Punto 1. Creare un livello di regolazione Curve
In primo luogo, abbiamo bisogno di creare un livello di regolazione curve.
Apri livelli, seleziona Nuovo livello di regolazione > Curve. Vedrete 2 curve-rosso e bianco. Inserisci i valori delle curve RGB, Rosse e blu come nelle immagini qui sotto.
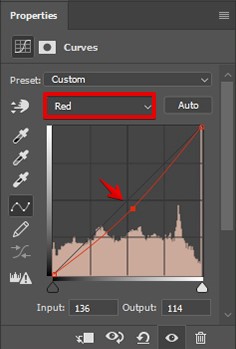
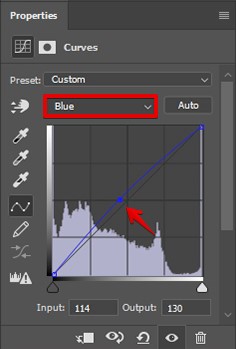
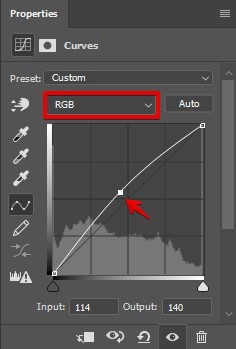
Passo 2. Inverti il livello
Hai sicuramente notato che il livello che hai creato viene fornito con una maschera di livello allegata.
Premere il tasto di scelta rapida “Ctrl-I” per invertire il livello. Di conseguenza, l’effetto del livello di regolazione delle curve sarà invisibile, poiché la maschera di livello è completamente nera.
Nella maschera di livello, il nero nasconde e il bianco rende visibile il livello.
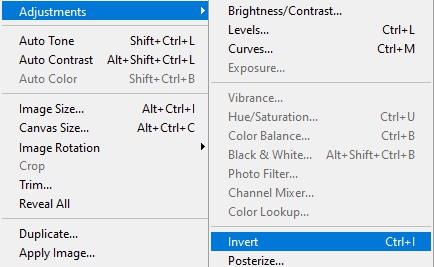
Premere D per passare ai colori predefiniti (nero per il primo piano e bianco per lo sfondo) e selezionare la maschera.
Punto 3. Sbiancare i denti con il pennello
Ora è necessario un normale pennello morbido con bordi arrotondati per sbiancare i denti in Photoshop. Trovalo sulla barra degli strumenti.
La dimensione adatta del pennello è 10px.
Ora dipingi i denti con il bianco. L’effetto del livello curve si vede solo sui denti, mentre hai eseguito questa azione nella maschera di livello, quindi i denti sembrano piuttosto bianchi.

- Trova maggiori dettagli su come mascherare in Photoshop.
Punto 4. Fatto! Valuta i risultati
Questo è tutto. Modo veloce ed efficace su come sbiancare i denti in Photoshop.
Metodo #3. Sbiancamento dei denti attraverso lo strumento spugna


Un altro metodo facile da ripetere è quello di utilizzare lo strumento Spugna e lo strumento Dodge. Il primo porta l’effetto di desaturazione, mentre il secondo strumento viene utilizzato per alleggerire i denti.
Essere precisi con il grado di sbiancamento. Il sorriso naturale è la vostra priorità!
Punto 1. Duplica il livello
Indipendentemente dalla foto che stai modificando, è meglio mantenere intatto il file originale, apportando tutte le modifiche su un livello duplicato. Quindi, creane uno. Premere Cmd + J (Mac) o Ctrl + J (Windows) per copiare un’immagine su un nuovo livello.

Passo 2. Selezionare lo strumento Spugna e Desaturare i denti
Sulla barra degli strumenti, sotto lo strumento Schiva, è possibile trovare lo strumento Spugna. Selezionalo.
Abbiamo bisogno di questo strumento per desaturare il colore nei denti.
Aprire le Opzioni dello strumento nella parte superiore della finestra e impostare la Modalità su Desaturazione. Il flusso deve essere impostato su 100% e il Vibrnace – spento (vedere se la casella di controllo è vuota).
Hai bisogno di una spazzola morbida. Scegli la dimensione che sarà conveniente per te dipingere sui denti. A seconda dell’area dei denti, potrebbe essere necessario aumentare o diminuire la dimensione del pennello. Per non perdere tempo, navigando tra le impostazioni, basta usare le scorciatoie-premere”] “per rendere il pennello più grande e” [“- per renderlo più piccolo.

Prima di poter effettivamente sbiancare i denti Photoshop, è necessario desaturare loro in un primo momento. Ingrandisci per avere un migliore controllo sull’area. Essere precisi, come non c’è bisogno di influenzare le parti vicine della foto.
Continua finché non hai desaturato tutti i denti.
Punto 3. Sbiancare i denti
Quando hai finito il passaggio precedente, puoi iniziare a sbiancare i denti. Per questo, è necessario lo strumento Dodge. Attivarlo, premendo O.
Sulla barra degli strumenti, selezionare un pennello. Dovrebbe essere piccolo e con bordi morbidi. Impostare la dimensione che è un po ‘ più grande dei denti.
In primo luogo, impostare l’intervallo da evidenziare. L’esposizione deve essere impostata al 48%. Regolare la dimensione del pennello come nel caso con lo strumento Spugna. Inizia ad accendere i denti.

Ricorda la caratteristica peculiare dello strumento Dodge. Ogni volta che si rilascia il pulsante e iniziare a dipingere di nuovo, la quantità di Dodge aumenta.
Quindi impostare l’intervallo sui mezzitoni e l’esposizione al 10%. Dipingi sopra i denti.
Se pensi di aver esagerato, premi Cmd + Z (Mac) o Ctrl + Z (Windows) per tornare indietro di 1 passo. Se non ti piace l’effetto complessivo, ridurlo selezionando Dissolvenza Strumento Dodge nella scheda Modifica.
- Scopri come levigare la pelle in Photoshop per dare alla tua foto ritratto un aspetto finito.
Punto 4. Fatto! Valutare il risultato
Ben fatto. Sei riuscito a sbiancare i denti in Photoshop in 4 semplici passaggi.
Cosa puoi fare se non lo sbiancamento dei denti in Photoshop?
Non ci vorrà molto tempo per capire completamente come utilizzare questo sbiancamento dei denti photo editor. Tuttavia, tieni presente che ci possono essere altre parti delle foto che potrebbero richiedere un qualche tipo di post-produzione (capelli randagi, occhi rossi, macchie della pelle, ecc.).
Rendere la pelle un aspetto favoloso
Regolare il tono della pelle del corpo e del viso del modello. Non sfocare troppo, cercare di lasciare la texture naturale come si può. Per un look rivista, utilizzare un Dodge & effetto Masterizzazione.
- Imparare a ritoccare la pelle con separazione di frequenza.
Lavora con i capelli randagi
Prendersi cura dei capelli, del loro volume, colore e rimuovere i randagi indesiderati sono altri passaggi fondamentali della post produzione fotografica di successo. Rimuovere i capelli randagi può essere una vera sfida. Ci sono un sacco di consigli utili e tecniche efficaci per far fronte a questo problema.
- Dai un’occhiata a questo tutorial su come rimuovere i peli randagi in Photoshop.
Sbarazzarsi di Pucker e pieghe nei vestiti
Guardando le foto, certamente prestiamo attenzione alla persona che è raffigurata. Tuttavia, il tipo di vestiti, che lui/lei indossa, non è meno importante. Evidenzia la bellezza della persona ed è spesso collegata al tema delle riprese. Pertanto, il prossimo passo per ottenere un’immagine impeccabile è il lavoro con difetti nel vestito. Se avete a che fare con il ritocco headshot, rimuovere tutte le cartelle e le rughe nei vestiti.
- Scopri come rimuovere le rughe dei vestiti in Photoshop.
Migliora il trucco
Naturalmente, prima delle riprese, il truccatore si preoccupa del modello per apparire perfetto e adattarsi allo stile della sessione fotografica. Tuttavia, gradualmente il colore di arrossisce, ombretti e rossetti inizia a perdere la sua luminosità e attrattiva.
Certo, puoi fare una pausa e rinfrescare il trucco, ma c’è un’altra via d’uscita. È possibile migliorare perfettamente tutti i dettagli di cui sopra durante il fotoritocco.
- Per saperne di più su come rimuovere un doppio mento Photoshop.
Rimuovere le borse sotto gli occhi
Le borse sotto gli occhi sono un problema abbastanza comune. Possono seriamente rovinare il ritratto, indipendentemente dal fatto che sia stato preso al mattino, a metà giornata o alla sera; all’interno o all’esterno dello studio.
Speriamo che i nostri consigli su come utilizzare facilmente sbiancare i denti in Photoshop e qualche altro importante ritocco ritratto video tutorial sarà utile per voi. Queste tecniche efficaci ti aiuteranno nel ritocco dell’immagine a diventare più veloce e più professionale.
Omaggi per lo sbiancamento dei denti
Se non hai tempo per rendere i denti bianchi in ogni foto, puoi utilizzare i plug-in di Photoshop per rendere questo passaggio più veloce e automatico.
Azione #1


Scarica questa azione di Photoshop per lo sbiancamento dei denti veloce. Con il suo aiuto, sarai in grado di trasformare una modifica delle immagini in un processo veloce. Rimuovere la tinta gialla in 2 clic.
- Scopri come utilizzare le azioni di Photoshop.
Azione #2

