Comment blanchir les dents dans Photoshop rapidement et ne perdez pas beaucoup de temps à obtenir un aspect naturel? Personne ne veut avoir des dents jaunes sur les photos, mais il arrive souvent que la foudre les fasse paraître pires que dans la vraie vie. Donnez à vos modèles un vrai sourire hollywoodien dans Photoshop.
Après avoir étudié et testé de nombreux tutoriels en ligne, j’ai découvert que la plupart d’entre eux apportaient des résultats trop irréalistes ou fanés. Cela m’a encouragé à vous montrer 3 méthodes fiables pour blanchir les dents dans Photoshop CC, afin que la photo finale soit belle et naturelle.
Méthode #1. Blanchiment Des Dents Par La Couche De Réglage De La Teinte / Saturation


Commandez la retouche de la tête 5 per par photo
La première méthode de blanchiment des dents Photoshop que j’aimerais que vous essayiez est en fait la plus utilisée grâce à sa simplicité. Cela implique un ajustement de la Teinte / Saturation.
Étape 1. Créez un Calque de réglage de Teinte/Saturation
Dans le panneau Calques, recherchez l’icône Nouveau Calque de remplissage ou de réglage et cliquez dessus. Une fois l’onglet ouvert, sélectionnez le calque de réglage de la teinte / saturation.
Par défaut, l’option d’édition est définie sur Master, ce qui signifie que toutes les couleurs d’une photo sont également affectées par la teinte / Saturation.
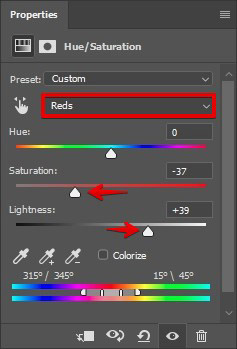
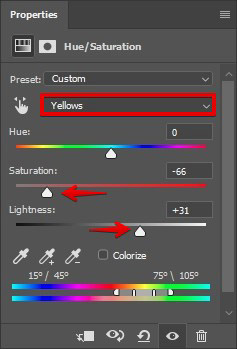
À ce stade, vous devez modifier la légèreté et la saturation des rouges et des jaunes dans l’image. Vous pouvez entrer les valeurs que vous voyez sur la photo ci-dessous, ou le faire progressivement, en vérifiant à chaque fois l’apparence des dents.
Vous devez trouver une telle position, dans laquelle les dents semblent blanches, tout en conservant une légère touche de jaune. Ceci est fait parce que les dents d’un humain ne peuvent pas être purement blanches!
- En savoir plus sur comment télécharger Photoshop gratuitement.
Étape 2. Inverser le calque
Ouvrez le menu « Image », allez dans le sous-menu « Ajustements » et choisissez « Inverser. »Vous pouvez également appuyer sur « Ctrl-I » pour un raccourci. Cela masquera les modifications que vous avez apportées.

Étape 3. Blanchissez les dents avec l’outil Brosse
À l’aide du pinceau, peignez les dents sur le masque de calque. L’effet de la couche de saturation de teinte n’est plus visible que sur les dents.

Étape 4. C’est fait ! Évaluez le résultat
Voilà ! Dents parfaitement blanches en 4 étapes.
- Découvrez ce tutoriel sur la façon de blanchir les dents dans Lightroom.
Méthode #2. Blanchiment Des Dents À Travers La Couche D’Ajustement Des Courbes


Cette méthode a moins de fans, mais ceux qui l’utilisent confirment son efficacité. Alors, examinons-le en détail.
Étape 1. Créer un Calque de réglage des Courbes
Nous devons principalement créer un Calque de réglage des courbes.
Ouvrez Calques, sélectionnez Nouveau Calque de réglage > Courbes. Vous verrez 2 courbes – rouge et blanc. Entrez les valeurs des courbes RVB, Rouge et Bleue comme dans les images ci-dessous.
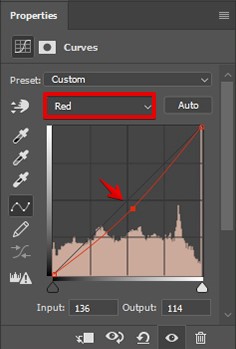
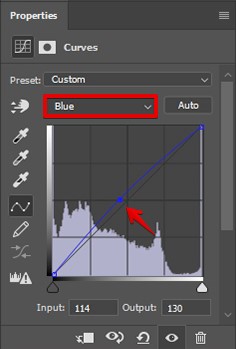
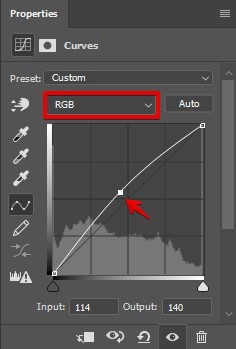
Étape 2. Inversez le calque
Vous avez certainement remarqué que le calque que vous avez créé est livré avec un masque de calque attaché.
Appuyez sur le raccourci « Ctrl-I » pour inverser le calque. En conséquence, l’effet du calque de réglage des courbes sera invisible, car le masque du calque est totalement noir.
Dans le masque de calque, le noir se cache et le blanc rend le calque visible.
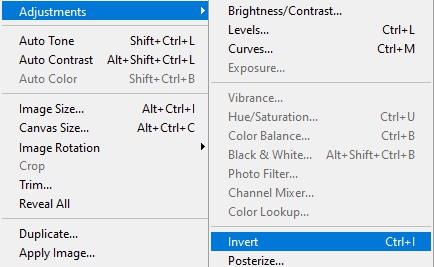
Appuyez sur D pour passer aux couleurs par défaut (noir pour le premier plan et blanc pour l’arrière-plan) et sélectionnez le masque.
Étape 3. Blanchissez les dents avec la brosse
Maintenant, vous avez besoin d’une brosse douce régulière avec des bords arrondis pour blanchir les dents dans Photoshop. Trouvez-le dans la barre d’outils.
La taille appropriée de la brosse est de 10px.
Peignez maintenant les dents avec du blanc. L’effet de la couche de courbes n’est visible que sur les dents, car vous avez effectué cette action dans le masque de couche, de sorte que les dents semblent plutôt blanches.

- Trouvez plus de détails sur la façon de masquer dans Photoshop.
Étape 4. C’est fait ! Évaluez les résultats
C’est tout. Un moyen rapide et efficace de blanchir les dents dans Photoshop.
Méthode #3. Blanchiment des Dents Grâce à l’outil Éponge


Une autre méthode facile à répéter consiste à utiliser l’outil Sponge et l’outil Dodge. Le premier apporte l’effet de désaturation, tandis que le second instrument est utilisé pour alléger les dents.
Soyez précis avec le degré de blanchiment. Le sourire naturel est votre priorité absolue!
Étape 1. Dupliquez le calque
Quelle que soit la photo que vous modifiez, vous feriez mieux de conserver le fichier d’origine intact, tout en apportant toutes les modifications sur un calque en double. Alors, créez-en un. Appuyez sur Cmd+J (Mac) ou Ctrl+J (Windows) pour copier une image sur un nouveau calque.

Étape 2. Sélectionnez l’outil Éponge et Désaturez les dents
Dans la Barre d’outils, sous l’outil Esquiver, vous pouvez trouver l’outil Éponge. Sélectionnez-le.
Nous avons besoin de cet outil pour désaturer la couleur des dents.
Ouvrez les Options de l’outil dans la partie supérieure de la fenêtre et réglez le Mode sur Désaturer. Le flux doit être réglé sur 100% et le Vibrnace désactivé (voir si la case à cocher est vide).
Vous avez besoin d’une brosse douce. Choisissez la taille qui vous conviendra pour peindre sur les dents. Selon la zone des dents, vous devrez peut-être augmenter ou diminuer la taille de la brosse. Pour ne pas perdre de temps à parcourir les paramètres, utilisez simplement les raccourcis – appuyez sur « ] » pour agrandir le pinceau et « [ » – pour le rendre plus petit.

Avant de pouvoir réellement blanchir les dents Photoshop, vous devez d’abord les désaturer. Zoomez pour avoir un meilleur contrôle sur la zone. Soyez précis, car vous n’avez pas besoin d’affecter les parties voisines de la photo.
Continuez jusqu’à ce que vous ayez désaturé toutes les dents.
Étape 3. Blanchir les dents
Lorsque vous avez terminé l’étape précédente, vous pouvez commencer à blanchir les dents. Pour cela, vous avez besoin de l’outil Dodge. Activez-le en appuyant sur O.
Dans la barre d’outils, sélectionnez un pinceau. Il devrait être petit et avec des bords doux. Définissez la taille un peu plus grande que les dents.
Tout d’abord, définissez la plage sur Mettre en surbrillance. L’exposition doit être fixée à 48%. Réglez la taille de la brosse comme dans le cas avec l’outil Éponge. Commencez à allumer les dents.

Rappelez-vous de la caractéristique particulière de l’outil Dodge. Chaque fois que vous relâchez le bouton et recommencez à peindre, la quantité d’Esquive augmente.
Réglez ensuite la Plage sur les tons moyens et l’exposition à 10%. Peignez sur les dents.
Si vous pensez que vous êtes passé par-dessus bord, appuyez sur Cmd + Z (Mac) ou Ctrl + Z (Windows) pour revenir 1 pas en arrière. Si vous n’aimez pas l’effet global, réduisez-le en sélectionnant l’outil Esquiver de fondu dans l’onglet Édition.
- Apprenez à lisser la peau dans Photoshop pour donner à votre photo de portrait un aspect fini.
Étape 4. C’est fait ! Évaluez le résultat
Bien fait. Vous avez réussi à blanchir les dents dans Photoshop en 4 étapes simples.
Que pouvez-Vous Faire À Part Le Blanchiment des dents dans Photoshop?
Il ne vous faudra pas beaucoup de temps pour comprendre complètement comment utiliser cet éditeur de photos de blanchiment des dents. Néanmoins, gardez à l’esprit qu’il peut y avoir d’autres parties des photos qui peuvent nécessiter une sorte de post-production (poils errants, yeux rouges, imperfections de la peau, etc.).
Donnez à la peau un aspect fabuleux
Ajustez le teint du corps et du visage du modèle. Ne le floutez pas trop, essayez de laisser la texture aussi naturelle que possible. Pour un look magazine, utilisez un effet de brûlure Dodge &.
- Apprenez à retoucher la peau avec la séparation des fréquences.
Travailler avec des cheveux errants
Prendre soin des cheveux, de leur volume, de leur couleur et éliminer les poils errants indésirables sont d’autres étapes de base d’une post-production photo réussie. Enlever les poils errants peut être un véritable défi. Il existe de nombreux conseils utiles et techniques efficaces pour faire face à ce problème.
- Découvrez ce tutoriel sur la façon d’enlever les poils errants dans Photoshop.
Débarrassez-vous des pucerons et des plis dans les vêtements
En regardant les photos, nous faisons certainement attention à la personne représentée. Cependant, le type de vêtements qu’il porte n’est pas moins important. Il met en valeur la beauté de la personne et est souvent lié au thème de la prise de vue. Par conséquent, la prochaine étape pour obtenir une image impeccable est le travail avec des défauts dans la tenue. Si vous traitez des retouches à la tête, supprimez tous les dossiers et les rides des vêtements.
- Apprenez à supprimer les rides des vêtements dans Photoshop.
Améliorer le maquillage
Naturellement, avant la prise de vue, le maquilleur se soucie du modèle pour qu’il soit parfait et s’adapte au style de la séance photo. Cependant, peu à peu, la couleur des fards à joues, des fards à paupières et des rouges à lèvres commence à perdre de sa luminosité et de son attrait.
Bien sûr, vous pouvez faire une pause et vous rafraîchir le maquillage, mais il y a une autre issue. Vous pouvez parfaitement améliorer tous les détails ci-dessus lors de la retouche photo.
- En savoir plus sur la façon de supprimer un Photoshop à double menton.
Retirer les poches sous les yeux
Les poches sous les yeux sont un problème assez courant. Ils peuvent sérieusement gâcher le portrait, qu’il ait été pris le matin, en milieu de journée ou le soir; à l’intérieur ou à l’extérieur du studio.
Nous espérons que nos conseils sur la façon d’utiliser facilement blanchir les dents dans Photoshop et d’autres tutoriels vidéo importants sur la retouche de portraits vous seront utiles. Ces techniques efficaces vous aideront dans votre retouche d’image à devenir plus rapide et plus professionnelle.
Cadeaux pour le blanchiment des dents
Si vous n’avez pas le temps de blanchir les dents sur chaque photo, vous pouvez utiliser les plug-ins Photoshop pour accélérer et automatiser cette étape.
Action #1


Téléchargez cette action Photoshop pour un blanchiment rapide des dents. Avec son aide, vous pourrez transformer une retouche d’image en un processus rapide. Retirez la teinte jaune en 2 clics.
- Apprenez à utiliser les actions Photoshop.
Action #2

