Úvod k chybě Kernel Power 41
pokud dojde k neočekávanému vypnutí počítače, například bez napájení, nebo neočekávanému restartování počítače, může se objevit ID události Kernel Power 41. Kritická chyba výkonu jádra je životně důležitá chyba, kterou byste neměli ignorovat, protože způsobuje nestabilitu systému Windows.
pokud narazíte na chybu Kernel Power 41, zobrazí se chybová zpráva“Systém byl restartován bez řádného vypnutí. K této chybě může dojít, pokud systém přestal reagovat nebo se zhroutil nebo došlo k neočekávanému přerušení napájení.“
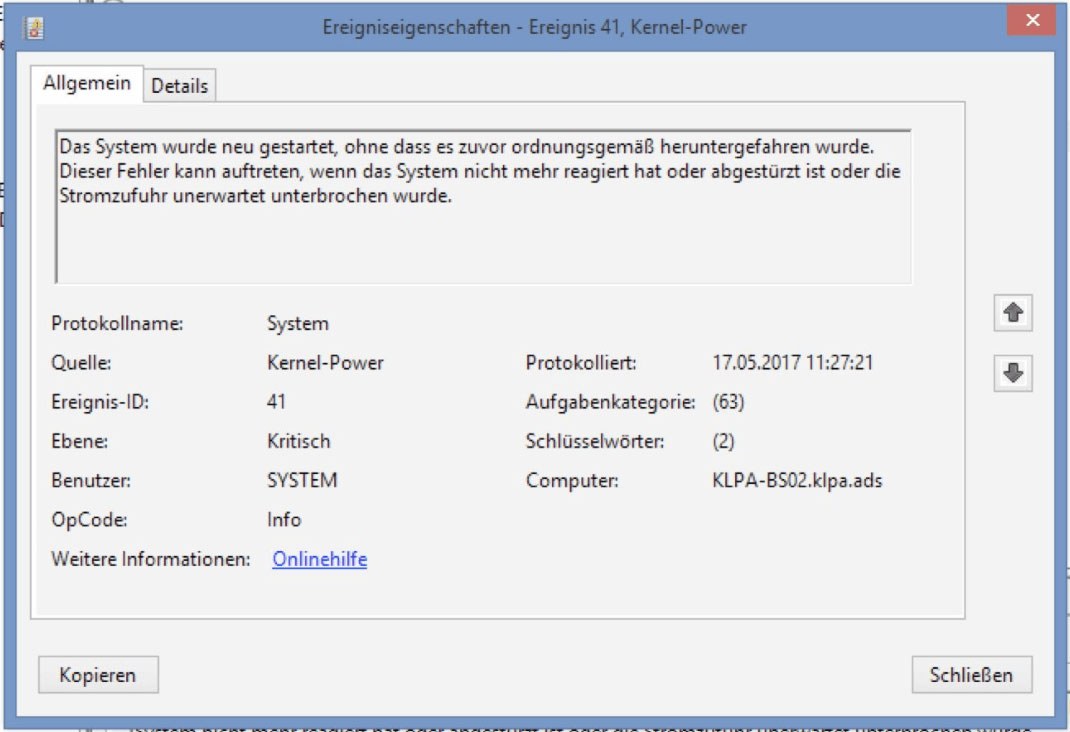
a chyba Kernel Power 41 je často způsobena podmotorovaným nebo nefunkčním napájecím zdrojem. Ale existují i jiné důvody, jako je zastaralý ovladač. Někdy chyba Kernel Power 41 často způsobuje BSOD následovaný kódem chyby 0x800040000000002.

jak opravit chybu Kernel Power 41?
po získání některých základních informací o chybě jádra 41 vám tato část ukáže, jak opravit chybu jádra 41.
Metoda 1: Změna možností napájení
na začátku seznamů je změnit možnosti napájení, aby se vyřešila chyba ID události napájení jádra 41 Windows 10. Možnosti napájení jsou zodpovědné za to, jak váš počítač spotřebovává energii, ale některá nastavení mohou způsobit chybu Kernel Power 41.
pak by vám Změna možností napájení mohla pomoci vyřešit chybu Kernel Power 41. Zde je návod:
Krok 1: do vyhledávacího pole zadejte Ovládací panely a klikněte na Ovládací panely.
Poznámka: Pokud zjistíte, že vyhledávací panel chybí v systému Windows 10, můžete si přečíst tento příspěvek a získat ho-Windows 10 chybí vyhledávací panel? Zde je 6 Řešení.
Krok 2: nastavte displej jako velké ikony a potom klikněte na Možnosti napájení.
Krok 3: vedle aktuálního plánu klikněte na Změnit režim úspory energie a potom na Změnit pokročilé nastavení napájení.
Krok 4: Rozbalte disk a poté rozbalte disk vypnout po. Pak nastavte číslo na Nie nebo zadejte 0. Kliknutím na Použít uložte změny.
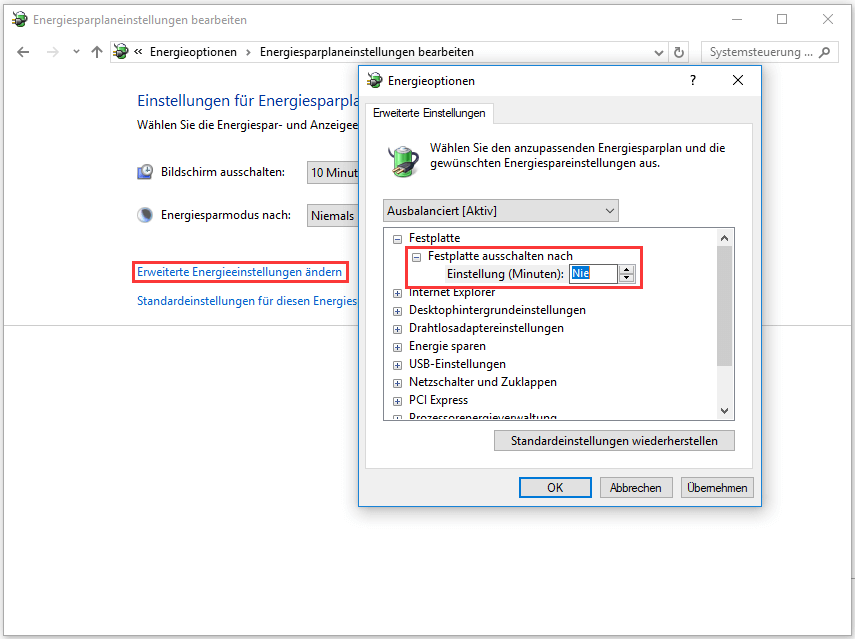
Krok 5: Rozšiřte úspory Energie a poté režim spánku. Potom nastavte možnost Nikdy nebo zadejte 0. Kliknutím na Použít a OK ukončíte Možnosti napájení.
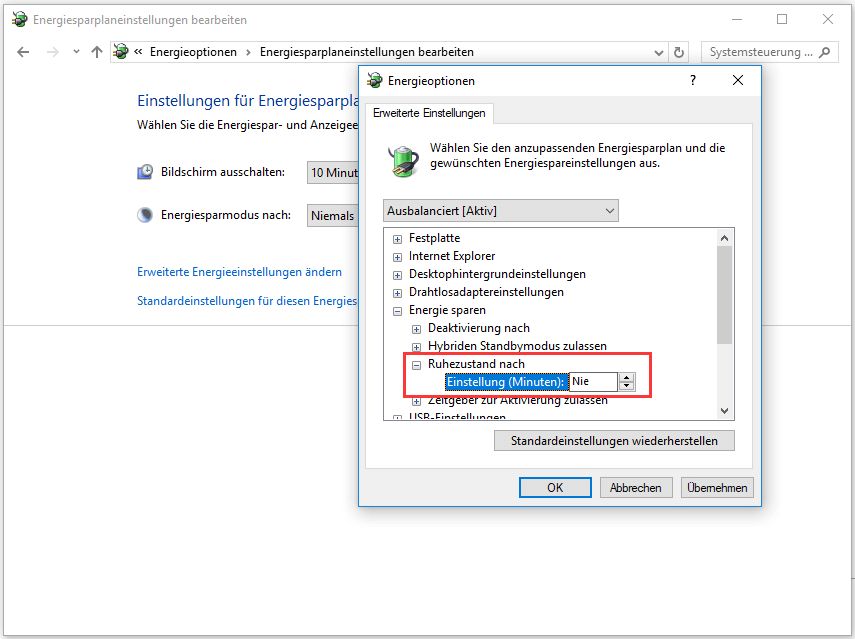
Krok 6: Restartujte počítač a zkontrolujte, zda se stále zobrazuje chyba události 41 jádra.
Metoda 2: aktualizace všech ovladačů
pokud je ovladač zastaralý, můžete narazit na ID události 41 Kernel Power. Ovladače zařízení jsou velmi důležité, protože se používají k informování vašeho systému a dalšího softwaru o tom, jak komunikovat s konkrétním hardwarem.
Obecně platí, že všechny ovladače jsou aktualizovány při aktualizaci systému Windows, ale je možné, že některé ovladače nebyly aktualizovány. A pokud jste svůj systém neaktualizovali po dlouhou dobu, vaše ovladače nemusí být aktuální.
aktualizace všech ovladačů v počítači proto může chybu vyřešit. Zde je stručný návod, jak to udělat:
Krok 1: Klikněte pravým tlačítkem na tlačítko Start a vyberte Správce zařízení.
Krok 2: ve Správci zařízení uvidíte všechna zařízení připojená k počítači, rozbalte příslušné zařízení a klikněte na něj pravým tlačítkem a vyberte možnost Aktualizovat ovladače.
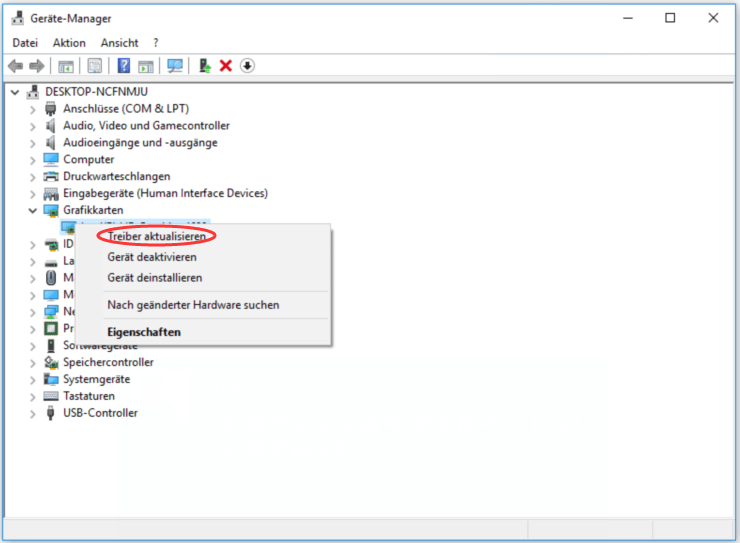
Krok 3: Máte dvě možnosti, ale doporučujeme zvolit možnost automaticky vyhledat aktualizovaný software ovladače. Postupujte podle pokynů na obrazovce a dokončete aktualizaci ovladače.
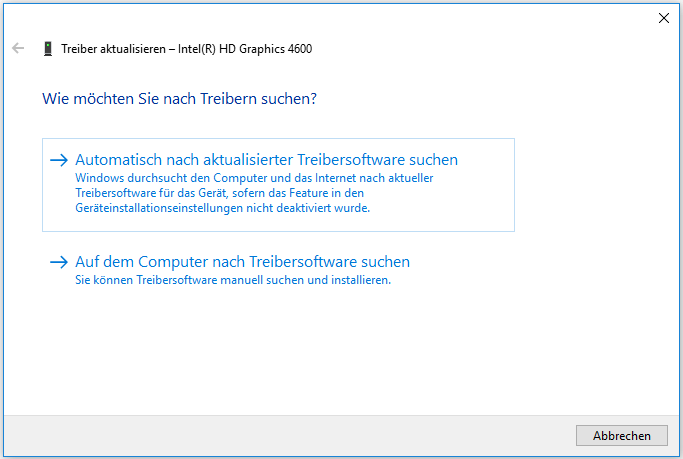
Krok 4: Po aktualizaci všech ovladačů restartujte počítač, abyste zjistili, zda je stále přítomna chyba Windows 10 Kernel Power 41.
další informace
Pokud aktualizace ovladačů problém nevyřeší, rozbalte část Audio, Video a herní ovladače ve Správci zařízení a zkontrolujte, zda nejsou přítomny duplicitní zvukové ovladače. Pokud ano, klikněte pravým tlačítkem na jeden z nich a vyberte možnost deaktivovat zařízení.
a pokud je pouze jedno Zvukové zařízení, můžete ho také zkusit vypnout, abyste vyřešili chybu ID události 41.
Metoda 3: Vypnutí rychlého spuštění
Rychlé spuštění je funkce systému Windows 10/8, která umožňuje rychlejší spuštění počítače. Příčinou chyby Kernel Power 41 může být funkce rychlého spuštění. Je to proto, že můžete mít na paměti, že váš počítač je zcela vypnutý, pokud tuto funkci povolíte, což ve skutečnosti není.
Chcete-li vyřešit chybu jádra Power 41, vypněte funkci rychlého spuštění. Zde je návod:
Krok 1: Otevřete Možnosti napájení a v levém podokně klikněte na Vybrat, co se má stát při stisknutí přepínačů napájení.
Krok 2: Klikněte na některá nastavení nejsou momentálně k dispozici. Přejděte dolů do části Nastavení stahování a zrušte zaškrtnutí políčka Povolit Rychlé spuštění (doporučeno). Klikněte na Uložit změny.
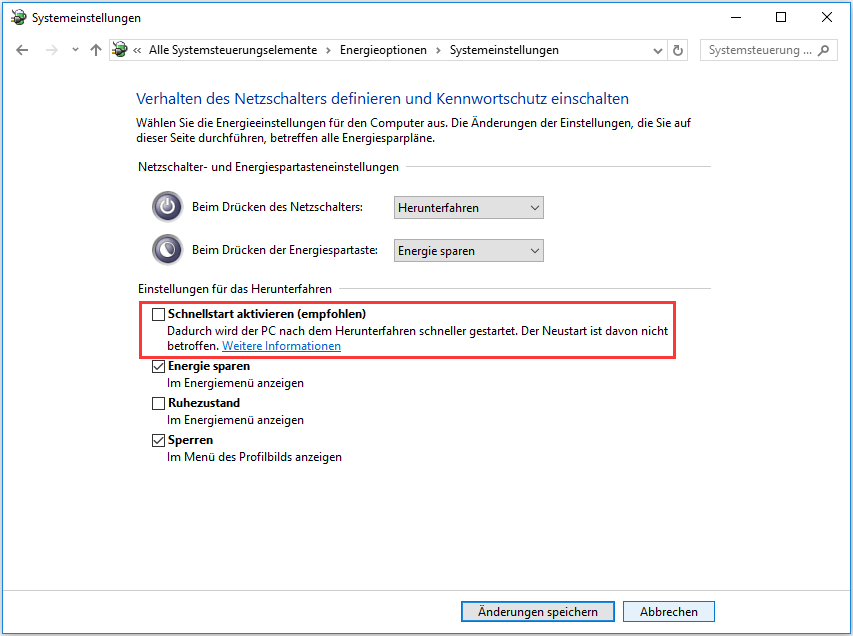
po vypnutí rychlého spouštění by měla být Chyba opravena. Měli byste však vědět, že může trvat o něco déle, než se počítač spustí.
tip: tento příspěvek by vás mohl zajímat-vyřešeno-žádná možnost režimu spánku v nabídce napájení systému Windows 10/8/7.
Metoda 4: kontrola hardwaru
někdy může váš Hardware způsobit chybu Kernel Power 41. Proto byste měli zkontrolovat Hardware, pokud narazíte na náhodný Restart v systému Windows 10. Existuje několik věcí, které musíte zkontrolovat:
- zkontrolujte, zda je váš Hardware přehřátý nebo přetížený.
- zkontrolujte, zda je na paměti RAM prach
- zkontrolujte, zda je paměť RAM a kabely správně připojeny.
- zkontrolujte, zda jsou napájecí konektory GPU i základní desky správně připojeny.
pokud jste našli nějaké problémy s hardwarem, vyřešte je. Po zjištění, že veškerý Hardware je v normálním stavu, restartujte počítač, abyste zjistili, zda chyba Kernel Power 41 přetrvává.
metoda 5: zakázat automatické restartování v rozšířeném nastavení systému
pouze pokud jste si naprosto jisti, že váš Hardware je v pořádku, tato metoda vám pomůže vyřešit chybu Kernel Power 41. Můžete zkusit vypnout funkci Automatické restartování, abyste vyřešili náhodné vypnutí, ke kterým dochází při stejné chybě.
vypnutím funkce Automatické restartování v pokročilém nastavení systému se můžete alespoň vyhnout náhodnému restartování. Zde je rychlý návod, jak to udělat:
Krok 1: do vyhledávacího panelu zadejte pokročilá Systémová nastavení a klikněte na Zobrazit pokročilá Systémová nastavení.
Krok 2: V okně Vlastnosti systému přejděte na kartu Upřesnit.
Krok 3: Klikněte na Nastavení… v části spustit a obnovit.
Krok 4: zrušte zaškrtnutí políčka Automaticky restartovat a klepnutím na tlačítko OK potvrďte změny.
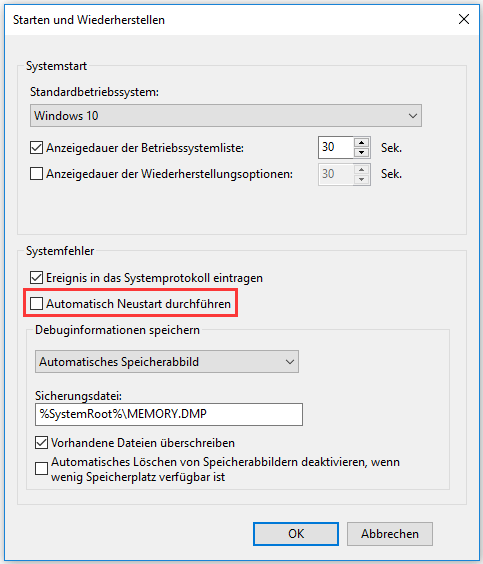
Krok 5: Restartujte počítač a zkontrolujte, zda je chyba ID události 41 pryč.
Metoda 6: Aktualizace systému BIOS
pokud žádná z metod nedokáže vyřešit chybu Kernel Power 41, měli byste aktualizovat systém BIOS. BIOS je zodpovědný za probuzení všech hardwarových komponent vašeho počítače. A měli byste vědět, že aktualizace systému BIOS je velmi komplikovaná.
pokud proces nefunguje správně, může dojít k trvalému poškození počítače. Proto byste měli zkontrolovat příručku základní desky, abyste aktualizovali systém BIOS.
pokud stále nevíte, jak to udělat, můžete si přečíst tento příspěvek a získat některé pokyny – jak aktualizovat systém BIOS v systému Windows 10 | jak zkontrolovat verzi systému BIOS. A pokud se obáváte poškození počítače, pak se doporučuje najít odborníka, který to dělá.
Top doporučeno-Zabezpečte systém
podle chybové zprávy byste měli vědět, že v případě selhání systému nebo v případě, že systém přestane reagovat, může dojít k chybě Kernel Power 41. A jak víte, zhroucení systému může vést ke ztrátě dat a je velmi nepříjemné.
Chcete-li chránit počítač a zabránit ztrátě dat, měli byste pravidelně zálohovat systém, když je počítač v normálním stavu. Pak se můžete pokusit použít bitovou kopii systému k obnovení systému namísto přeinstalace systému.
ale jaký je vhodný a bezpečný zálohovací Software? V tomto ohledu je vysoce doporučeno používat MiniTool ShadowMaker-kus výkonného a profesionálního softwaru pro zálohování a obnovu. Stačí kliknout na několik tlačítek a můžete úspěšně zálohovat váš systém.

ale kromě zálohování systému můžete použít MiniTool ShadowMaker také k zálohování souborů a složek, pevných disků a oddílů. A existují čtyři různá umístění záloh, ze kterých si můžete vybrat: správce, knihovny, počítač a sdílené.
existují další dvě užitečné a efektivní funkce, které můžete použít: synchronizace a klonování disků. Funkce synchronizace umožňuje synchronizovat soubory a složky do jiných umístění a funkce klonování disků umožňuje klonovat operační systém z pevného disku na SSD.
a existuje důvod, proč byste nikdy nemohli odmítnout vyzkoušet MiniTool ShadowMaker: můžete jej použít zdarma do 30 dnů…
Klikněte pro více informací: https://de.minitool.com/datensicherung/kernel-power-41.html