

Si jste nadšeni hrami bezpochyby budete mít svůj Ubuntu přizpůsoben tím nejlepším způsobem, abyste si mohli vychutnat své oblíbené tituly ve vašem systému.
od nejpopulárnějších emulátorů retro konzoly až po instalaci aplikace Steam ve vašem systému, pomocí které můžete spouštět své oblíbené tituly a uchovávat je ve své knihovně.
ačkoli nativně, PC hry přicházejí s mapováním kláves, takže si je můžete vychutnat pomocí klávesnice a myši, není to vždy nejpohodlnější věc nebo alespoň pro většinu lidí, které vím, že to tak není.
proto existují joysticky a ovládací prvky USB, které můžete nainstalovat a nakonfigurovat v systému a ve svých hrách, abyste v nich mohli mít lepší herní zážitek.
také mnozí z vás budou mít ovládací prvek XBOX 360, který je jednou z nejpopulárnějších konzolí a se kterým máme možnost jej používat v našem systému.
můžeme využít jak bezdrátové ovládání (pokud máte přijímač), tak i ovládání přes USB.
tyto ovládací prvky je možné používat nativně bez instalace dalšího softwaru., ale alespoň ode mě a od některých lidí se setkali s některými komplikacemi při používání bezdrátových ovládacích prvků.
pro tuto situaci můžeme využít řadič, který nás podpoří, abychom mohli používat ovládací prvky XBOX v našem systému, kromě podpory ovládacích prvků Xbox One a Xbox 360, USB i bezdrátové, originální nebo třetí strany, stejně jako kytara pro Xbox 360 a některé dancemats pro Xbox.
na rozdíl od podpory ovladačů jádra xpad nabízí xboxdrv širokou škálu možností konfigurace – umožňuje simulovat události klávesnice a myši, přemapovat tlačítka, automatizovat některé popravy, reverzní osy, upravit citlivost osy, emulovat ovládací prvky škrticí klapky a odesílat makra.
jak nainstalovat xboxdrv na Ubuntu 18.04 LTS a deriváty?
abychom mohli v systému používat naše ovládací prvky XBOX, XBOX 360 a XBOX ONE, musíme do systému přidat následující úložiště.
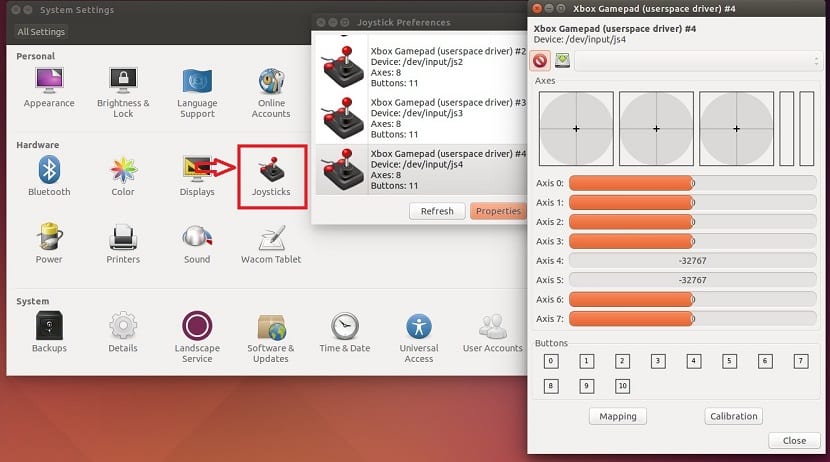
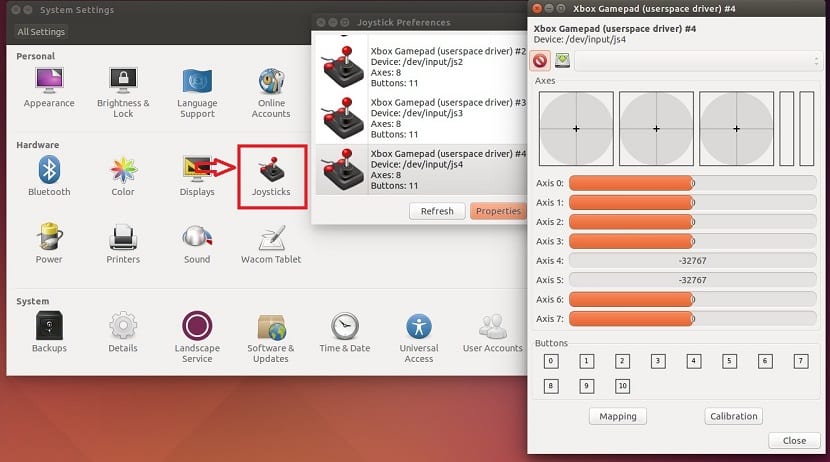
musíme otevřít terminál v systému pomocí Ctrl + Alt + T a provést v něm následující příkaz pro přidání úložiště:
sudo apt-add-repository -y ppa:rael-gc/ubuntu-xboxdrv
nyní budeme aktualizovat seznam balíčků a úložišť pomocí:
sudo apt-get update
Hotovo, pokračujeme v instalaci aplikace pomocí:
sudo apt-get install ubuntu-xboxdrv
jakmile je ovladač nainstalován, jednoduše připojte zařízení k počítači, aniž byste museli obsahovat černou listinu, protože vše by mělo fungovat správně.
v případě konfliktů s XboxDRV však můžeme servios ručně povolit a spustit v systému.
začněte aktivací služby. Tím bude zajištěno, že XboxDRV bude fungovat při každém spuštění systému.
budou muset zadat pouze následující příkaz v terminálu:
sudo systemctl enable xboxdrv.service
Nyní, když je povolena, můžete službu spustit, abyste mohli ovladač okamžitě použít.
děláme to příkazem:
sudo systemctl start xboxdrv.service
po dokončení všeho by měl být XboxDRV v provozu.
nastavení více řadičů pomocí Xbox DRV
nativně Xbox DRV má podporu pro 4 řadiče připojené současně, což může být omezeno nebo povoleno podle vašich potřeb.
za tímto účelem můžeme upravit následující soubor
sudo nano /etc/default/xboxdrv/
pokud chceme mít povolené 4 porty, musíme mít soubor následujícím způsobem, kde můžeme upravovat pomocí false omezit stejným způsobem.
silent = truenext-controller = truenext-controller = truenext-controller = true
po úpravě souboru stačí restartovat službu Xbox DRV v systému, aby se změny projevily.
děláme to následujícím příkazem.
sudo systemctl restart xboxdrv.service